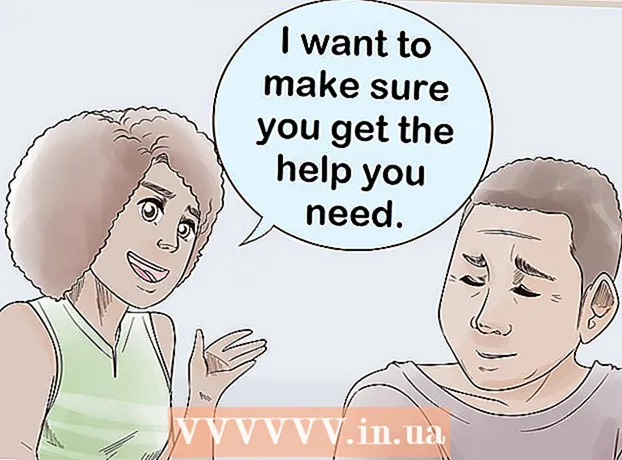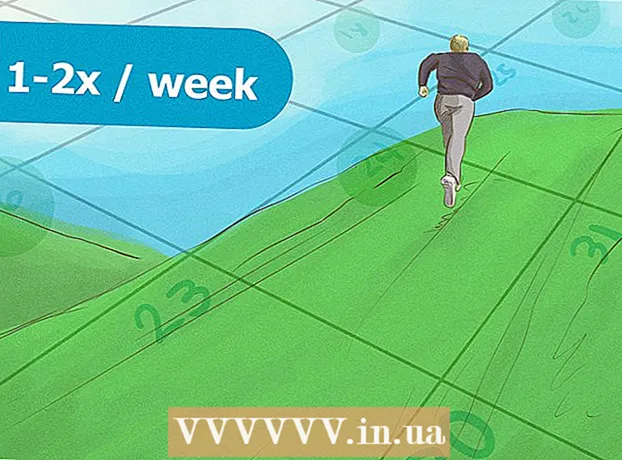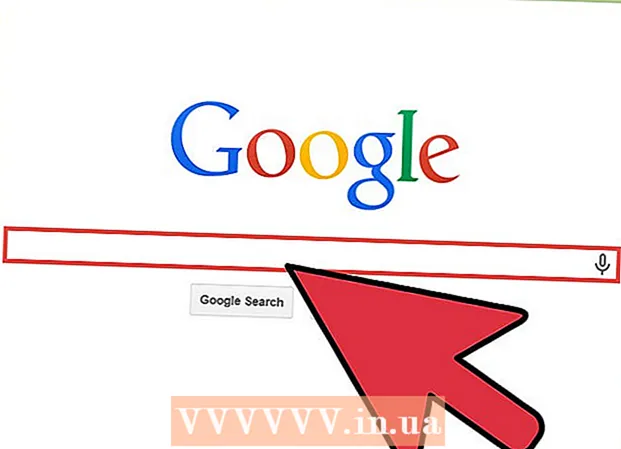Avtor:
Eric Farmer
Datum Ustvarjanja:
12 Pohod 2021
Datum Posodobitve:
1 Julij. 2024

Vsebina
- Koraki
- Metoda 1 od 4: Uporaba desnega gumba miške
- Metoda 2 od 4: Uporaba funkcije Popravki
- Metoda 3 od 4: Rokopis zapiska
- Metoda 4 od 4: Odgovorite na opombo
- Nasveti
Ta članek vam bo pokazal, kako dodate komentarje (opombe) v dokumente Microsoft Word.
Koraki
Metoda 1 od 4: Uporaba desnega gumba miške
 1 Dvokliknite Wordov dokument, v katerega želite dodati komentar. Dokument se bo odprl v programu Microsoft Word.
1 Dvokliknite Wordov dokument, v katerega želite dodati komentar. Dokument se bo odprl v programu Microsoft Word.  2 Povlecite kazalec nad želeno besedilo. S tem boste izbrali besedilo. Izberite vse besedilo, ki ga želite komentirati (na primer stavek ali odstavek).
2 Povlecite kazalec nad želeno besedilo. S tem boste izbrali besedilo. Izberite vse besedilo, ki ga želite komentirati (na primer stavek ali odstavek).  3 Z desno miškino tipko (ali z dvema prstoma na sledilni ploščici) kliknite izbrano besedilo. Odpre se kontekstni meni.
3 Z desno miškino tipko (ali z dvema prstoma na sledilni ploščici) kliknite izbrano besedilo. Odpre se kontekstni meni. 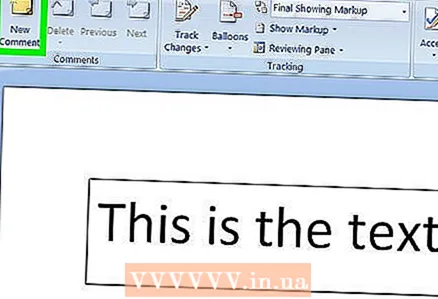 4 Kliknite Ustvari opombo. Je na dnu kontekstnega menija.
4 Kliknite Ustvari opombo. Je na dnu kontekstnega menija. 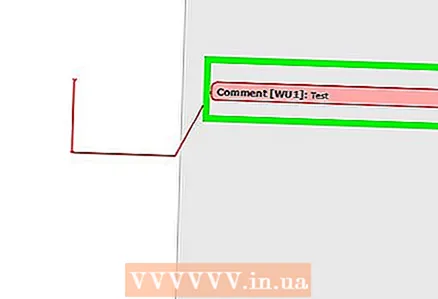 5 Vnesite besedilo opombe. Pojavil se bo na desni strani okna Microsoft Word.
5 Vnesite besedilo opombe. Pojavil se bo na desni strani okna Microsoft Word.  6 Kliknite kjer koli v dokumentu. S tem zaprete način komentiranja in omogočite označevanje drugega dela besedila.
6 Kliknite kjer koli v dokumentu. S tem zaprete način komentiranja in omogočite označevanje drugega dela besedila. - Preden zaprete dokument, ga shranite; v nasprotnem primeru zapiski ne bodo shranjeni.
Metoda 2 od 4: Uporaba funkcije Popravki
 1 Dvokliknite Wordov dokument, v katerega želite dodati komentar. Dokument se bo odprl v programu Microsoft Word.
1 Dvokliknite Wordov dokument, v katerega želite dodati komentar. Dokument se bo odprl v programu Microsoft Word. 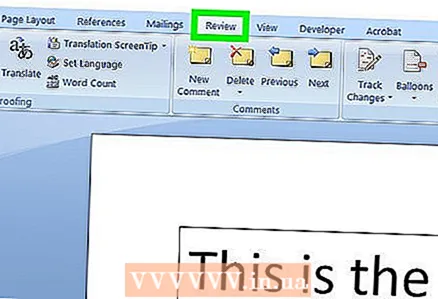 2 Kliknite zavihek Pregled. Zavihki so na vrhu okna Word. Odprle se bodo številne možnosti, ki vam omogočajo urejanje dokumenta.
2 Kliknite zavihek Pregled. Zavihki so na vrhu okna Word. Odprle se bodo številne možnosti, ki vam omogočajo urejanje dokumenta. 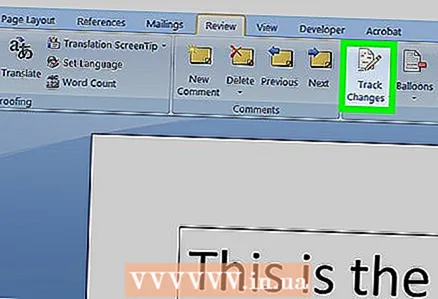 3 Kliknite Popravki. Nahaja se v zgornjem srednjem delu okna Word. S tem boste aktivirali funkcijo »Popravki«.
3 Kliknite Popravki. Nahaja se v zgornjem srednjem delu okna Word. S tem boste aktivirali funkcijo »Popravki«.  4 Odprite meni poleg možnosti Popravki. V njem boste našli naslednje možnosti:
4 Odprite meni poleg možnosti Popravki. V njem boste našli naslednje možnosti: - Popravljene napake - levo od dodanega ali izbrisanega besedila se bo pojavila navpična rdeča črta, drugi popravki pa ne bodo prikazani;
- Vsi popravki - na levi bodo vse spremembe dokumenta prikazane v obliki rdečega besedila in komentarjev;
- Brez popravkov - dokument bo prikazan s spremembami izvirnega dokumenta, vendar brez barvnega označevanja in brez komentarjev;
- Izvirno - izvirni dokument se odpre nespremenjen.
 5 Kliknite Vsi popravki. S to možnostjo lahko dodajate opombe.
5 Kliknite Vsi popravki. S to možnostjo lahko dodajate opombe. 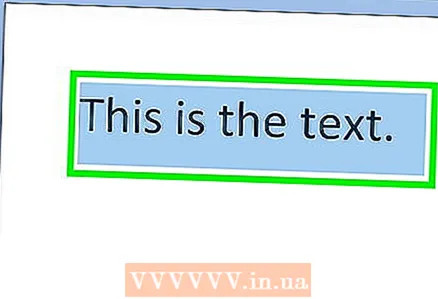 6 Povlecite kazalec nad želeno besedilo. S tem boste izbrali besedilo. Izberite vse besedilo, ki ga želite komentirati (na primer stavek ali odstavek).
6 Povlecite kazalec nad želeno besedilo. S tem boste izbrali besedilo. Izberite vse besedilo, ki ga želite komentirati (na primer stavek ali odstavek). 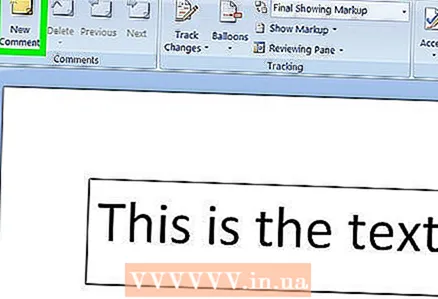 7 Kliknite Ustvari opombo. To je na sredini zavihka Pregled na vrhu okna Word.
7 Kliknite Ustvari opombo. To je na sredini zavihka Pregled na vrhu okna Word. 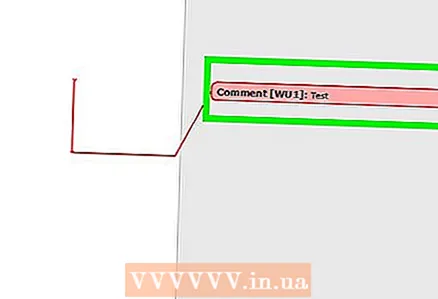 8 Vnesite besedilo opombe. Pojavil se bo na desni strani okna Microsoft Word.
8 Vnesite besedilo opombe. Pojavil se bo na desni strani okna Microsoft Word. 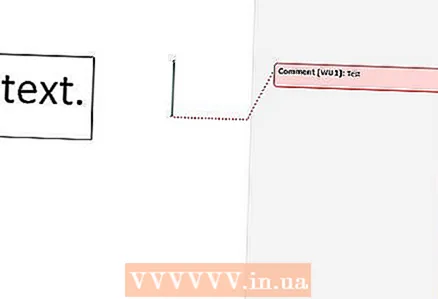 9 Kliknite kjer koli v dokumentu. S tem zaprete način komentiranja in omogočite označevanje drugega dela besedila.
9 Kliknite kjer koli v dokumentu. S tem zaprete način komentiranja in omogočite označevanje drugega dela besedila. - Preden zaprete dokument, ga shranite; v nasprotnem primeru zapiski ne bodo shranjeni.
Metoda 3 od 4: Rokopis zapiska
 1 Dvokliknite Wordov dokument, v katerega želite dodati komentar. Dokument se bo odprl v programu Microsoft Word.
1 Dvokliknite Wordov dokument, v katerega želite dodati komentar. Dokument se bo odprl v programu Microsoft Word. 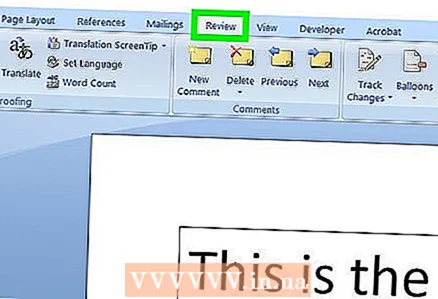 2 Kliknite zavihek Pregled. Zavihki so na vrhu okna Word. Odprle se bodo številne možnosti, ki vam omogočajo urejanje dokumenta.
2 Kliknite zavihek Pregled. Zavihki so na vrhu okna Word. Odprle se bodo številne možnosti, ki vam omogočajo urejanje dokumenta.  3 Kliknite Popravki. Nahaja se v zgornjem srednjem delu okna Word. S tem boste aktivirali funkcijo "Popravki".
3 Kliknite Popravki. Nahaja se v zgornjem srednjem delu okna Word. S tem boste aktivirali funkcijo "Popravki".  4 Odprite meni poleg možnosti Popravki. V njem boste našli naslednje možnosti:
4 Odprite meni poleg možnosti Popravki. V njem boste našli naslednje možnosti: - Popravljene napake - levo od dodanega ali izbrisanega besedila se bo pojavila navpična rdeča črta, drugi popravki pa ne bodo prikazani;
- Vsi popravki - na levi bodo vse spremembe dokumenta prikazane v obliki rdečega besedila in komentarjev;
- Brez popravkov - dokument bo prikazan s spremembami izvirnega dokumenta, vendar brez barvnega označevanja in brez komentarjev;
- Izvirno - izvirni dokument se odpre nespremenjen.
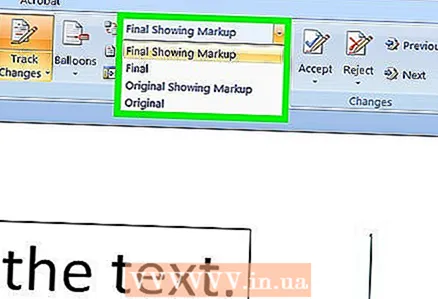 5 Kliknite Vsi popravki. S to možnostjo lahko dodajate opombe.
5 Kliknite Vsi popravki. S to možnostjo lahko dodajate opombe. 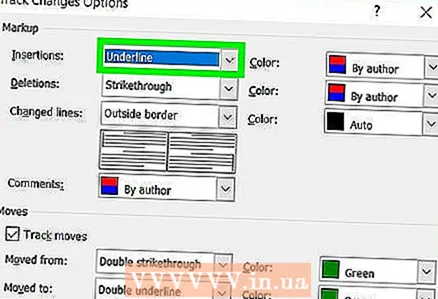 6 Kliknite Rokopis. Nahaja se v zgornjem desnem kotu razdelka Opombe v orodni vrstici na vrhu strani.
6 Kliknite Rokopis. Nahaja se v zgornjem desnem kotu razdelka Opombe v orodni vrstici na vrhu strani.  7 Vnesite svoj komentar. To naredite na plošči na desni strani strani.
7 Vnesite svoj komentar. To naredite na plošči na desni strani strani. - Če vaš računalnik nima zaslona na dotik, vnesite beležko z miško.
- Ko zaprete način komentarja, bodo vodoravne črte na plošči izginile.
 8 Kliknite kjer koli v dokumentu. S tem zaprete način komentiranja in omogočite označevanje drugega dela besedila.
8 Kliknite kjer koli v dokumentu. S tem zaprete način komentiranja in omogočite označevanje drugega dela besedila. - Preden zaprete dokument, ga shranite; v nasprotnem primeru zapiski ne bodo shranjeni.
Metoda 4 od 4: Odgovorite na opombo
 1 Dvokliknite Wordov dokument, v katerega želite dodati komentar. Dokument se bo odprl v programu Microsoft Word.
1 Dvokliknite Wordov dokument, v katerega želite dodati komentar. Dokument se bo odprl v programu Microsoft Word. 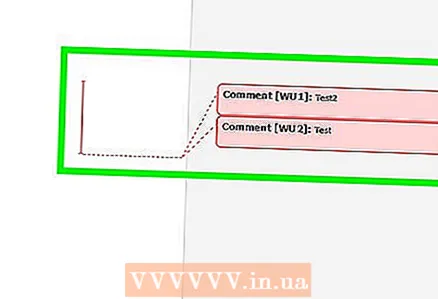 2 Premaknite miškin kazalec nad opombo. Pod njim bosta prikazani dve možnosti.
2 Premaknite miškin kazalec nad opombo. Pod njim bosta prikazani dve možnosti. 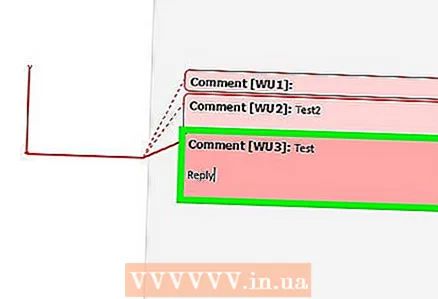 3 Kliknite Odgovori. To je leva možnost, ki se prikaže pod opombo.
3 Kliknite Odgovori. To je leva možnost, ki se prikaže pod opombo. 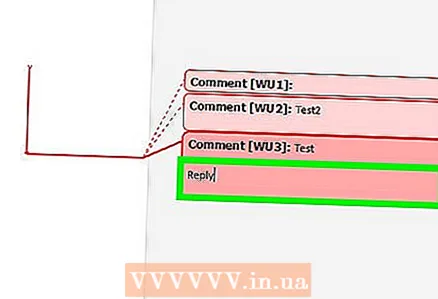 4 Vnesite svoj odgovor. Prikaže se pod izvirnim pripisom (z zamikom).
4 Vnesite svoj odgovor. Prikaže se pod izvirnim pripisom (z zamikom). 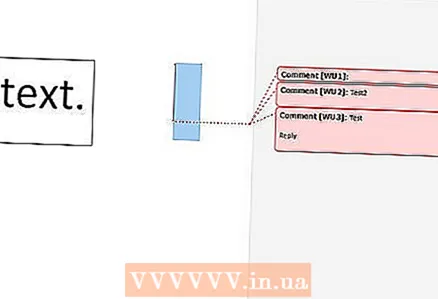 5 Kliknite kjer koli v dokumentu. S tem boste zaprli način komentiranja.
5 Kliknite kjer koli v dokumentu. S tem boste zaprli način komentiranja.
Nasveti
- Pod opombo kliknite »Izbriši«, da jo odstranite.