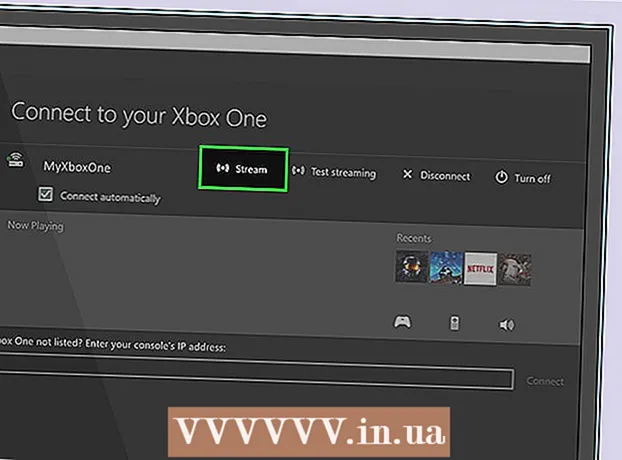Avtor:
Mark Sanchez
Datum Ustvarjanja:
27 Januar 2021
Datum Posodobitve:
1 Julij. 2024

Vsebina
Ta članek vam bo pokazal, kako spremeniti ozadje slike v sistemu Windows z uporabo programa Paint in Paint 3D. V programu Paint ne morete ustvariti pregledne slike, zato boste morali ozadje pobarvati zeleno in ga nato zamenjati z drugo sliko. V programu Paint 3D lahko izrežete del slike in nato ta del ozadja.
Koraki
Metoda 1 od 2: Barvanje
 1 Poiščite sliko, katere ozadje želite spremeniti. Uporabite lahko katero koli sliko, vendar je bolje delati s sliko z višjo ločljivostjo.
1 Poiščite sliko, katere ozadje želite spremeniti. Uporabite lahko katero koli sliko, vendar je bolje delati s sliko z višjo ločljivostjo.  2 Z desno miškino tipko kliknite sliko. Odpre se meni.
2 Z desno miškino tipko kliknite sliko. Odpre se meni.  3 Prosim izberite Za odpiranje s. Je na sredini menija. Odprl se bo nov meni.
3 Prosim izberite Za odpiranje s. Je na sredini menija. Odprl se bo nov meni.  4 Kliknite na Barvanje. Ta možnost je v novem meniju. Slika se bo odprla v programu Paint.
4 Kliknite na Barvanje. Ta možnost je v novem meniju. Slika se bo odprla v programu Paint.  5 Izberite orodje za svinčnik. To je v razdelku Orodja na vrhu zaslona.
5 Izberite orodje za svinčnik. To je v razdelku Orodja na vrhu zaslona.  6 Spremenite debelino orodja Pencil. Odprite meni Teža in izberite najširšo vrstico.
6 Spremenite debelino orodja Pencil. Odprite meni Teža in izberite najširšo vrstico.  7 Dvakrat kliknite na svetlo zeleni kvadrat. Nahaja se v zgornjem desnem kotu okna Paint.
7 Dvakrat kliknite na svetlo zeleni kvadrat. Nahaja se v zgornjem desnem kotu okna Paint.  8 Previdno poiščite območje slike, ki ga želite obdržati. To bo ustvarilo mejo med sliko, ki se ne bo spremenila, in ozadjem, ki bo obarvano zeleno.
8 Previdno poiščite območje slike, ki ga želite obdržati. To bo ustvarilo mejo med sliko, ki se ne bo spremenila, in ozadjem, ki bo obarvano zeleno. - Za povečavo kliknite znak "+" v spodnjem desnem kotu okna.
 9 Za barvanje ozadja uporabite svetlo zeleno barvo. Vaša dejanja bodo odvisna od slike; na primer, če je leva stran vaše slike večinoma ozadje, izberite pravokotno orodje za risanje, kliknite Izpolni, kliknite Trdno, kliknite Barva 2 in nato dvokliknite možnost svetlo zelene barve. Zdaj držite levi gumb miške in povlecite kazalec čez ozadje, da ga retuširate z velikim zelenim kvadratom.
9 Za barvanje ozadja uporabite svetlo zeleno barvo. Vaša dejanja bodo odvisna od slike; na primer, če je leva stran vaše slike večinoma ozadje, izberite pravokotno orodje za risanje, kliknite Izpolni, kliknite Trdno, kliknite Barva 2 in nato dvokliknite možnost svetlo zelene barve. Zdaj držite levi gumb miške in povlecite kazalec čez ozadje, da ga retuširate z velikim zelenim kvadratom. - Ko končate, mora biti ozadje zeleno.
 10 Shranite sliko kot novo datoteko. Za to:
10 Shranite sliko kot novo datoteko. Za to: - kliknite "Datoteka";
- izberite "Shrani kot";
- kliknite "JPEG";
- vnesite ime datoteke in izberite mapo za shranjevanje (na primer "Namizje");
- kliknite "Shrani".
 11 Za zamenjavo zelenega ozadja uporabite drug program. Žal v programu Paint žarečega ozadja ne morete zamenjati z drugo sliko; za to potrebujete grafični urejevalnik (na primer Photoshop) ali video urejevalnik.
11 Za zamenjavo zelenega ozadja uporabite drug program. Žal v programu Paint žarečega ozadja ne morete zamenjati z drugo sliko; za to potrebujete grafični urejevalnik (na primer Photoshop) ali video urejevalnik. - Celotno ozadje je pobarvano v eni barvi, zato se ob zamenjavi na novem ozadju prikaže želena slika.
Metoda 2 od 2: Barvanje 3D
 1 Odprite meni Start
1 Odprite meni Start  . V spodnjem levem kotu zaslona kliknite logotip sistema Windows.
. V spodnjem levem kotu zaslona kliknite logotip sistema Windows.  2 Zaženite Paint 3D. Vnesite barva 3d v meniju Start in nato na vrhu menija Start kliknite Paint 3D.
2 Zaženite Paint 3D. Vnesite barva 3d v meniju Start in nato na vrhu menija Start kliknite Paint 3D.  3 Kliknite na Odprto. Ta gumb je na sredini okna Paint 3D.
3 Kliknite na Odprto. Ta gumb je na sredini okna Paint 3D.  4 Kliknite na Pregled. To je sredi okna. Odprlo se bo novo okno.
4 Kliknite na Pregled. To je sredi okna. Odprlo se bo novo okno.  5 Izberite sliko. Pomaknite se do mape z želeno sliko in jo kliknite, da izberete.
5 Izberite sliko. Pomaknite se do mape z želeno sliko in jo kliknite, da izberete.  6 Kliknite na Odprto. Nahaja se v spodnjem desnem kotu okna. Slika se bo odprla v programu Paint 3D.
6 Kliknite na Odprto. Nahaja se v spodnjem desnem kotu okna. Slika se bo odprla v programu Paint 3D.  7 Kliknite na zavihek Platno. To je ikona mreže kvadratov v zgornjem desnem kotu okna Paint 3D. Na desni se bo odprla stranska plošča.
7 Kliknite na zavihek Platno. To je ikona mreže kvadratov v zgornjem desnem kotu okna Paint 3D. Na desni se bo odprla stranska plošča.  8 Kliknite na sivi drsnik poleg Transparent Canvas
8 Kliknite na sivi drsnik poleg Transparent Canvas  . Nahaja se v desnem podoknu. Drsnik obarva modro
. Nahaja se v desnem podoknu. Drsnik obarva modro  .
.  9 Kliknite na Čarobna izbira. Ta zavihek boste našli na levi strani okna Paint 3D.
9 Kliknite na Čarobna izbira. Ta zavihek boste našli na levi strani okna Paint 3D.  10 Povlecite robove platna navznoter, da obkrožite predmet. V tem primeru bo potrebno le rahlo urediti končno sliko.
10 Povlecite robove platna navznoter, da obkrožite predmet. V tem primeru bo potrebno le rahlo urediti končno sliko. - Robove platna povlecite čim bližje delu slike, ki ga želite obdržati.
 11 Kliknite na Nadalje. Ta gumb je na desni strani strani.
11 Kliknite na Nadalje. Ta gumb je na desni strani strani.  12 Dodajte ali odstranite fragmente, ki jih želite obdržati ali izbrisati. Pri obrezovanju slike se ohrani kateri koli barvni (ne zasenčen) del, ki je uokvirjen. Če so odseki, ki jih želite obdržati, zasenčeni ali če odseki, ki jih ne potrebujete, zasenčeni, sledite tem korakom:
12 Dodajte ali odstranite fragmente, ki jih želite obdržati ali izbrisati. Pri obrezovanju slike se ohrani kateri koli barvni (ne zasenčen) del, ki je uokvirjen. Če so odseki, ki jih želite obdržati, zasenčeni ali če odseki, ki jih ne potrebujete, zasenčeni, sledite tem korakom: - Dodaj: Kliknite ikono Dodaj na vrhu desne plošče in nato narišite pot okoli razdelka, ki ga želite shraniti.
- Izbriši: Kliknite ikono Izbriši na vrhu desne plošče in nato narišite pot okoli razdelka, ki ga želite izbrisati.
 13 Kliknite na Pripravljen. Ta gumb je na desni strani strani.
13 Kliknite na Pripravljen. Ta gumb je na desni strani strani.  14 Izrežite izbor v odložišče. Če želite to narediti, kliknite Ctrl+X... Izbrani odsek izgine iz okna Paint 3D.
14 Izrežite izbor v odložišče. Če želite to narediti, kliknite Ctrl+X... Izbrani odsek izgine iz okna Paint 3D.  15 Kliknite na Meni. To je ikona v obliki mape v zgornjem levem kotu okna.
15 Kliknite na Meni. To je ikona v obliki mape v zgornjem levem kotu okna.  16 Odprite sliko ozadja. Sledite tem korakom:
16 Odprite sliko ozadja. Sledite tem korakom: - kliknite "Odpri";
- kliknite "Prebrskaj datoteke";
- ob pozivu kliknite "Ne shrani";
- izberite sliko, ki jo želite uporabiti kot ozadje;
- kliknite "Odpri".
 17 Prilepite izrez na novo ozadje. Ko se odpre slika ozadja, kliknite Ctrl+Vizrezani del prvotne slike prilepite na novo ozadje.
17 Prilepite izrez na novo ozadje. Ko se odpre slika ozadja, kliknite Ctrl+Vizrezani del prvotne slike prilepite na novo ozadje. - Če želite, spremenite velikost izvirne slike; če želite to narediti, držite in povlecite enega od njegovih vogalov navznoter ali navzven.
 18 Shranite sliko. Če želite shraniti svoj projekt kot sliko, sledite tem korakom:
18 Shranite sliko. Če želite shraniti svoj projekt kot sliko, sledite tem korakom: - kliknite "Meni" (ikona v obliki mape) v zgornjem levem kotu okna;
- kliknite »Shrani kot«;
- kliknite "Slika";
- vnesite ime slike in izberite mapo za shranjevanje (na primer "Namizje");
- kliknite "Shrani".
Nasveti
- Obstaja veliko storitev (brezplačnih in plačljivih), ki lahko nadomestijo zeleno ozadje z drugo sliko.
Opozorila
- Ko je slika povečana v programu Paint, ne uporabljajte drsnega kolesca miške, da ne poškodujete slike.