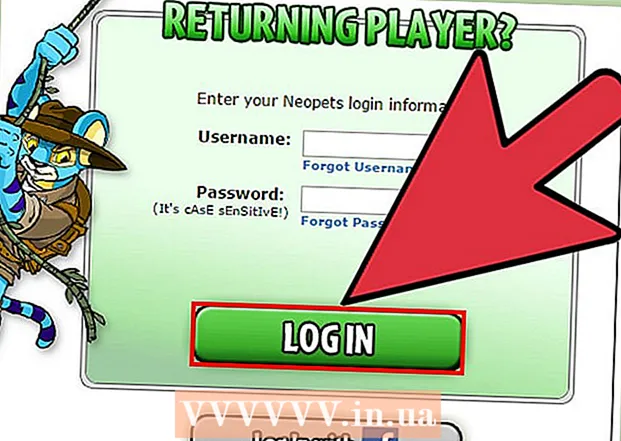Avtor:
Eric Farmer
Datum Ustvarjanja:
4 Pohod 2021
Datum Posodobitve:
1 Julij. 2024

Vsebina
- Koraki
- Metoda 1 od 5: Spletna storitev LunaPic
- Metoda 2 od 5: Windows
- Metoda 3 od 5: Mac OS X
- Metoda 4 od 5: iPhone
- 5. način od 5: naprava Android
- Nasveti
- Opozorila
V tem članku vam bomo pokazali, kako zmanjšati ali povečati velikost slikovne datoteke (slike, slike, fotografije), merjeno v kilobajtih (KB). Če želite takoj spremeniti velikost v kilobajtih, uporabite brezplačno spletno storitev LunaPic. Če želite spremeniti velikost v kilobajtih s spreminjanjem velikosti slike v slikovnih pikah ali centimetrih, uporabite brezplačne programe v sistemu Windows ali Mac OS X, pa tudi brezplačne aplikacije v napravah iPhone ali Android. Ne pozabite: ko zmanjšate velikost grafične datoteke, se bo zmanjšala tudi ločljivost slike, povečanje velikosti pa ne bo povzročilo povečanja ločljivosti (slika bo postala »pikselizirana«).
Koraki
Metoda 1 od 5: Spletna storitev LunaPic
 1 Pojdite na naslov https://www140.lunapic.com/editor/ v spletnem brskalniku. LunaPic je brezplačen spletni urejevalnik fotografij, ki vam omogoča spreminjanje velikosti fotografij v kilobajtih.
1 Pojdite na naslov https://www140.lunapic.com/editor/ v spletnem brskalniku. LunaPic je brezplačen spletni urejevalnik fotografij, ki vam omogoča spreminjanje velikosti fotografij v kilobajtih.  2 Kliknite na Hiter prenos (Hitro nalaganje). Ta povezava je na desni strani strani.
2 Kliknite na Hiter prenos (Hitro nalaganje). Ta povezava je na desni strani strani.  3 Kliknite na Pregled. Ta sivi gumb boste našli na sredini strani. Odpre se okno Explorer ali Finder.
3 Kliknite na Pregled. Ta sivi gumb boste našli na sredini strani. Odpre se okno Explorer ali Finder.  4 Izberite sliko, ki ji želite spremeniti velikost. Če želite to narediti, v oknu Explorer ali Finder poiščite in kliknite želeno sliko ali fotografijo. Po potrebi pojdite v mapo s sliko: če želite to narediti, kliknite nanjo v levem podoknu.
4 Izberite sliko, ki ji želite spremeniti velikost. Če želite to narediti, v oknu Explorer ali Finder poiščite in kliknite želeno sliko ali fotografijo. Po potrebi pojdite v mapo s sliko: če želite to narediti, kliknite nanjo v levem podoknu.  5 Kliknite na Odprto. Ta gumb boste našli v spodnjem desnem kotu. Fotografija bo naložena na spletno stran LunaPic.
5 Kliknite na Odprto. Ta gumb boste našli v spodnjem desnem kotu. Fotografija bo naložena na spletno stran LunaPic.  6 Kliknite na Nastavite velikost datoteke (Določite velikost datoteke). To možnost boste našli na seznamu možnosti nad naloženo sliko.
6 Kliknite na Nastavite velikost datoteke (Določite velikost datoteke). To možnost boste našli na seznamu možnosti nad naloženo sliko.  7 Vnesite velikost datoteke v kilobajtih. Dvokliknite besedilno polje s številko nad naloženo sliko - številka bo označena. Zdaj vnesite novo velikost datoteke.
7 Vnesite velikost datoteke v kilobajtih. Dvokliknite besedilno polje s številko nad naloženo sliko - številka bo označena. Zdaj vnesite novo velikost datoteke. - Če želite povečati velikost, vnesite večje število (kot število v besedilnem polju). In obratno.
 8 Kliknite na Spremeni velikost datoteke (Spremeni velikost datoteke). Ta sivi gumb je desno od številskega polja (nova velikost v kilobajtih). Velikost grafične datoteke in velikost slike se bosta spremenili.
8 Kliknite na Spremeni velikost datoteke (Spremeni velikost datoteke). Ta sivi gumb je desno od številskega polja (nova velikost v kilobajtih). Velikost grafične datoteke in velikost slike se bosta spremenili.  9 Kliknite na Shrani (Shrani). To možnost boste našli na levi strani strani. Slika bo shranjena kot datoteka JPEG.
9 Kliknite na Shrani (Shrani). To možnost boste našli na levi strani strani. Slika bo shranjena kot datoteka JPEG. - Po potrebi se pomaknite navzdol po strani in poiščite možnost »Shrani«.
- Lahko pa se dotaknete Facebooka, Imgurja, Pinteresta, Google Fotografij ali Twitterja, da svojo sliko objavite v eni od teh storitev.
Metoda 2 od 5: Windows
 1 Odprite meni Start
1 Odprite meni Start  . V spodnjem levem kotu kliknite logotip sistema Windows.
. V spodnjem levem kotu kliknite logotip sistema Windows.  2 Vnesite barve. To bo poiskalo Paint.
2 Vnesite barve. To bo poiskalo Paint.  3 Kliknite na Barvanje. To je na vrhu menija Start. Barva se zažene.
3 Kliknite na Barvanje. To je na vrhu menija Start. Barva se zažene.  4 Odprite sliko v programu Paint. Za to:
4 Odprite sliko v programu Paint. Za to: - v zgornjem levem kotu kliknite »Datoteka«;
- kliknite "Odpri", da odprete brskalnik datotek;
- kliknite želeno sliko;
- v spodnjem desnem kotu kliknite »Odpri«.
 5 Kliknite na Spremeni velikost. Ta možnost je označena z ikono pravokotnika in se nahaja v orodni vrstici (na vrhu okna) pod sliko. Prikaže se okno Resize and Skew.
5 Kliknite na Spremeni velikost. Ta možnost je označena z ikono pravokotnika in se nahaja v orodni vrstici (na vrhu okna) pod sliko. Prikaže se okno Resize and Skew.  6 Namesti
6 Namesti  y "Ohranite razmerje stranic". To je na dnu okna. S tem preprečite, da bi se slika spremenila navpično ali vodoravno, če spremenite velikost.
y "Ohranite razmerje stranic". To je na dnu okna. S tem preprečite, da bi se slika spremenila navpično ali vodoravno, če spremenite velikost.  7 Vnesite nove dimenzije slike. Uporabite eno od naslednjih možnosti:
7 Vnesite nove dimenzije slike. Uporabite eno od naslednjih možnosti: - Potrdite polje poleg možnosti »Odstotek«. Zdaj vnesite število (v odstotkih) v polje Vodoravno ali v polje Navpično.
- Potrdite polje zraven možnosti Piksli. Zdaj vnesite vodoravno vrednost v pikslih (na primer 800 x 600) v polje Vodoravno ali v navpično.
 8 Kliknite na v redu. Ta gumb boste našli v spodnjem desnem kotu. Velikost slike bo spremenjena.
8 Kliknite na v redu. Ta gumb boste našli v spodnjem desnem kotu. Velikost slike bo spremenjena.  9 Shranite datoteko. Za to:
9 Shranite datoteko. Za to: - v zgornjem levem kotu kliknite »Datoteka«;
- v meniju kliknite »Shrani kot«;
- v vrstico "Ime datoteke" vnesite novo ime datoteke;
- kliknite "Vrsta datoteke" (neobvezno);
- izberite eno od teh oblik:
- GIF - primeren za spletno grafiko. Ustvarila se bo majhna datoteka.
- BMP - primeren za spletno grafiko. Ustvarila se bo majhna datoteka.
- Jpeg - primerno za fotografije, objavljene na internetu. Ustvarila se bo majhna datoteka.
- Slika PNG - primeren za spletno grafiko in majhne grafične datoteke. Ustvarila se bo velika datoteka.
- Tiff - primerno za slike, ki jih je treba shraniti in urediti. Ustvarila se bo velika datoteka.
- kliknite "Shrani".
Metoda 3 od 5: Mac OS X
 1 Odprite Finder
1 Odprite Finder  . Kliknite na modro -belo ikono obraza v priklopni enoti (na dnu zaslona).
. Kliknite na modro -belo ikono obraza v priklopni enoti (na dnu zaslona).  2 Poiščite fotografijo, ki ji želite spremeniti velikost. Če želite to narediti, v Finderju pojdite v mapo s fotografijo. Z levim podoknom odprite mape v skupni rabi.
2 Poiščite fotografijo, ki ji želite spremeniti velikost. Če želite to narediti, v Finderju pojdite v mapo s fotografijo. Z levim podoknom odprite mape v skupni rabi.  3 Odprite fotografijo v Viewerju. To je glavni program za ogled slik v sistemu Mac OS X. Če želite odpreti fotografijo v predogledu, jo dvokliknite. Če Viewer ni vaš glavni pregledovalnik slik, sledite tem korakom, da odprete fotografijo v Viewerju:
3 Odprite fotografijo v Viewerju. To je glavni program za ogled slik v sistemu Mac OS X. Če želite odpreti fotografijo v predogledu, jo dvokliknite. Če Viewer ni vaš glavni pregledovalnik slik, sledite tem korakom, da odprete fotografijo v Viewerju: - desni klik na sliko. Če uporabljate čarobno miško ali sledilno ploščico, kliknite z dvema prstoma;
- kliknite "Datoteka";
- kliknite "Odpri z";
- kliknite Pogled.
 4 Odprite meni Orodja. Najdete ga v menijski vrstici na vrhu zaslona.
4 Odprite meni Orodja. Najdete ga v menijski vrstici na vrhu zaslona.  5 Kliknite na Prilagodite velikost. To je v meniju Orodja.
5 Kliknite na Prilagodite velikost. To je v meniju Orodja.  6 Izberite mersko enoto. Odprite meni poleg polj "Višina" in "Širina", v katerem je privzeto izbrana možnost "Odstotek". V tem meniju lahko izberete možnosti »Piksli«, »Inči«, »Centimetri« in druge.
6 Izberite mersko enoto. Odprite meni poleg polj "Višina" in "Širina", v katerem je privzeto izbrana možnost "Odstotek". V tem meniju lahko izberete možnosti »Piksli«, »Inči«, »Centimetri« in druge.  7 V polje Širina ali Višina vnesite novo številko. Če želite spremeniti velikost slike, uporabite katero koli od teh polj. Če ste izbrali možnost Odstotek, podajte odstotek, za katerega bo velikost slike spremenjena. Če ste izbrali možnost »Piksli«, »Inči« ali drugo, vnesite številko, ki bo nova velikost slike.
7 V polje Širina ali Višina vnesite novo številko. Če želite spremeniti velikost slike, uporabite katero koli od teh polj. Če ste izbrali možnost Odstotek, podajte odstotek, za katerega bo velikost slike spremenjena. Če ste izbrali možnost »Piksli«, »Inči« ali drugo, vnesite številko, ki bo nova velikost slike. - Potrdite polje zraven "Sorazmerno spreminjanje velikosti", da se slika ne popači, ko spremenite velikost.
- Odprete lahko tudi meni pri "Fit In" in izberete velikost slike, da jo hitro spremenite.
 8 Kliknite na v redu. Ta gumb je v spodnjem desnem kotu. Velikost fotografije bo spremenjena.
8 Kliknite na v redu. Ta gumb je v spodnjem desnem kotu. Velikost fotografije bo spremenjena.  9 Odprite meni mapa. Nahaja se v menijski vrstici na vrhu zaslona.
9 Odprite meni mapa. Nahaja se v menijski vrstici na vrhu zaslona.  10 Kliknite na Shrani. Ta možnost se nahaja v meniju. Datoteka bo shranjena v vašem računalniku z novimi dimenzijami.
10 Kliknite na Shrani. Ta možnost se nahaja v meniju. Datoteka bo shranjena v vašem računalniku z novimi dimenzijami. - Če želite sliko shraniti v drugačni obliki, odprite meni »Datoteka«, kliknite »Izvozi«, kliknite »Oblika« in izberite eno od teh oblik:
- Jpeg - primerno za fotografije, objavljene na internetu. Ustvarila se bo majhna datoteka.
- JPEG-2000 - ustvarila se bo majhna datoteka z odlično kakovostjo slike in visokim stiskanjem.
- OpenEXR - primeren za stiskanje video datotek.
- Slika PNG - primeren za spletno grafiko in majhne grafične datoteke. Ustvarila se bo velika datoteka.
- Tiff - primerno za slike, ki jih je treba shraniti in urediti. Ustvarila se bo velika datoteka.
- Če želite sliko shraniti v drugačni obliki, odprite meni »Datoteka«, kliknite »Izvozi«, kliknite »Oblika« in izberite eno od teh oblik:
Metoda 4 od 5: iPhone
 1 Namestite brezplačno aplikacijo Resize Image iz trgovine App Store
1 Namestite brezplačno aplikacijo Resize Image iz trgovine App Store  . Za to:
. Za to: - zaženite App Store;
- tapnite »Išči«;
- kliknite na iskalno vrstico;
- vnesite spremenite velikost slike;
- na tipkovnici tapnite »Najdi«;
- se pomaknite navzdol po rezultatih iskanja do "Spremeni velikost slike".
- tapnite »Prenesi« poleg »Spremeni velikost slike«;
- Kliknite senzor Touch ID ali tapnite »Namesti« in nato vnesite svoj Apple ID;
- počakajte, da se aplikacija namesti.
 2 Zaženite spreminjanje velikosti slike. V trgovini App Store kliknite »Odpri« ali na začetnem zaslonu kliknite ikono te aplikacije. Ikona izgleda kot fotografija z drevesom in oblaki.
2 Zaženite spreminjanje velikosti slike. V trgovini App Store kliknite »Odpri« ali na začetnem zaslonu kliknite ikono te aplikacije. Ikona izgleda kot fotografija z drevesom in oblaki. - Če spremenite velikost slike, če želite prejemati obvestila, kliknite Dovoli ali Ne dovoli.
 3 Dotaknite se možnosti Fotografije. To možnost boste našli v spodnjem levem kotu.
3 Dotaknite se možnosti Fotografije. To možnost boste našli v spodnjem levem kotu.  4 Kliknite na Knjižnica fotografij (Knjižnica fotografij). Prikažejo se fotografije v pomnilniku naprave.
4 Kliknite na Knjižnica fotografij (Knjižnica fotografij). Prikažejo se fotografije v pomnilniku naprave.  5 Dotaknite se albuma. Prikazane bodo fotografije, shranjene v njem.
5 Dotaknite se albuma. Prikazane bodo fotografije, shranjene v njem.  6 Kliknite želeno fotografijo. Odprlo se bo v glavnem oknu za spreminjanje velikosti slike.
6 Kliknite želeno fotografijo. Odprlo se bo v glavnem oknu za spreminjanje velikosti slike.  7 Dotaknite se Nastavitve. Ta možnost je označena z ikono, ki izgleda kot drsniki na sivem ozadju na dnu zaslona (desno od ikone fotografije). Odpre se okno na sredini zaslona.
7 Dotaknite se Nastavitve. Ta možnost je označena z ikono, ki izgleda kot drsniki na sivem ozadju na dnu zaslona (desno od ikone fotografije). Odpre se okno na sredini zaslona.  8 Spremenite velikost slike. To naredite tako, da povlečete drsnik blizu "Širina" ali "Višina" v levo, da zmanjšate velikost fotografije, ali v desno, da povečate velikost.
8 Spremenite velikost slike. To naredite tako, da povlečete drsnik blizu "Širina" ali "Višina" v levo, da zmanjšate velikost fotografije, ali v desno, da povečate velikost. - Če je drsnik »Ohrani razmerje stranic« zelen
 , slika ne bo popačena, če spremenite velikost.
, slika ne bo popačena, če spremenite velikost. - Če želite hitro spremeniti velikost slike, lahko tudi kliknete enega od zavihkov Standardne velikosti na vrhu okna.
- Če je drsnik »Ohrani razmerje stranic« zelen
 9 Kliknite na Spremeni velikost (Spremeni velikost). To možnost boste našli na dnu okna. Velikost slike bo spremenjena.
9 Kliknite na Spremeni velikost (Spremeni velikost). To možnost boste našli na dnu okna. Velikost slike bo spremenjena. - Če prejmete opozorilo, da bo sprememba velikosti slike povzročila zrušitev aplikacije, tapnite Da.
 10 Dotaknite se »Shrani«. Ta možnost je označena z ikono diskete na dnu zaslona.
10 Dotaknite se »Shrani«. Ta možnost je označena z ikono diskete na dnu zaslona.  11 Kliknite ikono kamilice. Spremenjena slika bo poslana v album "Camera Roll".
11 Kliknite ikono kamilice. Spremenjena slika bo poslana v album "Camera Roll".  12 Kliknite na V redu. Okno na sredini zaslona se bo zaprlo.
12 Kliknite na V redu. Okno na sredini zaslona se bo zaprlo.
5. način od 5: naprava Android
 1 Namestite brezplačno aplikacijo Photo Resizer HD iz Trgovine Play
1 Namestite brezplačno aplikacijo Photo Resizer HD iz Trgovine Play  . Za to:
. Za to: - zaženite Trgovino Play;
- kliknite na iskalno vrstico;
- vnesite spreminjanje velikosti fotografije hd;
- tapnite »Photo Resizer HD«;
- kliknite "Namesti";
- tapnite »Sprejmi«;
- počakajte, da se aplikacija namesti.
 2 Zaženite Photo Resizer HD. Kliknite »Odpri« v Trgovini Play ali se dotaknite ikone aplikacije na začetnem zaslonu. Ta ikona izgleda kot štiri puščice na modrem ozadju.
2 Zaženite Photo Resizer HD. Kliknite »Odpri« v Trgovini Play ali se dotaknite ikone aplikacije na začetnem zaslonu. Ta ikona izgleda kot štiri puščice na modrem ozadju.  3 Dotaknite se Galerija (Galerija). To možnost boste našli na sredini zaslona. Zažene se aplikacija Galerija.
3 Dotaknite se Galerija (Galerija). To možnost boste našli na sredini zaslona. Zažene se aplikacija Galerija.  4 Dotaknite se fotografije, ki ji želite spremeniti velikost. Fotografija se bo odprla v Photo Resizer HD.
4 Dotaknite se fotografije, ki ji želite spremeniti velikost. Fotografija se bo odprla v Photo Resizer HD.  5 Dotaknite se »Spremeni velikost«. Ta možnost je označena z ikono diagonalne puščice. Odpre se meni.
5 Dotaknite se »Spremeni velikost«. Ta možnost je označena z ikono diagonalne puščice. Odpre se meni.  6 Kliknite na Po meri (Samovoljno). To možnost boste našli na vrhu menija.
6 Kliknite na Po meri (Samovoljno). To možnost boste našli na vrhu menija. - Tudi na seznamu lahko izberete eno od že pripravljenih velikosti za hitro spreminjanje velikosti fotografije.
 7 V besedilno polje vnesite novo velikost slike. Obstajata dve škatli za vodoravne in navpične dimenzije. Za spreminjanje velikosti fotografije lahko uporabite katero koli od teh polj. Kliknite besedilno polje in vnesite želeno številko. Če na primer v polju vidite "300", zamenjajte to številko s "150", da velikost datoteke prepolovite. Vnesite "600", da podvojite velikost datoteke.
7 V besedilno polje vnesite novo velikost slike. Obstajata dve škatli za vodoravne in navpične dimenzije. Za spreminjanje velikosti fotografije lahko uporabite katero koli od teh polj. Kliknite besedilno polje in vnesite želeno številko. Če na primer v polju vidite "300", zamenjajte to številko s "150", da velikost datoteke prepolovite. Vnesite "600", da podvojite velikost datoteke. - Potrdite polje zraven »Ohrani razmerje stranic«, da se slika ne popači, ko spremenite njeno velikost.
 8 Dotaknite se v redu. Ta gumb boste našli na dnu menija. Velikost slike bo spremenjena.
8 Dotaknite se v redu. Ta gumb boste našli na dnu menija. Velikost slike bo spremenjena.  9 Kliknite ikono, ki izgleda kot disketa in se nahaja v zgornjem desnem kotu. Spremenjena fotografija bo shranjena v aplikacijo Galerija z novimi dimenzijami.
9 Kliknite ikono, ki izgleda kot disketa in se nahaja v zgornjem desnem kotu. Spremenjena fotografija bo shranjena v aplikacijo Galerija z novimi dimenzijami.
Nasveti
- Če povečate velikost slike (na primer s 500 x 500 na 800 x 800), se bo povečala tudi velikost datoteke (in obratno).
- Če spremenite velikost datoteke v programu Paint (Windows), se nova velikost morda ne bo prikazala v Raziskovalcu. V tem primeru večkrat pritisnite tipko. F5osvežite okno raziskovalca.
Opozorila
- Spreminjanje velikosti slike vodi do spremembe njene kakovosti in ločljivosti. Kakovost ne bo ostala enaka, če spremenite velikost slike.