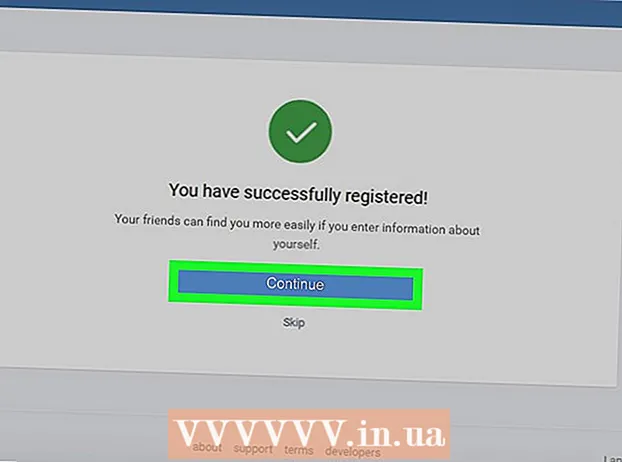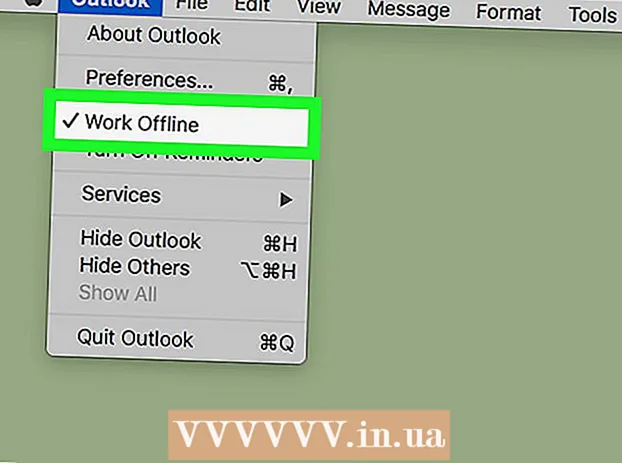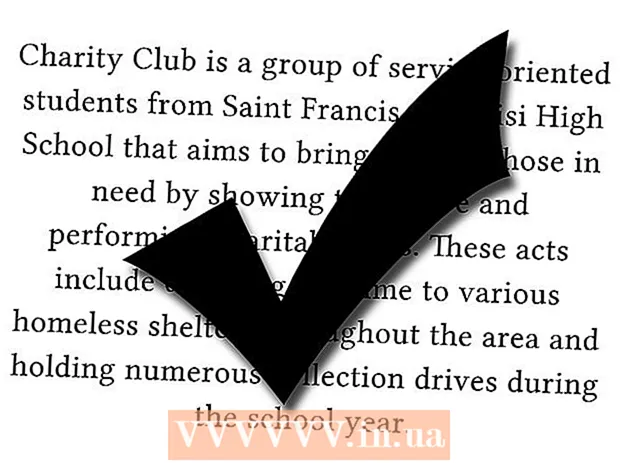Avtor:
Joan Hall
Datum Ustvarjanja:
6 Februarjem 2021
Datum Posodobitve:
1 Julij. 2024
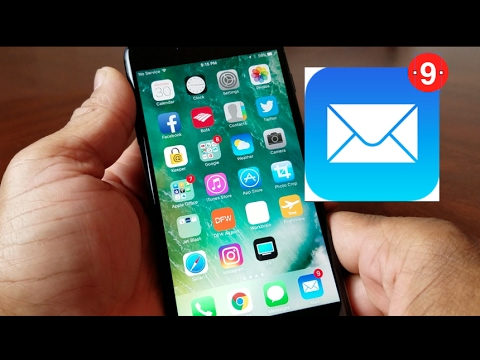
Vsebina
- Koraki
- 1. način od 2: dodajte račun Gmail v aplikacijo Apple Mail
- 2. način od 2: Uporaba aplikacije Gmail ali Prejeto
Ta članek pojasnjuje, kako dostopati do svojega računa Gmail na iPhoneu z aplikacijo Apple Mail ali eno od Googlovih aplikacij: Gmail ali Inbox.
Koraki
1. način od 2: dodajte račun Gmail v aplikacijo Apple Mail
 1 Odprite aplikacijo Nastavitve. Ikona te aplikacije je videti kot siva zobnica in se običajno nahaja na začetnem zaslonu.
1 Odprite aplikacijo Nastavitve. Ikona te aplikacije je videti kot siva zobnica in se običajno nahaja na začetnem zaslonu.  2 Pomaknite se navzdol po zaslonu in tapnite Pošta. To aplikacijo najdete v razdelku z drugimi aplikacijami Apple, kot sta Koledar in Beležke.
2 Pomaknite se navzdol po zaslonu in tapnite Pošta. To aplikacijo najdete v razdelku z drugimi aplikacijami Apple, kot sta Koledar in Beležke. 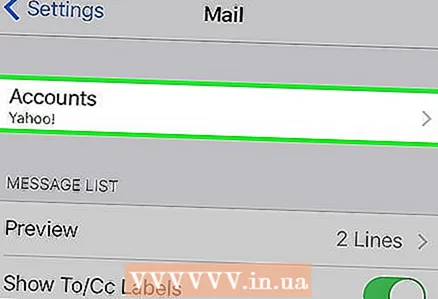 3 Kliknite Računi. To je v prvem delu menija.
3 Kliknite Računi. To je v prvem delu menija.  4 Kliknite Dodaj račun. Ta možnost se nahaja na dnu strani Računi.
4 Kliknite Dodaj račun. Ta možnost se nahaja na dnu strani Računi. 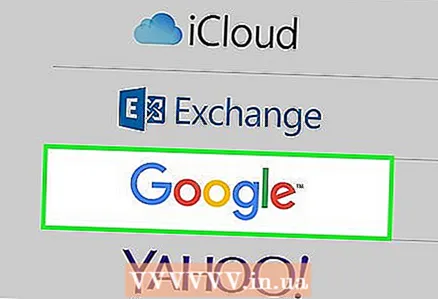 5 Kliknite Google. Ta možnost je na sredini seznama.
5 Kliknite Google. Ta možnost je na sredini seznama.  6 V ustrezno vrstico vnesite svoj e -poštni naslov Gmail.
6 V ustrezno vrstico vnesite svoj e -poštni naslov Gmail. 7 Kliknite Naprej. To je modri gumb.
7 Kliknite Naprej. To je modri gumb.  8 Geslo vnesite v ustrezno vrstico.
8 Geslo vnesite v ustrezno vrstico.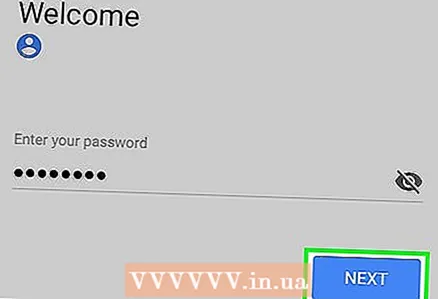 9 Kliknite Naprej. To je modri gumb.
9 Kliknite Naprej. To je modri gumb. - Če je omogočeno preverjanje v dveh korakih za Gmail, vnesite kodo za preverjanje, ki ste jo prejeli prek besedilnega sporočila ali Authenticatorja.
 10 Premaknite drsnik poleg pošte na položaj Vklopljeno. Postane zelena.
10 Premaknite drsnik poleg pošte na položaj Vklopljeno. Postane zelena. - Če želite izbrati druge podatke Gmaila za sinhronizacijo z iPhoneom, premaknite ustrezne drsnike v položaj Vklopljeno.
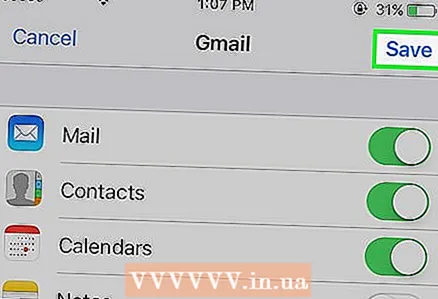 11 Kliknite Shrani. Ta gumb je v zgornjem desnem kotu zaslona. Zdaj lahko pošiljate in prejemate e -poštna sporočila iz Gmaila prek aplikacije Pošta.
11 Kliknite Shrani. Ta gumb je v zgornjem desnem kotu zaslona. Zdaj lahko pošiljate in prejemate e -poštna sporočila iz Gmaila prek aplikacije Pošta.
2. način od 2: Uporaba aplikacije Gmail ali Prejeto
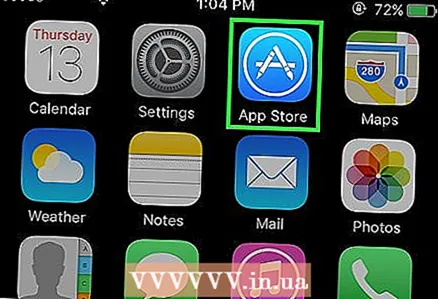 1 Odpri Trgovina z aplikacijami. Ikona te aplikacije je bela "A" na modrem ozadju.
1 Odpri Trgovina z aplikacijami. Ikona te aplikacije je bela "A" na modrem ozadju.  2 Kliknite Iskanje v spodnjem desnem kotu zaslona. Nato kliknite na iskalno vrstico na vrhu zaslona in začnite vnašati besedo Gmail. Med tipkanjem se bodo pod iskalno vrstico prikazale ustrezne aplikacije.
2 Kliknite Iskanje v spodnjem desnem kotu zaslona. Nato kliknite na iskalno vrstico na vrhu zaslona in začnite vnašati besedo Gmail. Med tipkanjem se bodo pod iskalno vrstico prikazale ustrezne aplikacije.  3 Izberite aplikacijo. Aplikacije Gmail in Inbox je razvil Google in vam omogočata pošiljanje in prejemanje e -poštnih sporočil Gmail na vašem iPhoneu.
3 Izberite aplikacijo. Aplikacije Gmail in Inbox je razvil Google in vam omogočata pošiljanje in prejemanje e -poštnih sporočil Gmail na vašem iPhoneu. - Za razliko od aplikacije Gmail lahko v aplikacijo Inbox dodate kateri koli račun poštne storitve.
 4 Kliknite Prenesi. Ta gumb najdete desno od aplikacije.
4 Kliknite Prenesi. Ta gumb najdete desno od aplikacije. - Gumb »Prenesi« se bo spremenil v gumb "Namesti"; kliknite nanjo. Ikona aplikacije bo dodana na začetni zaslon.
 5 Kliknite Odpri. Ta gumb se prikaže namesto gumba "Namesti".
5 Kliknite Odpri. Ta gumb se prikaže namesto gumba "Namesti". 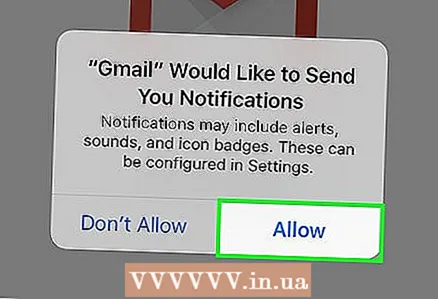 6 Kliknite Dovoli. To bo aplikaciji omogočilo, da pošlje obvestilo, ko prejmete novo e -poštno sporočilo.
6 Kliknite Dovoli. To bo aplikaciji omogočilo, da pošlje obvestilo, ko prejmete novo e -poštno sporočilo. - Če uporabljate aplikacijo Prejeto, se morate najprej prijaviti in nato dovoliti pošiljanje obvestil.
- Če želite spremeniti te nastavitve, odprite aplikacijo Nastavitve, se pomaknite navzdol po zaslonu in se dotaknite "Obvestila"in nato pritisnite "Gmail" ali »Prejeto«.
 7 Kliknite Prijava. Ta gumb je na dnu zaslona.
7 Kliknite Prijava. Ta gumb je na dnu zaslona. 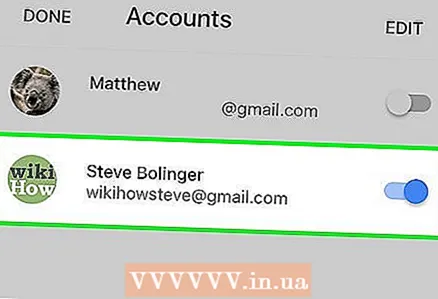 8 Dodajte svoj Gmail račun. Če se prikaže na seznamu "Računi", premaknite drsnik v položaj "Omogoči" (obarval se bo modro).
8 Dodajte svoj Gmail račun. Če se prikaže na seznamu "Računi", premaknite drsnik v položaj "Omogoči" (obarval se bo modro). - Če vašega računa ni na seznamu, kliknite "Dodaj račun" (na dnu seznama). Nato vnesite svoj e -poštni naslov v Gmailu in kliknite "Nadalje", vnesite geslo in pritisnite "Nadalje".
- Če je omogočeno preverjanje v dveh korakih za Gmail, vnesite kodo za preverjanje, ki ste jo prejeli prek besedilnega sporočila ali Authenticatorja.
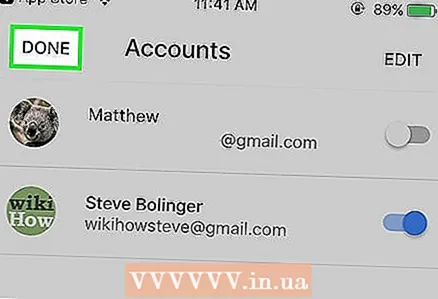 9 Kliknite Dokončaj. Nahaja se v zgornjem levem kotu zaslona. Gmail račun ste nastavili v napravi iPhone z aplikacijo, ki jo je razvil Google.
9 Kliknite Dokončaj. Nahaja se v zgornjem levem kotu zaslona. Gmail račun ste nastavili v napravi iPhone z aplikacijo, ki jo je razvil Google. - Če želite dodati ali urediti Gmail račune, kliknite ≡ (v zgornjem levem kotu aplikacije Inbox), kliknite puščico navzdol desno od vašega e -poštnega naslova v Gmailu in nato kliknite "Vodenje računa".