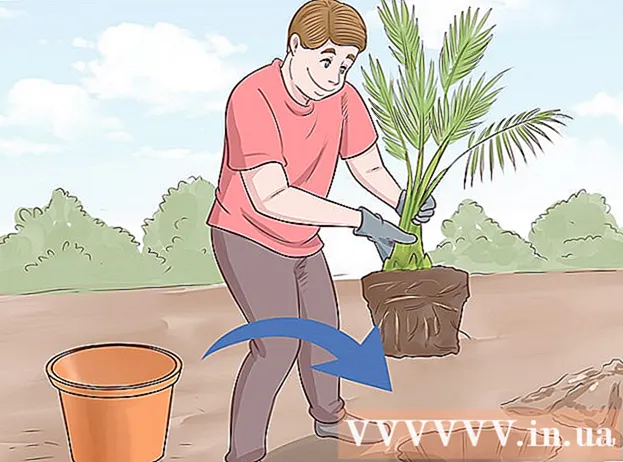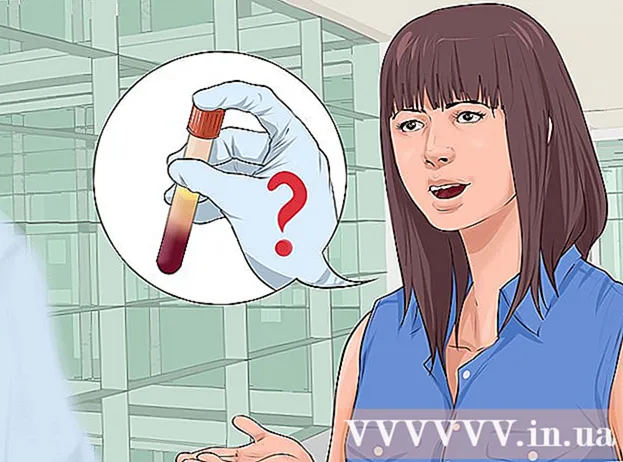Avtor:
Virginia Floyd
Datum Ustvarjanja:
9 Avgust 2021
Datum Posodobitve:
22 Junij 2024

Vsebina
- Koraki
- Metoda 1 od 4: Uporaba kombinacije Control + Click
- Metoda 2 od 4: Z desno tipko miške kliknite sledilno ploščico z dvema gumboma
- Metoda 3 od 4: Klik v spodnjem kotu
- Metoda 4 od 4: Uporaba Appleove močne miške
- Nasveti
Sprva se lahko zdi, da preprosto ne morete z desno tipko miške klikniti na svoj popolnoma nov Mac.Kako lahko to storite, če imate samo en gumb? Na srečo vam ni treba pozabiti na udobje odpiranja kontekstnega menija z desno tipko miške samo zato, ker nimate miške z dvema gumboma. Bodite produktivni v računalniku Mac, tako da sledite temu članku o tem, kako z desno tipko miške kliknete.
Koraki
Metoda 1 od 4: Uporaba kombinacije Control + Click
 1 Pritisnite tipko Control. Pritisnite in držite tipko Control in kliknite gumb miške.
1 Pritisnite tipko Control. Pritisnite in držite tipko Control in kliknite gumb miške. - To je isto kot desni klik na miško z dvema gumboma.
- Nato lahko spustite gumb za upravljanje.
- Ta metoda deluje z miško z enim gumbom, sledilno ploščico MacBook ali Appleovo samostojno sledilno ploščico z vgrajenim ključem.
 2 Izberite želeno možnost menija. Ko pritisnete kombinacijo tipk Control + klik, se prikaže običajen kontekstni meni.
2 Izberite želeno možnost menija. Ko pritisnete kombinacijo tipk Control + klik, se prikaže običajen kontekstni meni. - Spodaj je kontekstni meni v brskalniku Firefox.
Metoda 2 od 4: Z desno tipko miške kliknite sledilno ploščico z dvema gumboma
 1 Vklopite možnost dotika z dvema prstoma.
1 Vklopite možnost dotika z dvema prstoma. 2 Odprite nastavitve sledilne ploščice. V meniju Apple kliknite Sistemske nastavitve in izberite Sledilna ploščica.
2 Odprite nastavitve sledilne ploščice. V meniju Apple kliknite Sistemske nastavitve in izberite Sledilna ploščica.  3 Pojdite na zavihek Izberite in pritisnite. ". V tem oknu potrdite polje poleg možnosti Simuliraj desni gumb in v spustnem meniju izberite Tapkanje z dvema prstoma... Videli boste kratek videoposnetek, ki prikazuje, kako pravilno kliknete.
3 Pojdite na zavihek Izberite in pritisnite. ". V tem oknu potrdite polje poleg možnosti Simuliraj desni gumb in v spustnem meniju izberite Tapkanje z dvema prstoma... Videli boste kratek videoposnetek, ki prikazuje, kako pravilno kliknete. 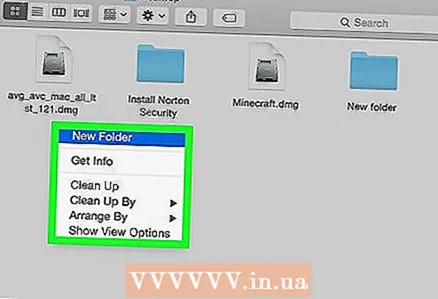 4 Preverite. Pojdite na meni Iskalnik in, kot je prikazano v videoposnetku, postavite dva prsta na sledilno ploščico. Pojaviti se mora kontekstni meni.
4 Preverite. Pojdite na meni Iskalnik in, kot je prikazano v videoposnetku, postavite dva prsta na sledilno ploščico. Pojaviti se mora kontekstni meni.  5 Ta metoda deluje z vsemi površinami sledilne ploščice.
5 Ta metoda deluje z vsemi površinami sledilne ploščice.
Metoda 3 od 4: Klik v spodnjem kotu
 1 Odprite nastavitve sledilne ploščice. V meniju Apple kliknite Sistemske nastavitve in izberite Sledilna ploščica.
1 Odprite nastavitve sledilne ploščice. V meniju Apple kliknite Sistemske nastavitve in izberite Sledilna ploščica. 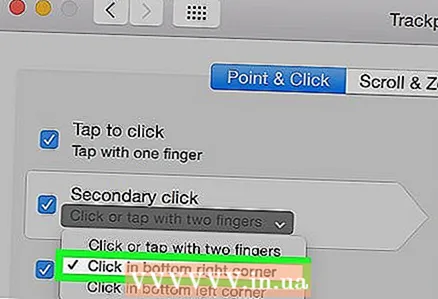 2 Kliknite na zavihek Izberite in pritisnite. V tem oknu potrdite polje poleg možnosti Simuliraj desni gumb in v spustnem meniju izberite S klikom v spodnjem desnem kotu... (Opomba: izbirate lahko tudi S klikom v spodnjem levem kotu). Videli boste kratek videoposnetek, ki prikazuje, kako pravilno pritisniti.
2 Kliknite na zavihek Izberite in pritisnite. V tem oknu potrdite polje poleg možnosti Simuliraj desni gumb in v spustnem meniju izberite S klikom v spodnjem desnem kotu... (Opomba: izbirate lahko tudi S klikom v spodnjem levem kotu). Videli boste kratek videoposnetek, ki prikazuje, kako pravilno pritisniti.  3 Preverite. Pojdi do Iskalnik in, kot je prikazano v videoposnetku, postavite dva prsta na sledilno ploščico. Pojaviti se mora kontekstni meni.
3 Preverite. Pojdi do Iskalnik in, kot je prikazano v videoposnetku, postavite dva prsta na sledilno ploščico. Pojaviti se mora kontekstni meni.  4 Ta metoda deluje z Applovo sledilno ploščico.
4 Ta metoda deluje z Applovo sledilno ploščico.
Metoda 4 od 4: Uporaba Appleove močne miške
 1 Kupite Mogočno miško. Ne pozabite, da je mogoče vsako miško z dvema gumboma programirati tako, da jo kliknete z desno miškino tipko. Podobno je mogoče nekatere miške Apple z enim gumbom, na primer Mighty Mouse ali Wireless Mighty Mouse, programirati za odziv, ko kliknete na določen del miške.
1 Kupite Mogočno miško. Ne pozabite, da je mogoče vsako miško z dvema gumboma programirati tako, da jo kliknete z desno miškino tipko. Podobno je mogoče nekatere miške Apple z enim gumbom, na primer Mighty Mouse ali Wireless Mighty Mouse, programirati za odziv, ko kliknete na določen del miške.  2 Odprite nastavitve sledilne ploščice. V meniju Apple izberite Sistemske nastavitve, Storitve, in potem Nastavitve storitev.
2 Odprite nastavitve sledilne ploščice. V meniju Apple izberite Sistemske nastavitve, Storitve, in potem Nastavitve storitev. 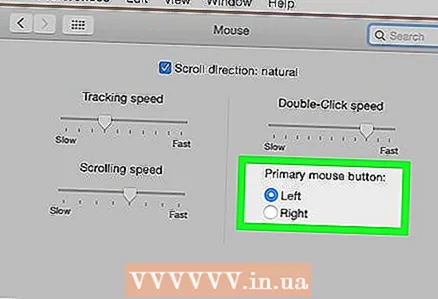 3 Spremenite nastavitve tako, da bo odgovorna desna stran miške Pomožni gumb.
3 Spremenite nastavitve tako, da bo odgovorna desna stran miške Pomožni gumb.
Nasveti
- Metoda Control + Click klik deluje z OS X in bi morala delovati tudi z Mac OS 9.