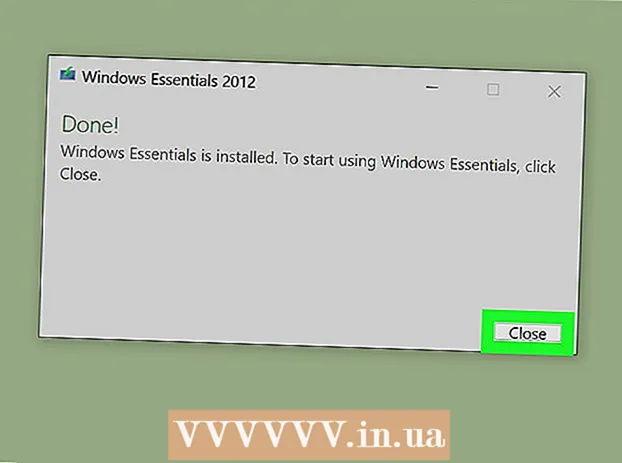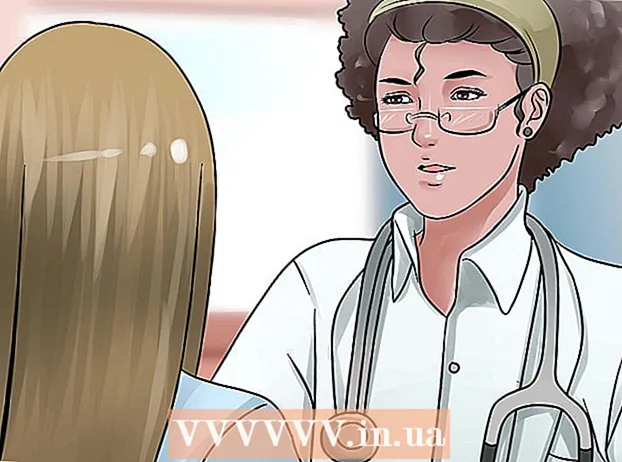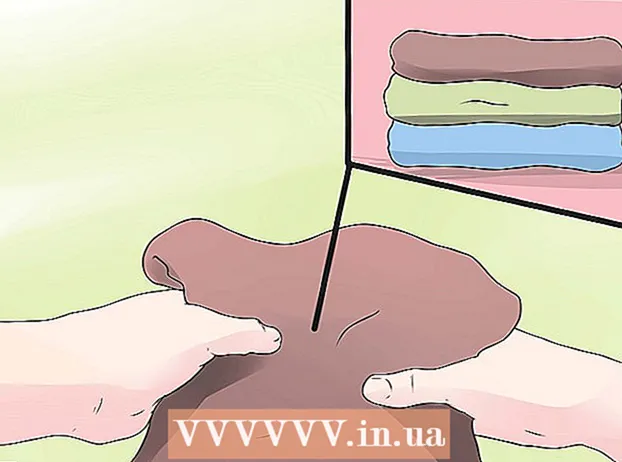Avtor:
Helen Garcia
Datum Ustvarjanja:
18 April 2021
Datum Posodobitve:
1 Julij. 2024

Vsebina
- Koraki
- Metoda 1 od 3: Ročna posodobitev
- Metoda 2 od 3: Via GeForce Experience
- Metoda 3 od 3: Posodabljanje gonilnikov Ubuntu
Nvidia nenehno spreminja programsko opremo, ki nadzoruje delovanje video kartic. Običajno se novi gonilniki izdajo vsakih nekaj tednov. Z namestitvijo najnovejših gonilnikov boste imeli najboljše igralne zmogljivosti.
Koraki
Metoda 1 od 3: Ročna posodobitev
 1 Zaženite diagnostiko DirectX. To je najhitrejši način, da ugotovite natančno ime modela vaše grafične kartice. Ta korak preskočite, če že veste, kateri model imate.
1 Zaženite diagnostiko DirectX. To je najhitrejši način, da ugotovite natančno ime modela vaše grafične kartice. Ta korak preskočite, če že veste, kateri model imate. - Kliknite na Zmagaj+R in vnesite dxdiag.
- Odprite zavihek Zaslon... Poiščite vnos "Vrsta čipa". Tukaj bo zapisan vaš model grafične kartice.
- Odprite zavihek Sistem... Poiščite možnost »Operacijski sistem«, če želite izvedeti, katero različico sistema Windows imate (32-bitno ali 64-bitno).
 2 Pojdite na spletno mesto Nvidia GeForce. Najnovejše gonilnike lahko prenesete s spletnega mesta GeForce (geforce.com).
2 Pojdite na spletno mesto Nvidia GeForce. Najnovejše gonilnike lahko prenesete s spletnega mesta GeForce (geforce.com).  3 Kliknite zavihek Gonilniki. Večina grafičnih kartic Nvidia je v seriji GeForce. Pojdite na nvidia.com, če je vaša video kartica iz druge serije.
3 Kliknite zavihek Gonilniki. Večina grafičnih kartic Nvidia je v seriji GeForce. Pojdite na nvidia.com, če je vaša video kartica iz druge serije.  4 Izberite svojo grafično kartico. Gonilnike, ki jih potrebujete, najdete na tri načine:
4 Izberite svojo grafično kartico. Gonilnike, ki jih potrebujete, najdete na tri načine: - Samodejne posodobitve gonilnikov - za spremljanje posodobitev gonilnikov uporabite Nvidia GeForce Experience. Kliknite tukaj, če želite izvedeti več.
- Ročno iskanje gonilnikov - z informacijami v 1. koraku izberite ustrezen gonilnik. V rezultatih iskanja so prikazani štirje najnovejši gonilniki.
- Samodejno zaznavanje grafične kartice - Spletno mesto Nvidia uporablja pripomoček Java za zaznavanje vaše grafične kartice in prikaz ustreznih gonilnikov. Za zagon morate v računalnik namestiti Java. Trenutna različica pripomočka je zastarela, zato se lahko v nekaterih brskalnikih pojavijo napake. V tem koraku raje uporabite prvi dve metodi.
 5 Prenesite najnovejše gonilnike. Kliknite na povezavo za prenos najnovejšega gonilnika. Vedno prenesite najnovejši gonilnik, razen če iščete določeno prejšnjo različico. Najnovejši gonilniki bodo na splošno zagotavljali optimalno delovanje vaše grafične kartice.
5 Prenesite najnovejše gonilnike. Kliknite na povezavo za prenos najnovejšega gonilnika. Vedno prenesite najnovejši gonilnik, razen če iščete določeno prejšnjo različico. Najnovejši gonilniki bodo na splošno zagotavljali optimalno delovanje vaše grafične kartice.  6 Zaženite namestitveno datoteko. Odprite preneseno namestitveno datoteko, da začnete posodabljati gonilnik. Namestitveni program bo samodejno odstranil stare gonilnike in namestil nove.
6 Zaženite namestitveno datoteko. Odprite preneseno namestitveno datoteko, da začnete posodabljati gonilnik. Namestitveni program bo samodejno odstranil stare gonilnike in namestil nove. - Večina uporabnikov se odloči za Express Install.
- Zaslon lahko med namestitvijo utripa ali potemni.
 7 Če namestitev novega gonilnika povzroča težave, uporabite obnovitev sistema. Po posodobitvi gonilnika se samodejno ustvari obnovitvena točka sistema. Z njegovo pomočjo je mogoče sistem vrniti nazaj v trenutek, ko je bil nameščen nov gonilnik.
7 Če namestitev novega gonilnika povzroča težave, uporabite obnovitev sistema. Po posodobitvi gonilnika se samodejno ustvari obnovitvena točka sistema. Z njegovo pomočjo je mogoče sistem vrniti nazaj v trenutek, ko je bil nameščen nov gonilnik. - Kliknite tukaj, če želite izvedeti več o obnovitvi sistema.
Metoda 2 od 3: Via GeForce Experience
 1 Prenesite in namestite GeForce Experience. To je program Nvidia, ki upravlja gonilnike in nastavitve iger. Namestitveno datoteko programa lahko prenesete s spletnega mesta geforce.com/geforce-experience.
1 Prenesite in namestite GeForce Experience. To je program Nvidia, ki upravlja gonilnike in nastavitve iger. Namestitveno datoteko programa lahko prenesete s spletnega mesta geforce.com/geforce-experience. - Namestitveni program bo pregledal vaš sistem za podprte komponente. Napaka se lahko pojavi le, če imate video kartico, ki ni Nvidia, ali je zelo stara.
- Po končani namestitvi zaženite program.
 2 Naj se GeForce Experience posodobi na najnovejšo različico. Ko zaženete program, bo sistem preveril razpoložljive posodobitve.
2 Naj se GeForce Experience posodobi na najnovejšo različico. Ko zaženete program, bo sistem preveril razpoložljive posodobitve.  3 Kliknite zavihek "Gonilniki". Tu bodo prikazani vsi razpoložljivi gonilniki. Če program dolgo časa ni preverjal sistema, kliknite gumb »Preveri posodobitve«.
3 Kliknite zavihek "Gonilniki". Tu bodo prikazani vsi razpoložljivi gonilniki. Če program dolgo časa ni preverjal sistema, kliknite gumb »Preveri posodobitve«.  4 Če želite prenesti posodobitev, kliknite gumb Prenesi. GeForce Experience je morda že prenesel vse datoteke.
4 Če želite prenesti posodobitev, kliknite gumb Prenesi. GeForce Experience je morda že prenesel vse datoteke.  5 Kliknite gumb Hitra namestitev. Napredni uporabniki lahko izberejo možnost »Namestitev po meri«. Hitra namestitev bo delovala za večino uporabnikov.
5 Kliknite gumb Hitra namestitev. Napredni uporabniki lahko izberejo možnost »Namestitev po meri«. Hitra namestitev bo delovala za večino uporabnikov. - Namestitev po meri vam omogoča, da izberete, katere gonilnike želite namestiti.
 6 Počakajte, da se namestitev zaključi. Namestitev GeForce Experience opravi namesto vas. Med namestitvijo lahko zaslon na kratko utripa ali potemni.
6 Počakajte, da se namestitev zaključi. Namestitev GeForce Experience opravi namesto vas. Med namestitvijo lahko zaslon na kratko utripa ali potemni.  7 Za obnovitev sistema v primeru težav uporabite obnovitev sistema. Ko Nvidia posodobi gonilnik, bo Windows ustvaril obnovitveno točko sistema. Vstopite v varen način in zaženite obnovitev sistema, da računalnik vrnete na mesto, kjer so bili gonilniki posodobljeni.
7 Za obnovitev sistema v primeru težav uporabite obnovitev sistema. Ko Nvidia posodobi gonilnik, bo Windows ustvaril obnovitveno točko sistema. Vstopite v varen način in zaženite obnovitev sistema, da računalnik vrnete na mesto, kjer so bili gonilniki posodobljeni. - Kliknite tukaj, če želite izvedeti več o obnovitvi sistema.
Metoda 3 od 3: Posodabljanje gonilnikov Ubuntu
 1 Odprite pogovorno okno Dodatni gonilniki. Gonilniki Nvidia se v Ubuntuju ne posodobijo samodejno. Namesto tega Ubuntu uporablja javno dostopne gonilnike, ki niso tako močni kot gonilniki Nvidia. Gonilnike Nvidia lahko namestite v pogovornem oknu Dodatni gonilniki.
1 Odprite pogovorno okno Dodatni gonilniki. Gonilniki Nvidia se v Ubuntuju ne posodobijo samodejno. Namesto tega Ubuntu uporablja javno dostopne gonilnike, ki niso tako močni kot gonilniki Nvidia. Gonilnike Nvidia lahko namestite v pogovornem oknu Dodatni gonilniki. - Zaženite meni Dash in vnesite "gonilniki", da odprete okno Dodatni gonilniki.
 2 Počakajte, da se naloži seznam razpoložljivih gonilnikov. To lahko traja nekaj minut.
2 Počakajte, da se naloži seznam razpoložljivih gonilnikov. To lahko traja nekaj minut.  3 Na seznamu izberite najnovejši gonilnik. Prepričajte se, da gre za gonilnik Nvidia in ne za gonilnik Nouveau. Izberite gonilnik za začetek nalaganja datotek.
3 Na seznamu izberite najnovejši gonilnik. Prepričajte se, da gre za gonilnik Nvidia in ne za gonilnik Nouveau. Izberite gonilnik za začetek nalaganja datotek.  4 Kliknite gumb "Uporabi". Nameščen bo gonilnik Nvidia. Zaslon lahko med namestitvijo na kratko utripa ali potemni.
4 Kliknite gumb "Uporabi". Nameščen bo gonilnik Nvidia. Zaslon lahko med namestitvijo na kratko utripa ali potemni.  5 Znova zaženite računalnik. Znova zaženite računalnik, da dokončate postopek namestitve.
5 Znova zaženite računalnik. Znova zaženite računalnik, da dokončate postopek namestitve.