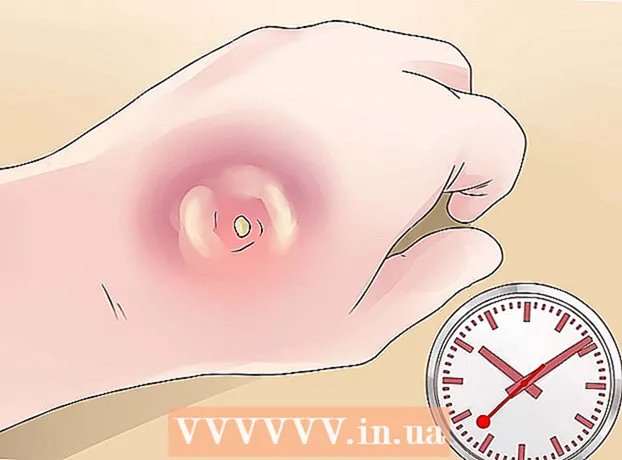Avtor:
Sara Rhodes
Datum Ustvarjanja:
15 Februarjem 2021
Datum Posodobitve:
1 Julij. 2024
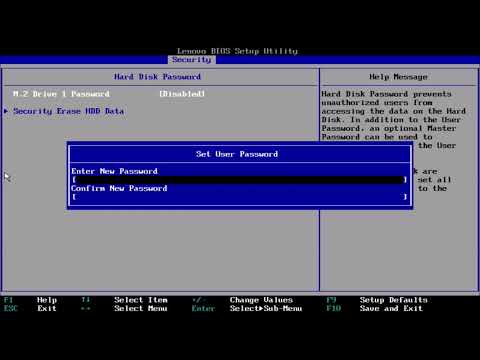
Vsebina
Disk lahko formatirate s pripomočkom za disk, ki je vnaprej nameščen z Ubuntujem. Če Disk Utility prikaže napake ali je particija poškodovana, uporabite GParted za formatiranje diska. Prav tako lahko spremenite velikost obstoječih particij z uporabo GParted ali ustvarite novo particijo na podlagi nedodeljenega prostora na disku.
Koraki
Metoda 1 od 2: Hitro oblikovanje
 1 Zaženite pripomoček za diske. Odprite glavni meni in vnesite diski... Na levi bodo prikazani vsi povezani pogoni.
1 Zaženite pripomoček za diske. Odprite glavni meni in vnesite diski... Na levi bodo prikazani vsi povezani pogoni.  2 Označite disk za formatiranje. Vsi diski so prikazani na levi. Pri izbiri pogona bodite previdni, saj se med formatiranjem izbrišejo vsi podatki.
2 Označite disk za formatiranje. Vsi diski so prikazani na levi. Pri izbiri pogona bodite previdni, saj se med formatiranjem izbrišejo vsi podatki.  3 Kliknite ikono zobnika in izberite Format Partition. Odpre se novo okno, v katerem lahko določite datotečni sistem.
3 Kliknite ikono zobnika in izberite Format Partition. Odpre se novo okno, v katerem lahko določite datotečni sistem.  4 Izberite želeni datotečni sistem. Odprite meni Vrsta in izberite želeni datotečni sistem.
4 Izberite želeni datotečni sistem. Odprite meni Vrsta in izberite želeni datotečni sistem. - Če boste pogon uporabljali za prenos datotek med računalniki Linux, Mac OS in Windows ter med napravami, ki podpirajo pomnilnik USB, izberite FAT.
- Če bo disk uporabljen v računalniku s sistemom Linux, izberite "Ext4".
- Če boste pogon uporabljali v računalniku z operacijskim sistemom Windows, izberite NTFS.
 5 Poimenujte razdelek. Ime (oznaka) razdelka, ki ga je treba oblikovati, lahko vnesete v ustrezno vrstico. Oznaka vam bo pomagala, da se ne boste zmešali v povezanih pogonih.
5 Poimenujte razdelek. Ime (oznaka) razdelka, ki ga je treba oblikovati, lahko vnesete v ustrezno vrstico. Oznaka vam bo pomagala, da se ne boste zmešali v povezanih pogonih.  6 Odločite se, kako varno izbrisati svoje podatke. Postopek oblikovanja privzeto izbriše podatke, vendar jih ne prepiše. Če želite varno (trajno) izbrisati podatke, v meniju Izbriši izberite Prepiši podatke z ničlami. Postopek oblikovanja bo trajal dlje, vendar bodo podatki varno izbrisani.
6 Odločite se, kako varno izbrisati svoje podatke. Postopek oblikovanja privzeto izbriše podatke, vendar jih ne prepiše. Če želite varno (trajno) izbrisati podatke, v meniju Izbriši izberite Prepiši podatke z ničlami. Postopek oblikovanja bo trajal dlje, vendar bodo podatki varno izbrisani.  7 Kliknite Oblikovanje, da začnete postopek oblikovanja. Pozvani boste, da potrdite svojo odločitev. Dolžina postopka oblikovanja je odvisna od zmogljivosti diska in vrste brisanja podatkov (varno ali običajno).
7 Kliknite Oblikovanje, da začnete postopek oblikovanja. Pozvani boste, da potrdite svojo odločitev. Dolžina postopka oblikovanja je odvisna od zmogljivosti diska in vrste brisanja podatkov (varno ali običajno). - Če pri oblikovanju diska naletite na težave, uporabite program GParted (preberite naslednji razdelek).
 8 Namestite formatiran disk. Ko je postopek oblikovanja končan, kliknite Mount (ta gumb se prikaže pod seznamom pogonov). To vam bo omogočilo namestitev particije in dostop do njenega datotečnega sistema. Kliknite na povezavo, ki se prikaže, da odprete razdelek v Raziskovalcu; ali odprite pripomoček za datoteke in poiščite pogon v levem podoknu.
8 Namestite formatiran disk. Ko je postopek oblikovanja končan, kliknite Mount (ta gumb se prikaže pod seznamom pogonov). To vam bo omogočilo namestitev particije in dostop do njenega datotečnega sistema. Kliknite na povezavo, ki se prikaže, da odprete razdelek v Raziskovalcu; ali odprite pripomoček za datoteke in poiščite pogon v levem podoknu.
Metoda 2 od 2: Uporaba GParted
 1 Odprite terminal. To lahko storite v glavnem meniju ali preprosto klikneteCtrl+Nadomestni+T.
1 Odprite terminal. To lahko storite v glavnem meniju ali preprosto klikneteCtrl+Nadomestni+T.  2 Namestite GParted. Če želite to narediti, vnesite naslednji ukaz. Sistem vas bo pozval, da vnesete geslo (geslo se ne prikaže, ko ga vnesete).
2 Namestite GParted. Če želite to narediti, vnesite naslednji ukaz. Sistem vas bo pozval, da vnesete geslo (geslo se ne prikaže, ko ga vnesete). - sudo apt-get install gparted
- Kliknite na Yob pozivu.
 3 Zaženite GParted iz glavnega menija. Odprite glavni meni in vnesite "GParted" (brez narekovajev), da poiščete in zaženete ta program. Odpre se okno, ki prikazuje particije trenutnega diska in njegov nedodeljeni prostor.
3 Zaženite GParted iz glavnega menija. Odprite glavni meni in vnesite "GParted" (brez narekovajev), da poiščete in zaženete ta program. Odpre se okno, ki prikazuje particije trenutnega diska in njegov nedodeljeni prostor.  4 Izberite pogon za formatiranje. To naredite v spustnem meniju (zgornji desni kot). Če niste prepričani, kateri pogon izbrati, poiščite njegovo zmogljivost v oknu - to vam bo morda pomagalo izbrati pravi pogon.
4 Izberite pogon za formatiranje. To naredite v spustnem meniju (zgornji desni kot). Če niste prepričani, kateri pogon izbrati, poiščite njegovo zmogljivost v oknu - to vam bo morda pomagalo izbrati pravi pogon.  5 Odstranite particijo, ki jo želite formatirati, spremeniti ali izbrisati. Brez tega ne boste mogli delati z oddelkom. Na seznamu particij z desno tipko miške kliknite želeno particijo in izberite »Odstrani«.
5 Odstranite particijo, ki jo želite formatirati, spremeniti ali izbrisati. Brez tega ne boste mogli delati z oddelkom. Na seznamu particij z desno tipko miške kliknite želeno particijo in izberite »Odstrani«.  6 Izbrišite obstoječi razdelek. V tem primeru se bo spremenil v nerazporejen prostor. Na podlagi tega prostora lahko ustvarite in formatirate novo particijo.
6 Izbrišite obstoječi razdelek. V tem primeru se bo spremenil v nerazporejen prostor. Na podlagi tega prostora lahko ustvarite in formatirate novo particijo. - Z desno miškino tipko kliknite particijo, ki jo želite izbrisati, in kliknite »Izbriši«.
 7 Ustvarite nov razdelek. Z desno miškino tipko kliknite nedodeljeni prostor in izberite Novo. Začel se bo postopek ustvarjanja novega razdelka.
7 Ustvarite nov razdelek. Z desno miškino tipko kliknite nedodeljeni prostor in izberite Novo. Začel se bo postopek ustvarjanja novega razdelka.  8 Nastavite velikost particije. Če želite to narediti, uporabite drsnik.
8 Nastavite velikost particije. Če želite to narediti, uporabite drsnik.  9 Izberite datotečni sistem za particijo. To naredite v meniju "Datotečni sistem". Če se bo disk uporabljal v različnih operacijskih sistemih in napravah, izberite "fat32". Če se bo pogon uporabljal samo v Linuxu, izberite "ext4".
9 Izberite datotečni sistem za particijo. To naredite v meniju "Datotečni sistem". Če se bo disk uporabljal v različnih operacijskih sistemih in napravah, izberite "fat32". Če se bo pogon uporabljal samo v Linuxu, izberite "ext4".  10 Dajte razdelku ime (oznaka). Tako boste lažje ločili ta razdelek od drugih.
10 Dajte razdelku ime (oznaka). Tako boste lažje ločili ta razdelek od drugih.  11 Ko končate konfiguriranje nastavitev razdelka, kliknite Dodaj. Ustvarjanje razdelka bo dodano na seznam operacij, ki jih je treba izvesti.
11 Ko končate konfiguriranje nastavitev razdelka, kliknite Dodaj. Ustvarjanje razdelka bo dodano na seznam operacij, ki jih je treba izvesti.  12 Spremenite velikost particije (če želite). Velikosti particij lahko spremenite v GParted. Velikost particije je mogoče spremeniti, tako da se iz nedodeljenega prostora ustvari nova particija. Tako boste lahko trdi disk razdelili na več particij, ne da bi to vplivalo na podatke, shranjene na disku.
12 Spremenite velikost particije (če želite). Velikosti particij lahko spremenite v GParted. Velikost particije je mogoče spremeniti, tako da se iz nedodeljenega prostora ustvari nova particija. Tako boste lahko trdi disk razdelili na več particij, ne da bi to vplivalo na podatke, shranjene na disku. - Z desno miškino tipko kliknite razdelek, ki mu želite spremeniti velikost, in izberite Spremeni velikost / Premakni.
- Povlecite drsnike, ki omejujejo odsek na obeh straneh, da ustvarite nedodeljeni prostor pred in / ali po tem odseku.
- Kliknite Spremeni velikost / Premakni, da dodate velikost na seznam operacij, ki jih je treba izvesti. Iz nedodeljenega prostora lahko ustvarite novo particijo, kot je opisano zgoraj.
 13 Za začetek načrtovanih operacij kliknite na zeleno kljukico. Nobena od vaših sprememb ne bo začela veljati, dokler ne kliknete tega gumba. Posledično bodo izbrane particije izbrisane (z izgubo podatkov) in ustvarjene bodo nove particije.
13 Za začetek načrtovanih operacij kliknite na zeleno kljukico. Nobena od vaših sprememb ne bo začela veljati, dokler ne kliknete tega gumba. Posledično bodo izbrane particije izbrisane (z izgubo podatkov) in ustvarjene bodo nove particije. - Vse operacije bodo trajale nekaj časa, odvisno od števila operacij in zmogljivosti diska.
 14 Poiščite formatiran pogon. Ko je postopek oblikovanja končan, zaprite GParted in poiščite formatiran disk. Pojavil se bo na seznamu vseh pogonov v pripomočku za datoteke.
14 Poiščite formatiran pogon. Ko je postopek oblikovanja končan, zaprite GParted in poiščite formatiran disk. Pojavil se bo na seznamu vseh pogonov v pripomočku za datoteke.