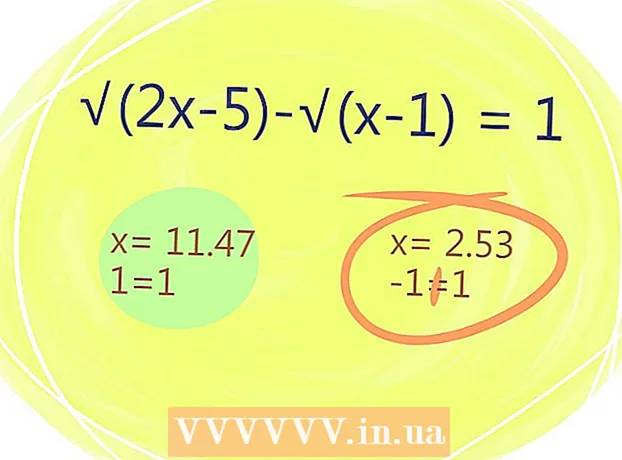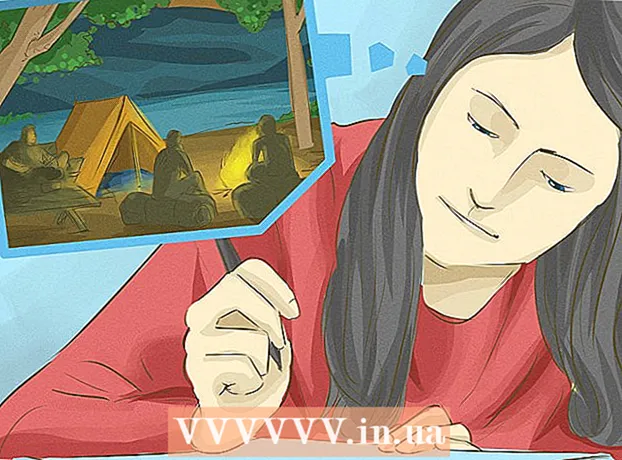Avtor:
Florence Bailey
Datum Ustvarjanja:
22 Pohod 2021
Datum Posodobitve:
1 Julij. 2024

Vsebina
- Koraki
- 1. del od 6: Namestitev programa Camtasia
- 2. del od 6: Priprava na snemanje
- 3. del od 6: snemanje prve predstavitve
- 4. del od 6: Urejanje predstavitve
- 5. del od 6: objava vaše predstavitve
- 6. del od 6.: Ustvarjanje dobrih predstavitev
Ali morate za predstavitev ali predstavitev izdelka snemati z zaslona? Camtasia je ena od možnosti, ko gre za snemanje vsebine zaslona, in vam ponuja obsežne možnosti urejanja končnega videoposnetka. Ta videoposnetek lahko naložite na različna pretočna mesta ali ga distribuirate sami. Za začetek glejte 1. korak spodaj.
Koraki
1. del od 6: Namestitev programa Camtasia
 1 Prenesite program Camtasia. Camtasia je na voljo za brezplačno uporabo za obdobje 30 dni. Po preteku preskusnega obdobja ga boste morali kupiti, če ga želite še naprej uporabljati. Camtasia je mogoče prenesti s spletnega mesta TechSmith.
1 Prenesite program Camtasia. Camtasia je na voljo za brezplačno uporabo za obdobje 30 dni. Po preteku preskusnega obdobja ga boste morali kupiti, če ga želite še naprej uporabljati. Camtasia je mogoče prenesti s spletnega mesta TechSmith.  2 Zaženite namestitveni program. Med namestitvijo boste morali prebrati in potrditi uporabniške pogodbe. Prav tako boste morali vnesti licenčni ključ ali se odločiti za namestitev preskusne različice programa. Če imate ključ, ga vnesite ali kopirajte v ustrezno polje in vnesite svoje ime.
2 Zaženite namestitveni program. Med namestitvijo boste morali prebrati in potrditi uporabniške pogodbe. Prav tako boste morali vnesti licenčni ključ ali se odločiti za namestitev preskusne različice programa. Če imate ključ, ga vnesite ali kopirajte v ustrezno polje in vnesite svoje ime. - Če kupite Camtasia, vam bomo po elektronski pošti poslali licenčni ključ. Če tega e -poštnega sporočila ne najdete, preverite mapo z vsiljeno pošto.
- Camtasia bo med namestitvijo poskušal preveriti vašo licenco, zato se prepričajte, da je računalnik povezan z internetom.
 3 Izberite dodatne možnosti namestitve. Ko vnesete ključ, boste morali izbrati, kam namestiti Camtasia. Privzeto mesto namestitve bo v redu za večino uporabnikov. Pozvani boste tudi k namestitvi dodatka PowerPoint, ki vam bo omogočil vstavljanje posnetkov Camtasia v predstavitev PowerPoint.
3 Izberite dodatne možnosti namestitve. Ko vnesete ključ, boste morali izbrati, kam namestiti Camtasia. Privzeto mesto namestitve bo v redu za večino uporabnikov. Pozvani boste tudi k namestitvi dodatka PowerPoint, ki vam bo omogočil vstavljanje posnetkov Camtasia v predstavitev PowerPoint.
2. del od 6: Priprava na snemanje
 1 Očistite namizje. Če snemate program v celozaslonskem načinu, vam ni treba skrbeti, če pa lekcijo ustvarjate v več oknih, namizje ne sme motiti.
1 Očistite namizje. Če snemate program v celozaslonskem načinu, vam ni treba skrbeti, če pa lekcijo ustvarjate v več oknih, namizje ne sme motiti. - Odstranite vse ikone z namizja. Dajte jih v mapo ali jih premaknite na drug zaslon. Ko končate snemanje, jih lahko postavite nazaj.
- Zaprite vsa nepotrebna okna. Prepričajte se, da so vsi programi za pošiljanje sporočil, programi za e -pošto, brskalniki in drugi nepotrebni programi zaprti in ne pritegnejo pozornosti.
- Ozadje namizja spremenite v nekaj utišanega. Če je ozadje na vašem namizju zelo svetlo ali ima na njem fotografijo vaše družine, jo v času snemanja spremenite v nekaj nevtralnega.
 2 Napišite scenarij ali načrt. Napišite kratek opis svoje predstavitve z opombami o tem, kdaj preklopiti med okni, in s pomembnimi nasveti. To vam bo pomagalo posredovati vse potrebne informacije in se izogniti kakršnim koli "ups" in "mmm ..." med snemanjem.
2 Napišite scenarij ali načrt. Napišite kratek opis svoje predstavitve z opombami o tem, kdaj preklopiti med okni, in s pomembnimi nasveti. To vam bo pomagalo posredovati vse potrebne informacije in se izogniti kakršnim koli "ups" in "mmm ..." med snemanjem. - Ko pišete scenarij, poskusite zagnati predstavitev, da se prepričate, da je od zunaj videti dovolj dobro.
- Nekateri ne potrebujejo skriptov, drugi jih potrebujejo. Seznanite se s tem postopkom in se odločite, kaj najbolje ustreza vašemu slogu predstavitve.
 3 Priključite dober mikrofon. Gledalci bodo izkoristili vašo predstavitev Camtasia, če bo zvok dobro posnet. Za najboljši zvočni posnetek potrebujete dober mikrofon, ki se poveže z računalnikom prek USB -ja.
3 Priključite dober mikrofon. Gledalci bodo izkoristili vašo predstavitev Camtasia, če bo zvok dobro posnet. Za najboljši zvočni posnetek potrebujete dober mikrofon, ki se poveže z računalnikom prek USB -ja. - Poskrbite za zvočno okolje snemalne lokacije. velika soba z velikimi praznimi stenami bo ustvarila odmevni učinek. Hrup v ozadju bo gledalca odvrnil.
- Med predstavitvijo lahko s svojo spletno kamero posnamete tudi svoj obraz.
3. del od 6: snemanje prve predstavitve
 1 Odprite Camtasia. Ko prvič zaženete Camtasia, boste preusmerjeni v okno Urejevalnik. Najpomembnejši del programa Camtasia se nahaja tukaj. Urejevalnik boste uporabili za začetek snemanja in urejanje po končanem snemanju.
1 Odprite Camtasia. Ko prvič zaženete Camtasia, boste preusmerjeni v okno Urejevalnik. Najpomembnejši del programa Camtasia se nahaja tukaj. Urejevalnik boste uporabili za začetek snemanja in urejanje po končanem snemanju.  2 Kliknite gumb "Zajem vsebine zaslona". Nahaja se v zgornjem levem kotu okna Camtasia. S klikom na ta gumb se samodejno skrije okno urejevalnika in odpre nadzorna plošča okna za snemanje.
2 Kliknite gumb "Zajem vsebine zaslona". Nahaja se v zgornjem levem kotu okna Camtasia. S klikom na ta gumb se samodejno skrije okno urejevalnika in odpre nadzorna plošča okna za snemanje.  3 Izberite območje snemanja. Če boste preklapljali med več okni, je najlažji način snemanje celotnega zaslona. Celozaslonsko snemanje je privzeto omogočeno.
3 Izberite območje snemanja. Če boste preklapljali med več okni, je najlažji način snemanje celotnega zaslona. Celozaslonsko snemanje je privzeto omogočeno. - Območje snemanja lahko nastavite sami s klikom na gumb Po meri.
- Okoli območja za snemanje se bo pojavila črtkana črta.
 4 Izberite avdio in video vhodne naprave. Če želite uporabljati spletno kamero, jo vklopite s klikom na gumb Spletna kamera. Če je na vaš računalnik priključenih več mikrofonov, kliknite puščico poleg gumba »Zvok« in na spustnem seznamu izberite želeni mikrofon.
4 Izberite avdio in video vhodne naprave. Če želite uporabljati spletno kamero, jo vklopite s klikom na gumb Spletna kamera. Če je na vaš računalnik priključenih več mikrofonov, kliknite puščico poleg gumba »Zvok« in na spustnem seznamu izberite želeni mikrofon. - V meniju Zvok vklopite ali izklopite sistemske zvoke. Če je omogočeno, bodo za vašo predstavitev zabeležena sistemska opozorila.
 5 Preverite, ali zvočni vhod deluje. Če uporabljate mikrofon, mu pred snemanjem povejte nekaj in preverite, ali se spremeni indikator jakosti signala poleg drsnika za glasnost. Drsnik za glasnost premaknite tako, da bo raven signala iz mikrofona približno na sredini lestvice glasnosti.
5 Preverite, ali zvočni vhod deluje. Če uporabljate mikrofon, mu pred snemanjem povejte nekaj in preverite, ali se spremeni indikator jakosti signala poleg drsnika za glasnost. Drsnik za glasnost premaknite tako, da bo raven signala iz mikrofona približno na sredini lestvice glasnosti.  6 Odprite okna, ki jih želite. Preden začnete snemati, odprite vsa okna, ki jih potrebujete med predstavitvijo. Tako boste prihranili neprijetne trenutke, ko boste med snemanjem našli pravo okno.
6 Odprite okna, ki jih želite. Preden začnete snemati, odprite vsa okna, ki jih potrebujete med predstavitvijo. Tako boste prihranili neprijetne trenutke, ko boste med snemanjem našli pravo okno.  7 Začni snemati. Globoko vdihnite in pritisnite tipko REC ali bližnjico F9. Na zaslonu se prikaže odštevanje. Ko izgine, bo vse, kar delate na zaslonu, in to, kar govorite, posneto.
7 Začni snemati. Globoko vdihnite in pritisnite tipko REC ali bližnjico F9. Na zaslonu se prikaže odštevanje. Ko izgine, bo vse, kar delate na zaslonu, in to, kar govorite, posneto. - Govorite počasi in jasno, vzemite si čas.
 8 Dokončajte snemanje. Ko končate predstavitev, pritisnite F10, da ustavite snemanje. Lahko ga ustavite z opravilno vrstico, vendar bo to dejanje zabeleženo in ga boste morali kasneje izrezati.
8 Dokončajte snemanje. Ko končate predstavitev, pritisnite F10, da ustavite snemanje. Lahko ga ustavite z opravilno vrstico, vendar bo to dejanje zabeleženo in ga boste morali kasneje izrezati. - Ko končate snemanje, se prikaže predogled vaše predstavitve. Oglejte si in se prepričajte, da je vse videti tako, kot želite, in kliknite gumb »Shrani in uredi«.
- Dajte svojemu projektu nepozabno ime. Ustvarite novo mapo, če projekt razdelite na več datotek.
4. del od 6: Urejanje predstavitve
 1 Odprite projekt v urejevalniku Camtasia. Če ste pravkar končali snemanje in gledate predogled, ga boste shranili samodejno v urejevalniku. Tu boste naredili spremembe, izrezali nepotrebne elemente in dodali prehode.
1 Odprite projekt v urejevalniku Camtasia. Če ste pravkar končali snemanje in gledate predogled, ga boste shranili samodejno v urejevalniku. Tu boste naredili spremembe, izrezali nepotrebne elemente in dodali prehode.  2 Izberite velikost videoposnetka. Preden začnete z urejanjem, boste morali izbrati dimenzije za vaš končni izdelek. V spustnem meniju lahko izberete prednastavljene vrednosti. Te prednastavljene vrednosti spremljajo komentarji o tem, za kaj so priporočeni.
2 Izberite velikost videoposnetka. Preden začnete z urejanjem, boste morali izbrati dimenzije za vaš končni izdelek. V spustnem meniju lahko izberete prednastavljene vrednosti. Te prednastavljene vrednosti spremljajo komentarji o tem, za kaj so priporočeni. - Poskusite uporabiti eno od samodejno predlaganih vrednosti velikosti. Temeljijo na prvotnih dimenzijah posnetka in se spreminjajo tako, da ohranijo razmerje stranic slike. Če izberete eno od teh, boste preprečili popačenje slike (poravnavo ali raztezanje).
- Velikost lahko kadar koli spremenite s klikom na gumb Velikost na vrhu okna za predogled.
 3 Izrežite nepotreben zvok in video. Kakor koli že ste pripravljeni, obstaja velika verjetnost, da bo v vaši predstavitvi prišlo do več napak. Na srečo lahko te napake enostavno odpravite z nekaj pritiski na tipke. Opomba: Če sta zvok in video posneta na različnih posnetkih, brisanje enega dela iz enega ne bo samodejno izbrisano iz drugega.
3 Izrežite nepotreben zvok in video. Kakor koli že ste pripravljeni, obstaja velika verjetnost, da bo v vaši predstavitvi prišlo do več napak. Na srečo lahko te napake enostavno odpravite z nekaj pritiski na tipke. Opomba: Če sta zvok in video posneta na različnih posnetkih, brisanje enega dela iz enega ne bo samodejno izbrisano iz drugega. - Z navigacijsko vrstico poiščite točno mesto, kjer želite odrezati kos. Če želite povečati lestvico, kliknite povečevalno steklo, ki vam bo omogočilo natančnejšo določitev lokacije.
- Kliknite in povlecite rdeči zavihek na vrhu navigacijske vrstice. Povlecite rdeči zavihek na konec razdelka, ki ga želite izrezati.
- Pritisnite presledek za predvajanje izbranega dela.
- Če želite izbrisati izbrani odsek, kliknite gumb Izreži (ikona škarij) nad časovno premico.
 4 Prepričajte se, da SmartFocus deluje pravilno. Če ste zmanjšali velikost videoposnetka, bo Camtasia uporabil učinek pametnega ostrenja, da poveča območja predstavitve in se osredotoči na aktivni element. Poskusil se bo osredotočiti na kazalec in aktivno okno.
4 Prepričajte se, da SmartFocus deluje pravilno. Če ste zmanjšali velikost videoposnetka, bo Camtasia uporabil učinek pametnega ostrenja, da poveča območja predstavitve in se osredotoči na aktivni element. Poskusil se bo osredotočiti na kazalec in aktivno okno. - Kje je bil samodejno dodan pametni fokus, si lahko ogledate tako, da pogledate namenske ikone na časovnici.
- Kliknite in povlecite ikono SmartFocus do mesta, kjer se zgodi prehod.
- Kliknite ikono SmartFocus in nato gumb Vizualne lastnosti, da natančno določite, kako naj pride do prehoda. Gibanje lahko upočasnite ali pospešite, povečavo naredite bolj ali manj izrazito ali pa popolnoma odstranite prehod SmartFocus.
- Vse animacije SmartFocus lahko odstranite tako, da z desno miškino tipko kliknete eno od ikon in izberete Odstrani vso vizualno animacijo v mediju.
 5 Predstavitvi dodajte oblačke. Oblački so vizualni učinki, ki gledalčevo pozornost osredotočijo na pomembne vidike predstavitve. Oblački so lahko besedilo, simboli ali samo označevanje. Oblačke lahko uporabite tudi za zameglitev delov zaslona.
5 Predstavitvi dodajte oblačke. Oblački so vizualni učinki, ki gledalčevo pozornost osredotočijo na pomembne vidike predstavitve. Oblački so lahko besedilo, simboli ali samo označevanje. Oblačke lahko uporabite tudi za zameglitev delov zaslona. - S časovno premico se pomaknite do dela predstavitve, kamor želite dodati oblaček.
- Kliknite gumb Leader nad časovno premico.
- Ustvarite vodjo. Uporabite lahko velik izbor vnaprej določenih oblik, vnesete svoje besedilo ali izberete animirani oblaček.
- Kliknite gumb "+ Dodaj oblaček", da ga dodate v svojo predstavitev.
- Premaknite oblaček po predstavitvi tako, da jo preprosto povlečete in spustite v podokno za predogled. Na časovnici lahko prilagodite trajanje oblačka.
5. del od 6: objava vaše predstavitve
 1 Kliknite gumb "Ustvari in deli". Ko je vaš videoposnetek urejen in pripravljen za ogled, je čas, da ga izvozite in delite. Če želite to narediti, kliknite gumb "Ustvari in deli".
1 Kliknite gumb "Ustvari in deli". Ko je vaš videoposnetek urejen in pripravljen za ogled, je čas, da ga izvozite in delite. Če želite to narediti, kliknite gumb "Ustvari in deli".  2 Izberite cilj. Videoposnetke lahko delite neposredno z več vgrajenimi storitvami, kot sta Screencast.com in YouTube. Ustvarite lahko tudi video datoteko ali jo naložite v drugo storitev.
2 Izberite cilj. Videoposnetke lahko delite neposredno z več vgrajenimi storitvami, kot sta Screencast.com in YouTube. Ustvarite lahko tudi video datoteko ali jo naložite v drugo storitev. - Ko ustvarjate video datoteko, izberite možnost "Samo MP4". V tem primeru bo ustvarjena datoteka, ki jo lahko odprete v skoraj vseh napravah.
 3 Vnesite storitev menjave. Če boste naložili na YouTube ali Screencast, boste morali vnesti uporabniško ime in geslo, da se lahko Camtasia poveže s storitvijo in naloži video v imenu vašega računa.
3 Vnesite storitev menjave. Če boste naložili na YouTube ali Screencast, boste morali vnesti uporabniško ime in geslo, da se lahko Camtasia poveže s storitvijo in naloži video v imenu vašega računa.  4 Uporabite nastavitve za ustvarjanje datotek po meri. Če morate ustvariti video v obliki, ki ni prednastavljene, izberite možnost »Nastavitve po meri«. Imeli boste možnost izbire med različnimi oblikami, vključno z WMV, MOV, AVI in celo GIF.
4 Uporabite nastavitve za ustvarjanje datotek po meri. Če morate ustvariti video v obliki, ki ni prednastavljene, izberite možnost »Nastavitve po meri«. Imeli boste možnost izbire med različnimi oblikami, vključno z WMV, MOV, AVI in celo GIF. - MP4 je najbolj vsestranski format za naprave in pretakanje.
- Pri izbiri ločljivosti za končni izdelek bodite previdni. Povečanje ločljivosti bo poslabšalo kakovost slike. Če ste na primer snemali pri 800x450, ne bi smeli objavljati videoposnetkov pri 1920x1080.
- Izberite velikost med kakovostjo in velikostjo. Ko izberete nastavitve videa, boste na levi videli drsnik z oznako "Manjša datoteka" in na desni strani "Boljša kakovost". Premikanje tega drsnika vpliva na končno kakovost videa. Upoštevajte velikost datoteke, če jo želite dati v skupno rabo z več ljudmi.
 5 Odločite se, ali samo posnamete video ali dodate program za predvajanje. Camtasia lahko shrani videoposnetke, ki se odprejo z nadzorne plošče Camtasia. Čeprav takšnih video datotek ne boste mogli naložiti v storitve pretakanja, jih lahko uporabite na svojih spletnih mestih ali jih distribuirate na drug način.
5 Odločite se, ali samo posnamete video ali dodate program za predvajanje. Camtasia lahko shrani videoposnetke, ki se odprejo z nadzorne plošče Camtasia. Čeprav takšnih video datotek ne boste mogli naložiti v storitve pretakanja, jih lahko uporabite na svojih spletnih mestih ali jih distribuirate na drug način.
6. del od 6.: Ustvarjanje dobrih predstavitev
 1 Čim več vadite. Preden začnete snemati, poskusite večkrat iti skozi predstavitev. Vadite izgovarjanje težkih besed in težke prehode okna. Prepričajte se, da vse deluje. Popravite skript in izrežite vse nepotrebne podatke. Vse to vam bo prihranilo veliko časa pri delu v urejevalniku.
1 Čim več vadite. Preden začnete snemati, poskusite večkrat iti skozi predstavitev. Vadite izgovarjanje težkih besed in težke prehode okna. Prepričajte se, da vse deluje. Popravite skript in izrežite vse nepotrebne podatke. Vse to vam bo prihranilo veliko časa pri delu v urejevalniku.  2 Počasi in namerno premikajte kazalec miške. Med snemanjem zaslona počasi premikajte kazalec miške. Poskusite ga premakniti naravnost brez trzanja. Premikajte ga dovolj počasi, da bodo gledalci videli, kam ga premikate in kje kliknete.
2 Počasi in namerno premikajte kazalec miške. Med snemanjem zaslona počasi premikajte kazalec miške. Poskusite ga premakniti naravnost brez trzanja. Premikajte ga dovolj počasi, da bodo gledalci videli, kam ga premikate in kje kliknete. - Ne uporabljajte miške, da označite nekaj na zaslonu! To bo gledalca odvrnilo. Namesto tega v Camtasiji uporabite oblačke, da gledalca opozorite na tisto, kar želite poudariti.
- Ne zakrivajte tega, kar snemate s kazalcem. Z miško se premikajte med okni in odprite, kar želite, nato premaknite kazalec na stran, da ne ovira prikaza.
 3 Ne hitite. Naj bo vaša predstavitev dovolj počasna, da jo bodo lahko vsi spremljali. Najverjetneje pripravljate predstavitev ravno zato, ker dobro poznate program, ki ga prikazujete. Vaše občinstvo pa je najverjetneje ne pozna, zato je treba predstavitev narediti tako, da imajo čas za razumevanje vsega in da se ni treba nenehno ustaviti in previjati.
3 Ne hitite. Naj bo vaša predstavitev dovolj počasna, da jo bodo lahko vsi spremljali. Najverjetneje pripravljate predstavitev ravno zato, ker dobro poznate program, ki ga prikazujete. Vaše občinstvo pa je najverjetneje ne pozna, zato je treba predstavitev narediti tako, da imajo čas za razumevanje vsega in da se ni treba nenehno ustaviti in previjati.  4 Zapišite na majhne koščke. Ko snemate svojo predstavitev, boste ugotovili, da jo je veliko bolje razdeliti na majhne koščke. Na primer, če izdelujete 30-minutno predstavitev, jo lahko razdelite na šest 5-minutnih delov. Ne samo, da bo to olajšalo branje (če ga želite ločiti, česar ne bi smeli), ampak bo tudi olajšalo urejanje in iskanje želenih okvirjev. Na koncu lahko preprosto povežete vse svoje kose.
4 Zapišite na majhne koščke. Ko snemate svojo predstavitev, boste ugotovili, da jo je veliko bolje razdeliti na majhne koščke. Na primer, če izdelujete 30-minutno predstavitev, jo lahko razdelite na šest 5-minutnih delov. Ne samo, da bo to olajšalo branje (če ga želite ločiti, česar ne bi smeli), ampak bo tudi olajšalo urejanje in iskanje želenih okvirjev. Na koncu lahko preprosto povežete vse svoje kose.