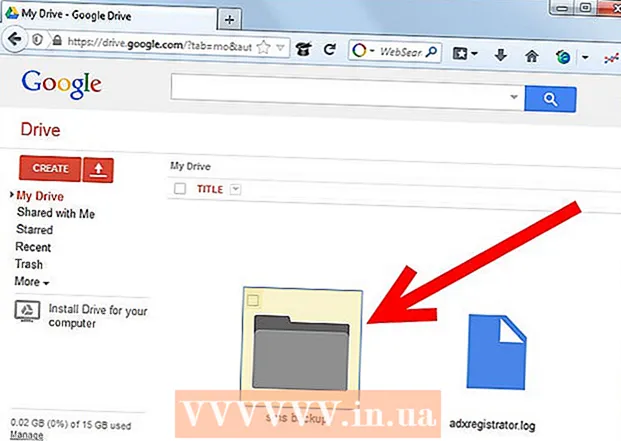Avtor:
Mark Sanchez
Datum Ustvarjanja:
3 Januar 2021
Datum Posodobitve:
29 Junij 2024

Vsebina
- Koraki
- 1. del od 4: Kako namestiti Adobe Acrobat Reader
- 2. del od 4: Kako odpreti preneseni dokument PDF
- 3. del od 4: Kako odpreti spletni dokument
- 4. del od 4: Kako uporabljati Google Drive
- Nasveti
- Opozorila
V tem članku vam bomo pokazali, kako odpreti dokument PDF v napravi Android. Če želite to narediti, uporabite brezplačno aplikacijo Adobe Acrobat Reader, s katero lahko odprete prenesene datoteke PDF in dokumente PDF, ki so priloženi črkam. Uporabite lahko tudi aplikacijo Google Drive.
Koraki
1. del od 4: Kako namestiti Adobe Acrobat Reader
 1 Zaženite aplikacijo Trgovina Play
1 Zaženite aplikacijo Trgovina Play  . Kliknite ikono v obliki večbarvnega trikotnika; našli ga boste v vrstici z aplikacijami.
. Kliknite ikono v obliki večbarvnega trikotnika; našli ga boste v vrstici z aplikacijami. - Če je Trgovina Play razdeljena na več aplikacij, kliknite Igre v Trgovini Play.
 2 Kliknite na iskalno vrstico. Našli ga boste na vrhu zaslona.
2 Kliknite na iskalno vrstico. Našli ga boste na vrhu zaslona.  3 Vnesite bralnik adobe acrobat. Meni z rezultati iskanja bo prikazan pod iskalno vrstico.
3 Vnesite bralnik adobe acrobat. Meni z rezultati iskanja bo prikazan pod iskalno vrstico.  4 Kliknite na Adobe Acrobat Reader. Ta aplikacija je označena z logotipom Adobe in se nahaja na samem vrhu menija z rezultati iskanja. Preusmerjeni boste na stran Adobe Acrobat Reader.
4 Kliknite na Adobe Acrobat Reader. Ta aplikacija je označena z logotipom Adobe in se nahaja na samem vrhu menija z rezultati iskanja. Preusmerjeni boste na stran Adobe Acrobat Reader.  5 Dotaknite se Namesti. Ta zeleni gumb boste našli na desni strani zaslona.
5 Dotaknite se Namesti. Ta zeleni gumb boste našli na desni strani zaslona. - Kliknite Sprejmi za začetek namestitve aplikacije.
 6 Počakajte, da se aplikacija namesti. Nato odprite preneseni PDF ali spletni dokument.
6 Počakajte, da se aplikacija namesti. Nato odprite preneseni PDF ali spletni dokument.
2. del od 4: Kako odpreti preneseni dokument PDF
 1 Zaženite aplikacijo Adobe Acrobat Reader. Dotaknite se »Odpri« v Trgovini Play ali trikotne rdeče -bele ikone v predalu za aplikacije.
1 Zaženite aplikacijo Adobe Acrobat Reader. Dotaknite se »Odpri« v Trgovini Play ali trikotne rdeče -bele ikone v predalu za aplikacije.  2 Pomaknite se po nekaj straneh s pomočjo. Če želite to narediti, večkrat povlecite po zaslonu od desne proti levi.
2 Pomaknite se po nekaj straneh s pomočjo. Če želite to narediti, večkrat povlecite po zaslonu od desne proti levi.  3 Dotaknite se Začetek dela. Ta modri gumb boste našli na dnu zaslona.
3 Dotaknite se Začetek dela. Ta modri gumb boste našli na dnu zaslona.  4 Kliknite na zavihek Lokalno. Nahaja se na vrhu zaslona. Prikaže se seznam vseh dokumentov PDF v pomnilniku naprave.
4 Kliknite na zavihek Lokalno. Nahaja se na vrhu zaslona. Prikaže se seznam vseh dokumentov PDF v pomnilniku naprave. - To metodo uporabite, če je PDF naložen v pomnilnik naprave, vendar ga ne morete odpreti. Če je PDF na spletu, uporabite to metodo.
 5 Kliknite na Dovoliob pozivu. To bo Adobe Acrobatu omogočilo dostop do pomnilnika naprave Android.
5 Kliknite na Dovoliob pozivu. To bo Adobe Acrobatu omogočilo dostop do pomnilnika naprave Android.  6 Osvežite stran. Če želite to narediti, postavite prst na sredino zaslona in povlecite navzdol, da osvežite zavihek Lokalno.
6 Osvežite stran. Če želite to narediti, postavite prst na sredino zaslona in povlecite navzdol, da osvežite zavihek Lokalno. - Adobe Acrobat Reader bo v nekaj minutah našel vaše prenesene dokumente PDF.
 7 Dotaknite se želenega PDF -ja. Odprlo se bo in si ga boste lahko ogledali.
7 Dotaknite se želenega PDF -ja. Odprlo se bo in si ga boste lahko ogledali.
3. del od 4: Kako odpreti spletni dokument
 1 Pojdite na spletni dokument. Zaženite aplikacijo ali pojdite na stran v brskalniku z želenim dokumentom PDF.
1 Pojdite na spletni dokument. Zaženite aplikacijo ali pojdite na stran v brskalniku z želenim dokumentom PDF. - Na primer, če morate odpreti dokument PDF, ki je priložen e -poštnemu sporočilu, zaženite aplikacijo Gmail in odprite ustrezno e -poštno sporočilo.
 2 Izberite datoteko PDF. Dotaknite se priloženega dokumenta ali povezave do njega.
2 Izberite datoteko PDF. Dotaknite se priloženega dokumenta ali povezave do njega. - Če se dotaknete dokumenta v Chromu, se dokument odpre, zato preskočite naslednje korake. Če želite prenesti dokument, se dotaknite »Prenesi«
 .
.
- Če se dotaknete dokumenta v Chromu, se dokument odpre, zato preskočite naslednje korake. Če želite prenesti dokument, se dotaknite »Prenesi«
 3 Kliknite na Adobe Acrobat Readerko se prikaže pojavni meni. V njem izberite aplikacijo, v kateri se bo dokument odprl.
3 Kliknite na Adobe Acrobat Readerko se prikaže pojavni meni. V njem izberite aplikacijo, v kateri se bo dokument odprl. - Če je Adobe Acrobat Reader edina aplikacija PDF v vaši napravi, se pojavni meni ne bo prikazal in Adobe Acrobat Reader se bo zagnal. Če je tako, preskočite ta in naslednji korak.
 4 Dotaknite se Nenehno. Dokument se odpre v programu Adobe Acrobat Reader, sama aplikacija pa postane glavna aplikacija za delo z dokumenti PDF.
4 Dotaknite se Nenehno. Dokument se odpre v programu Adobe Acrobat Reader, sama aplikacija pa postane glavna aplikacija za delo z dokumenti PDF.  5 Počakajte, da se dokument odpre. Če prvič zaženete Adobe Acrobat Reader, bo trajalo nekaj časa. Z odprtim dokumentom lahko delate kot katera koli druga datoteka PDF.
5 Počakajte, da se dokument odpre. Če prvič zaženete Adobe Acrobat Reader, bo trajalo nekaj časa. Z odprtim dokumentom lahko delate kot katera koli druga datoteka PDF.  6 Prenesite dokument PDF, če se ne odpre v aplikaciji ali brskalniku. Glede na vrsto datoteke naredite naslednje:
6 Prenesite dokument PDF, če se ne odpre v aplikaciji ali brskalniku. Glede na vrsto datoteke naredite naslednje: - Dokument, ki je priložen pismu: dotaknite se »Prenesi«
 na zaslonu za predogled dokumenta, nato pa potrdite svojo izbiro in / ali določite mapo za prenos (če je potrebno).
na zaslonu za predogled dokumenta, nato pa potrdite svojo izbiro in / ali določite mapo za prenos (če je potrebno). - Povezava do dokumenta: Kliknite povezavo, v zgornjem desnem kotu zaslona pritisnite "⋮", kliknite "Prenesi", nato potrdite svojo izbiro in / ali izberite mapo za prenos (če je potrebno).
- Dokument, ki je priložen pismu: dotaknite se »Prenesi«
4. del od 4: Kako uporabljati Google Drive
 1 Namestite aplikacijo Google Drive, če je ni v vaši napravi. Za ogled dokumentov PDF lahko uporabite Google Drive, vendar morajo biti v Googlu Drive. Če želite namestiti Google Drive, zaženite aplikacijo Trgovina Play
1 Namestite aplikacijo Google Drive, če je ni v vaši napravi. Za ogled dokumentov PDF lahko uporabite Google Drive, vendar morajo biti v Googlu Drive. Če želite namestiti Google Drive, zaženite aplikacijo Trgovina Play  , in potem:
, in potem: - dotaknite se vrstice za iskanje;
- vnesite google pogonin nato v meniju kliknite »Google Drive«;
- kliknite Namesti> Sprejmi.
 2 Zaženite aplikacijo Google Drive. Kliknite trikotno zeleno-rumeno-modro ikono ali tapnite »Odpri« v Trgovini Play. Odprla se bo stran za prijavo v Google Drive.
2 Zaženite aplikacijo Google Drive. Kliknite trikotno zeleno-rumeno-modro ikono ali tapnite »Odpri« v Trgovini Play. Odprla se bo stran za prijavo v Google Drive.  3 Prijavite se v svoj račun. Kliknite račun, ki ga želite uporabiti v storitvi Google Drive, in vnesite geslo.
3 Prijavite se v svoj račun. Kliknite račun, ki ga želite uporabiti v storitvi Google Drive, in vnesite geslo. - Če imate v napravi Android samo en Google Račun, ste morda samodejno prijavljeni.
- Če ste že namestili in se prijavili v Google Drive, preskočite ta in naslednji korak.
 4 Dotaknite se Preskoči. Nahaja se v spodnjem levem kotu zaslona. S tem boste preskočili strani s pomočjo in se pomaknili v mapo Google Drive.
4 Dotaknite se Preskoči. Nahaja se v spodnjem levem kotu zaslona. S tem boste preskočili strani s pomočjo in se pomaknili v mapo Google Drive.  5 Kopirajte PDF v Google Drive. Ta postopek je odvisen od tega, ali je dokument v računalniku ali napravi Android:
5 Kopirajte PDF v Google Drive. Ta postopek je odvisen od tega, ali je dokument v računalniku ali napravi Android: - Računalnik: Pojdite na https://drive.google.com/, se prijavite, kliknite Ustvari> Naloži datoteko, izberite PDF in kliknite Odpri (Windows) ali Izberi (Mac).
- Napravo Android: Tapnite +> Prenesi, izberite PDF in po potrebi tapnite Dovoli.
 6 Izberite dokument PDF. Poiščite in tapnite želeni PDF. Odprl se bo v storitvi Google Drive in si ga lahko ogledate.
6 Izberite dokument PDF. Poiščite in tapnite želeni PDF. Odprl se bo v storitvi Google Drive in si ga lahko ogledate.
Nasveti
- Adobe Acrobat Reader bo glavna aplikacija za delo s PDF -ji, če v napravi ni podobnih aplikacij.
Opozorila
- Adobe Acrobat Reader je brezplačen, vendar lahko dokumente PDF urejate samo v plačljivi različici.