Avtor:
William Ramirez
Datum Ustvarjanja:
18 September 2021
Datum Posodobitve:
1 Julij. 2024
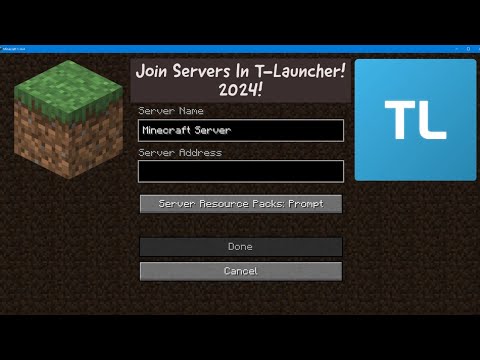
Vsebina
- Koraki
- 1. del od 3: Kako nastaviti strežnik
- 2. del 3: Kako se povezati s strežnikom prek lokalnega omrežja
- 3. del 3: Kako se povezati s strežnikom prek interneta
Če strežnik Minecraft nastavite v računalniku Mac, se lahko nanj povežete iz katerega koli računalnika, ki ima dostop do lokalnega omrežja ali interneta.
Koraki
1. del od 3: Kako nastaviti strežnik
 1 Prenesite datoteke strežnika Minecraft. To lahko storite na uradni spletni strani Minecraft:
1 Prenesite datoteke strežnika Minecraft. To lahko storite na uradni spletni strani Minecraft: - Pojdite na naslov https://www.minecraft.net/ru-ru/download/server v Safariju.
- Prenesite datoteko JAR strežnika.
 2 Ustvarite novo mapo za strežniške datoteke. Strežnik bo shranjen vanj. Mapo je treba ustvariti na lahko dostopnem mestu, na primer na namizju. Mapo lahko poimenujete, kot želite, na primer "Minecraft Server".
2 Ustvarite novo mapo za strežniške datoteke. Strežnik bo shranjen vanj. Mapo je treba ustvariti na lahko dostopnem mestu, na primer na namizju. Mapo lahko poimenujete, kot želite, na primer "Minecraft Server".  3 Preneseno datoteko JAR povlecite v novo mapo. Ko zaženete to datoteko, se bodo v mapi pojavile različne konfiguracijske datoteke strežnika. Za zdaj preprosto povlecite preneseno datoteko JAR v ustvarjeno mapo strežnika.
3 Preneseno datoteko JAR povlecite v novo mapo. Ko zaženete to datoteko, se bodo v mapi pojavile različne konfiguracijske datoteke strežnika. Za zdaj preprosto povlecite preneseno datoteko JAR v ustvarjeno mapo strežnika.  4 Preimenujte datoteko v "minecraft_server.jar". Številko različice na koncu imena datoteke lahko odstranite, da olajšate vnos ukazov.
4 Preimenujte datoteko v "minecraft_server.jar". Številko različice na koncu imena datoteke lahko odstranite, da olajšate vnos ukazov.  5 Zaženite aplikacijo TextEdit. Najdete ga v mapi Applications. Na namizju kliknite meni Pojdi in izberite Programi.
5 Zaženite aplikacijo TextEdit. Najdete ga v mapi Applications. Na namizju kliknite meni Pojdi in izberite Programi.  6 Odprite meni Oblika in izberite Navadno besedilo. Ustvaril se bo besedilni dokument.
6 Odprite meni Oblika in izberite Navadno besedilo. Ustvaril se bo besedilni dokument.  7 Prilepite naslednje ukaze v besedilno datoteko. Ta niz ukazov se uporablja za zagon strežnika. Namesto -Xms1G -Xmx1G lahko vstopi -Xms2G -Xmx2Gpovečati količino RAM -a, ki bo dodeljen strežniku z 1 GB na 2 GB:
7 Prilepite naslednje ukaze v besedilno datoteko. Ta niz ukazov se uporablja za zagon strežnika. Namesto -Xms1G -Xmx1G lahko vstopi -Xms2G -Xmx2Gpovečati količino RAM -a, ki bo dodeljen strežniku z 1 GB na 2 GB: #! / bin / bash cd "$ (dirname" $ 0 ")" exec java -Xms1G -Xmx1G -jar minecraft_server.jar
 8 Shranite datoteko kot.start.com ukazv isti mapi kot datoteka JAR. V oknu TextEdit kliknite Datoteka> Shrani in datoteko shranite v isto mapo kot strežniško datoteko, preneseno s spletnega mesta Minecraft.
8 Shranite datoteko kot.start.com ukazv isti mapi kot datoteka JAR. V oknu TextEdit kliknite Datoteka> Shrani in datoteko shranite v isto mapo kot strežniško datoteko, preneseno s spletnega mesta Minecraft.  9 Odprite terminal. Nahaja se v mapi Utilities. Na namizju odprite meni Pojdi in izberite Pripomočki.
9 Odprite terminal. Nahaja se v mapi Utilities. Na namizju odprite meni Pojdi in izberite Pripomočki.  10 Vnesite.chmod a + x v terminalnem oknu. Ne pozabite postaviti enega prostora za a + x.
10 Vnesite.chmod a + x v terminalnem oknu. Ne pozabite postaviti enega prostora za a + x.  11 Povlecite datoteko.start.com ukazv terminalsko okno. Po ukazu chmod a + x se prikaže pot do datoteke.
11 Povlecite datoteko.start.com ukazv terminalsko okno. Po ukazu chmod a + x se prikaže pot do datoteke.  12 Kliknite na ⏎ Vrnitevza zagon ukaza. To bo spremenilo dovoljenja za datoteko "start.command" in omogočilo zagon strežnika.
12 Kliknite na ⏎ Vrnitevza zagon ukaza. To bo spremenilo dovoljenja za datoteko "start.command" in omogočilo zagon strežnika.  13 Dvokliknite datoteko.start.com ukazga zagnati. Strežnik se bo zagnal. Prikazala se bodo sporočila o napakah, vendar bo tako le ob prvem zagonu strežnika. V svoji mapi bo ustvaril več datotek.
13 Dvokliknite datoteko.start.com ukazga zagnati. Strežnik se bo zagnal. Prikazala se bodo sporočila o napakah, vendar bo tako le ob prvem zagonu strežnika. V svoji mapi bo ustvaril več datotek. - Strežnik se bo samodejno ustavil po prvem zagonu.
 14 Odprite datoteko "EULA.txt", ustvarjeno v mapi. V tej datoteki morate narediti nekaj manjših sprememb.
14 Odprite datoteko "EULA.txt", ustvarjeno v mapi. V tej datoteki morate narediti nekaj manjših sprememb.  15 Vrstico "eula = false" spremenite v "eula = true". To pomeni, da se strinjate s pogoji storitve strežniške programske opreme Minecraft. Shranite spremembe v datoteko in jo zaprite.
15 Vrstico "eula = false" spremenite v "eula = true". To pomeni, da se strinjate s pogoji storitve strežniške programske opreme Minecraft. Shranite spremembe v datoteko in jo zaprite.  16 Dvokliknite datoteko start.com ukaz. Strežnik se bo zagnal in odprl se bo ukazni poziv strežnika. Prenesene bodo tudi dodatne datoteke in ustvarjen bo strežniški svet; vse to bo trajalo nekaj minut.
16 Dvokliknite datoteko start.com ukaz. Strežnik se bo zagnal in odprl se bo ukazni poziv strežnika. Prenesene bodo tudi dodatne datoteke in ustvarjen bo strežniški svet; vse to bo trajalo nekaj minut.  17 Vnesite / op uporabniško ime> v ukazni vrstici strežnika. Zamenjati uporabniško ime> vaše uporabniško ime za Minecraft. To vam bo dalo skrbniške pravice, ko se povežete s strežnikom z računom Minecraft.
17 Vnesite / op uporabniško ime> v ukazni vrstici strežnika. Zamenjati uporabniško ime> vaše uporabniško ime za Minecraft. To vam bo dalo skrbniške pravice, ko se povežete s strežnikom z računom Minecraft.  18 Spremenite lastnosti strežnika z urejanjem datoteke.server.properties. Dvokliknite to datoteko in v odprtem oknu izberite TextEdit. Če želite spremeniti delovanje strežnika, spremenite vrednosti naslednjih vnosov, vendar ne pozabite, da lahko napačne vrednosti povzročijo okvaro strežnika. Ko izvedete vse spremembe, znova zaženite strežnik.
18 Spremenite lastnosti strežnika z urejanjem datoteke.server.properties. Dvokliknite to datoteko in v odprtem oknu izberite TextEdit. Če želite spremeniti delovanje strežnika, spremenite vrednosti naslednjih vnosov, vendar ne pozabite, da lahko napačne vrednosti povzročijo okvaro strežnika. Ko izvedete vse spremembe, znova zaženite strežnik. - Snemanje igralni način ima naslednje pomene: 0 - preživetje, 1 - ustvarjanje, 2 - pustolovščina, 3 - gledalec.
- Pri snemanju raven semena lahko vnesete ključ za ustvarjanje želenega sveta.
2. del 3: Kako se povezati s strežnikom prek lokalnega omrežja
 1 Določite lokalni naslov IP strežnika. Potreben je za povezavo s strežnikom iz drugega računalnika v istem lokalnem omrežju.
1 Določite lokalni naslov IP strežnika. Potreben je za povezavo s strežnikom iz drugega računalnika v istem lokalnem omrežju. - V računalniku Mac s strežnikom kliknite meni Apple, nato izberite Sistemske nastavitve> Omrežje.
- Izberite omrežno povezavo, poiščite vrstico "Naslov IP" in zapišite naslov, ki se prikaže v tej vrstici.
 2 Odprite Minecraft v drugem računalniku v svojem lokalnem omrežju. Ni treba preusmeriti vrat ali spremeniti drugih parametrov, če je drugi računalnik v istem lokalnem omrežju kot strežniški računalnik. Če je strežniški računalnik dovolj zmogljiv, lahko poganja tudi Minecraft, vendar to za večino računalnikov ni priporočljivo.
2 Odprite Minecraft v drugem računalniku v svojem lokalnem omrežju. Ni treba preusmeriti vrat ali spremeniti drugih parametrov, če je drugi računalnik v istem lokalnem omrežju kot strežniški računalnik. Če je strežniški računalnik dovolj zmogljiv, lahko poganja tudi Minecraft, vendar to za večino računalnikov ni priporočljivo. - Če želite, da se vaši prijatelji povežejo s strežnikom prek interneta, preberite naslednji razdelek.
 3 V drugem računalniku izberite "Multiplayer". Začel se bo postopek iskanja razpoložljivih iger. Obstaja velika verjetnost, da vašega strežnika ne bo na seznamu razpoložljivih strežnikov.
3 V drugem računalniku izberite "Multiplayer". Začel se bo postopek iskanja razpoložljivih iger. Obstaja velika verjetnost, da vašega strežnika ne bo na seznamu razpoložljivih strežnikov.  4 Kliknite "Neposredna povezava". Odpre se okno, v katerega lahko vnesete naslov.
4 Kliknite "Neposredna povezava". Odpre se okno, v katerega lahko vnesete naslov.  5 Vnesite lokalni IP naslov strežnika. Povezali se boste s strežnikom in lahko igrali Minecraft. Če povezava ne uspe, se prepričajte, da sta oba računalnika v istem lokalnem omrežju.
5 Vnesite lokalni IP naslov strežnika. Povezali se boste s strežnikom in lahko igrali Minecraft. Če povezava ne uspe, se prepričajte, da sta oba računalnika v istem lokalnem omrežju. - Če se računalniki nahajajo v istem lokalnem omrežju, se lahko z enim strežnikom poveže več računalnikov.
- Če igrate na strežniškem računalniku, vnesite lokalni gostitelj.
3. del 3: Kako se povezati s strežnikom prek interneta
 1 Določite lokalni naslov IP strežnika. Potrebovali ga boste za pravilno posredovanje vrat, da se bodo lahko drugi igralci povezali z vašim strežnikom.
1 Določite lokalni naslov IP strežnika. Potrebovali ga boste za pravilno posredovanje vrat, da se bodo lahko drugi igralci povezali z vašim strežnikom. - Odprite meni Apple na strežniškem računalniku Mac in izberite System Preferences.
- Kliknite "Omrežje" in izberite aktivno povezavo.
- Zapišite si naslov, ki ga najdete v vrstici »Naslov IP«.
 2 Odprite stran s konfiguracijo usmerjevalnika. Če se želijo drugi uporabniki povezati z vašim strežnikom prek interneta, morate usmerjevalnik konfigurirati tako, da omogoča dohodne povezave. To lahko storite na konfiguracijski strani usmerjevalnika. Če uporabljate usmerjevalnik Netgear ali Belkin, lahko dostopate do konfiguracijske strani iz svojega spletnega brskalnika. Če imate usmerjevalnik Apple AirPort, uporabite pripomoček AirPort iz mape Pripomočki.
2 Odprite stran s konfiguracijo usmerjevalnika. Če se želijo drugi uporabniki povezati z vašim strežnikom prek interneta, morate usmerjevalnik konfigurirati tako, da omogoča dohodne povezave. To lahko storite na konfiguracijski strani usmerjevalnika. Če uporabljate usmerjevalnik Netgear ali Belkin, lahko dostopate do konfiguracijske strani iz svojega spletnega brskalnika. Če imate usmerjevalnik Apple AirPort, uporabite pripomoček AirPort iz mape Pripomočki. - Za podrobnosti o odpiranju konfiguracijske strani usmerjevalnika preberite ta članek.
 3 Odprite razdelek Port Forwarding. Njegova lokacija je odvisna od modela usmerjevalnika.Običajno se ta razdelek nahaja v meniju WAN ali Advanced. Ta razdelek se lahko imenuje »Aplikacije in igre« ali »Navidezni strežniki«.
3 Odprite razdelek Port Forwarding. Njegova lokacija je odvisna od modela usmerjevalnika.Običajno se ta razdelek nahaja v meniju WAN ali Advanced. Ta razdelek se lahko imenuje »Aplikacije in igre« ali »Navidezni strežniki«.  4 Odprite vrata TCP 25565 za naslov IP vašega strežnika. Vnesite naslov IP v vrstico "Naslov IP" in nato v vrstico "Vrata" vnesite "25565". Prepričajte se, da je za protokol izbrana "TCP". Zdaj shranite spremembe.
4 Odprite vrata TCP 25565 za naslov IP vašega strežnika. Vnesite naslov IP v vrstico "Naslov IP" in nato v vrstico "Vrata" vnesite "25565". Prepričajte se, da je za protokol izbrana "TCP". Zdaj shranite spremembe.  5 Poiščite svoj javni naslov IP. Vaši prijatelji morajo vnesti vaš javni naslov IP, da se povežejo s strežnikom Minecraft. Če želite poiskati svoj javni naslov IP, odprite Yandex v spletnem brskalniku strežniškega računalnika in vnesite »moj IP naslov«. Vaš javni naslov IP bo prikazan na vrhu rezultatov iskanja.
5 Poiščite svoj javni naslov IP. Vaši prijatelji morajo vnesti vaš javni naslov IP, da se povežejo s strežnikom Minecraft. Če želite poiskati svoj javni naslov IP, odprite Yandex v spletnem brskalniku strežniškega računalnika in vnesite »moj IP naslov«. Vaš javni naslov IP bo prikazan na vrhu rezultatov iskanja.  6 Vnesite javni naslov IP strežnika v meniju Neposredna povezava v drugem računalniku. Če želite to narediti, zaženite Minecraft v drugem računalniku, kliknite »Network Play«> »Direct Connection« in vnesite naslov strežnika.
6 Vnesite javni naslov IP strežnika v meniju Neposredna povezava v drugem računalniku. Če želite to narediti, zaženite Minecraft v drugem računalniku, kliknite »Network Play«> »Direct Connection« in vnesite naslov strežnika.  7 Redno preverjajte javni in lokalni naslov IP strežnika. Vsakič, ko se strežniški računalnik znova zažene, od usmerjevalnika prejme nov lokalni naslov IP. V tem primeru morate spremeniti pravila posredovanja vrat, tako da vključijo nov naslov (sicer se nihče ne bo mogel povezati s strežnikom prek interneta). Poleg tega lahko vaš ponudnik internetnih storitev občasno spremeni vaš javni naslov IP, ki ga vnesejo prijatelji za povezavo z vašim strežnikom.
7 Redno preverjajte javni in lokalni naslov IP strežnika. Vsakič, ko se strežniški računalnik znova zažene, od usmerjevalnika prejme nov lokalni naslov IP. V tem primeru morate spremeniti pravila posredovanja vrat, tako da vključijo nov naslov (sicer se nihče ne bo mogel povezati s strežnikom prek interneta). Poleg tega lahko vaš ponudnik internetnih storitev občasno spremeni vaš javni naslov IP, ki ga vnesejo prijatelji za povezavo z vašim strežnikom.



