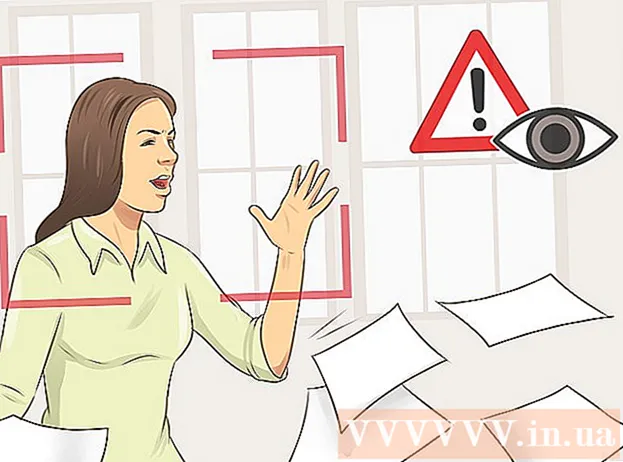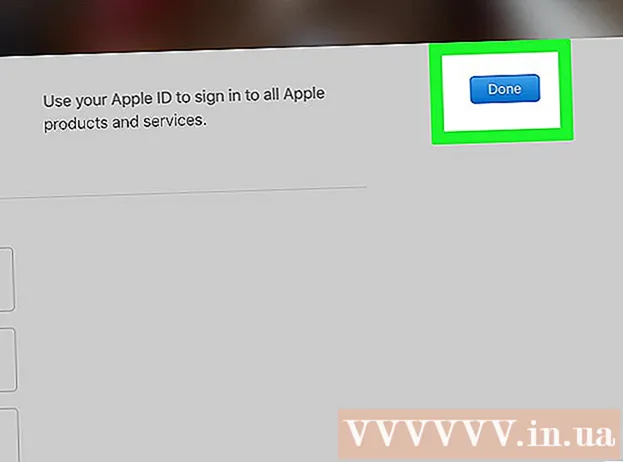Avtor:
Virginia Floyd
Datum Ustvarjanja:
7 Avgust 2021
Datum Posodobitve:
7 Maj 2024

Vsebina
- Koraki
- Metoda 1 od 6: Kako ustvariti album
- Metoda 2 od 6: Kako dodati fotografije v album
- Metoda 3 od 6: Kako organizirati fotografije v album
- Metoda 4 od 6: Odstranite fotografije iz albuma
- Metoda 5 od 6: Kako izbrisati album
- Metoda 6 od 6: Kako razvrstiti fotografije po datumu in uri
- Nasveti
Z Google Foto lahko vse svoje fotografije razvrstite v albume - nekakšno mapo za vaše fotografije. Slike lahko v albumu razvrstite po katerem koli kriteriju po vaši izbiri. Fotografije iz albumov lahko kadar koli dodate, uredite ali odstranite. Naučite se ustvarjati in upravljati albume v storitvi Google Foto ter spremeniti vrstni red fotografij zunaj albumov.
Koraki
Metoda 1 od 6: Kako ustvariti album
 1 Zaženite aplikacijo Google Photos ali se pomaknite do povezava. Najbolje je, da svoje fotografije in videoposnetke razvrstite v albume, da organizirate vso razpoložljivo vsebino. Če želite to narediti, potrebujete aplikacijo Google Photos ali brskalnik.
1 Zaženite aplikacijo Google Photos ali se pomaknite do povezava. Najbolje je, da svoje fotografije in videoposnetke razvrstite v albume, da organizirate vso razpoložljivo vsebino. Če želite to narediti, potrebujete aplikacijo Google Photos ali brskalnik.  2 Ustvarite nov album. Dejanja so odvisna od vrste uporabljene naprave:
2 Ustvarite nov album. Dejanja so odvisna od vrste uporabljene naprave: - Mobilna naprava: Dotaknite se ikone ⁝ in izberite »Album«. Prikazal se bo seznam razpoložljivih fotografij, vsaka s krogom v zgornjem kotu.
- Namizni računalnik: Kliknite simbol + poleg iskalne vrstice in izberite »Album«. Prikazal se bo seznam razpoložljivih fotografij, vsaka s krogom v zgornjem levem kotu.
 3 S klikom na krog izberite fotografijo. To dejanje vam omogoča, da v album dodate poljubno število fotografij.
3 S klikom na krog izberite fotografijo. To dejanje vam omogoča, da v album dodate poljubno število fotografij. - Če želite fotografije dodati kdaj drugič, si oglejte naslednji razdelek našega članka.
 4 Kliknite Ustvari (mobilno) ali Naprej (računalnik). Nato se nad vsebino albuma prikaže polje za vnos besedila z napisom »Untitled«.
4 Kliknite Ustvari (mobilno) ali Naprej (računalnik). Nato se nad vsebino albuma prikaže polje za vnos besedila z napisom »Untitled«.  5 Vnesite ime albuma. Izberite poljubno ime. Tega naslova ne bo videl nihče, razen če uporabljate namenska orodja Google Foto za skupno rabo fotografij z drugimi uporabniki.
5 Vnesite ime albuma. Izberite poljubno ime. Tega naslova ne bo videl nihče, razen če uporabljate namenska orodja Google Foto za skupno rabo fotografij z drugimi uporabniki.  6 Izberite Orodje za besedilo (T), da dodate opis. Ta ikona je v zgornjem desnem kotu zaslona. Tako kot pri naslovu albuma, boste samo vi videli navedeni opis.
6 Izberite Orodje za besedilo (T), da dodate opis. Ta ikona je v zgornjem desnem kotu zaslona. Tako kot pri naslovu albuma, boste samo vi videli navedeni opis.  7 Če želite shraniti spremembe, kliknite kljukico. Novi album je pripravljen.
7 Če želite shraniti spremembe, kliknite kljukico. Novi album je pripravljen. - Če si želite ogledati seznam vseh albumov po naslednji prijavi, preprosto kliknite ikono »Albumi« (na dnu aplikacije in na levi strani okna brskalnika). Izgleda kot kvadrat z zaznamkom zgoraj desno.
Metoda 2 od 6: Kako dodati fotografije v album
 1 Zaženite Google Photos. Ta metoda je primerna za mobilno aplikacijo in namizno različico.
1 Zaženite Google Photos. Ta metoda je primerna za mobilno aplikacijo in namizno različico.  2 Kliknite ikono "Albumi". Nahaja se na dnu aplikacije in na levi strani okna brskalnika. Ta ikona je videti kot kvadrat z zaznamkom v zgornjem desnem kotu. Na zaslonu se prikaže seznam vaših albumov.
2 Kliknite ikono "Albumi". Nahaja se na dnu aplikacije in na levi strani okna brskalnika. Ta ikona je videti kot kvadrat z zaznamkom v zgornjem desnem kotu. Na zaslonu se prikaže seznam vaših albumov. - Če je seznam prazen, morate najprej ustvariti vsaj en album.
 3 Za spremembo izberite album. Trenutna vsebina albuma bo prikazana na zaslonu.
3 Za spremembo izberite album. Trenutna vsebina albuma bo prikazana na zaslonu.  4 Kliknite ikono Dodaj fotografijo. Nahaja se v zgornjem desnem kotu zaslona in izgleda kot fotografija z znakom plus. Na zaslonu se prikaže seznam vaših fotografij (ki niso vključene v album), od katerih bo vsaka imela krog v zgornjem levem kotu.
4 Kliknite ikono Dodaj fotografijo. Nahaja se v zgornjem desnem kotu zaslona in izgleda kot fotografija z znakom plus. Na zaslonu se prikaže seznam vaših fotografij (ki niso vključene v album), od katerih bo vsaka imela krog v zgornjem levem kotu. 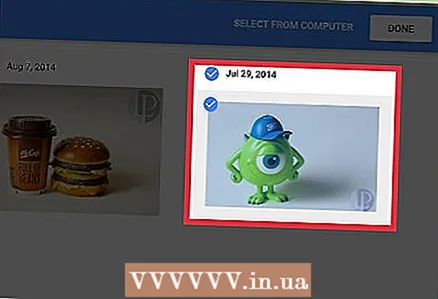 5 Izberite fotografije. Ko je izbran, se bo krog spremenil v kljukico. Vse fotografije s to oznako bodo dodane v album. Izberete lahko poljubno število fotografij.
5 Izberite fotografije. Ko je izbran, se bo krog spremenil v kljukico. Vse fotografije s to oznako bodo dodane v album. Izberete lahko poljubno število fotografij.  6 Kliknite Dokončaj. Gumb je v zgornjem desnem kotu zaslona. Vse izbrane fotografije bodo dodane v album.
6 Kliknite Dokončaj. Gumb je v zgornjem desnem kotu zaslona. Vse izbrane fotografije bodo dodane v album.
Metoda 3 od 6: Kako organizirati fotografije v album
 1 Odprite Google Photos. Fotografije v albumu je mogoče organizirati tako v mobilni aplikaciji kot v namizni različici.
1 Odprite Google Photos. Fotografije v albumu je mogoče organizirati tako v mobilni aplikaciji kot v namizni različici. - Če želite organizirati fotografije, ki niso v albumih, si oglejte zadnji del našega članka.
 2 Kliknite ikono "Albumi". Nahaja se na dnu aplikacije in na levi strani okna brskalnika. Ta ikona je videti kot kvadrat z zaznamkom v zgornjem desnem kotu. Na zaslonu se prikaže seznam vaših albumov.
2 Kliknite ikono "Albumi". Nahaja se na dnu aplikacije in na levi strani okna brskalnika. Ta ikona je videti kot kvadrat z zaznamkom v zgornjem desnem kotu. Na zaslonu se prikaže seznam vaših albumov.  3 Za spremembo izberite album. Trenutna vsebina albuma bo prikazana na zaslonu.
3 Za spremembo izberite album. Trenutna vsebina albuma bo prikazana na zaslonu.  4 Za dostop do menija pritisnite ikono ⁝. Nahaja se v zgornjem desnem kotu tako mobilne kot namizne različice.
4 Za dostop do menija pritisnite ikono ⁝. Nahaja se v zgornjem desnem kotu tako mobilne kot namizne različice.  5 Izberite »Uredi album«. Zdaj je ta album v načinu za urejanje, kar je razvidno iz ustreznih simbolov v zgornjem desnem kotu zaslona.
5 Izberite »Uredi album«. Zdaj je ta album v načinu za urejanje, kar je razvidno iz ustreznih simbolov v zgornjem desnem kotu zaslona.  6 Povlecite fotografijo, da spremenite vrstni red. Fotografije lahko povlečete kamor koli v albumu. Izberite primerno lokacijo in spustite levi gumb miške (ali odstranite prst z zaslona).
6 Povlecite fotografijo, da spremenite vrstni red. Fotografije lahko povlečete kamor koli v albumu. Izberite primerno lokacijo in spustite levi gumb miške (ali odstranite prst z zaslona). - Lahko spremenite poljubno število fotografij, vendar je treba vsako od njih povleči posebej.
 7 Če želite shraniti spremembe, kliknite kljukico. Vaše fotografije bodo zdaj razporejene po izbranem vrstnem redu.
7 Če želite shraniti spremembe, kliknite kljukico. Vaše fotografije bodo zdaj razporejene po izbranem vrstnem redu.
Metoda 4 od 6: Odstranite fotografije iz albuma
 1 Odprite Google Photos. Vsako fotografijo lahko odstranite iz albuma (ne da bi jo izbrisali iz knjižnice) z uporabo mobilne aplikacije ali namizne različice.
1 Odprite Google Photos. Vsako fotografijo lahko odstranite iz albuma (ne da bi jo izbrisali iz knjižnice) z uporabo mobilne aplikacije ali namizne različice.  2 Kliknite ikono "Albumi". Nahaja se na dnu aplikacije in na levi strani okna brskalnika. Ta ikona je videti kot kvadrat z zaznamkom v zgornjem desnem kotu. Na zaslonu se prikaže seznam vaših albumov.
2 Kliknite ikono "Albumi". Nahaja se na dnu aplikacije in na levi strani okna brskalnika. Ta ikona je videti kot kvadrat z zaznamkom v zgornjem desnem kotu. Na zaslonu se prikaže seznam vaših albumov.  3 Za spremembo izberite album. Trenutna vsebina albuma bo prikazana na zaslonu.
3 Za spremembo izberite album. Trenutna vsebina albuma bo prikazana na zaslonu.  4 Za dostop do menija pritisnite ikono ⁝. Nahaja se v zgornjem desnem kotu tako mobilne kot namizne različice.
4 Za dostop do menija pritisnite ikono ⁝. Nahaja se v zgornjem desnem kotu tako mobilne kot namizne različice.  5 Izberite »Uredi album«. Zdaj je ta album v načinu urejanja, kar je opazno po ustreznih simbolih v zgornjem desnem kotu zaslona. Prav tako boste v zgornjem levem kotu vsake fotografije videli majhne znake »X«.
5 Izberite »Uredi album«. Zdaj je ta album v načinu urejanja, kar je opazno po ustreznih simbolih v zgornjem desnem kotu zaslona. Prav tako boste v zgornjem levem kotu vsake fotografije videli majhne znake »X«.  6 Če želite odstraniti fotografijo, kliknite »X«. Ta fotografija bo izginila iz albuma, vendar jo lahko še vedno najdemo na seznamu vseh fotografij, tako kot pred nastankom albuma.
6 Če želite odstraniti fotografijo, kliknite »X«. Ta fotografija bo izginila iz albuma, vendar jo lahko še vedno najdemo na seznamu vseh fotografij, tako kot pred nastankom albuma.
Metoda 5 od 6: Kako izbrisati album
 1 Zaženite aplikacijo Google Photos ali namizje različico programi. Če albuma ne potrebujete več, ga lahko varno izbrišete, hkrati pa vse fotografije ostanejo v albumu. Zaženite aplikacijo ali odprite ustrezno stran v brskalniku.
1 Zaženite aplikacijo Google Photos ali namizje različico programi. Če albuma ne potrebujete več, ga lahko varno izbrišete, hkrati pa vse fotografije ostanejo v albumu. Zaženite aplikacijo ali odprite ustrezno stran v brskalniku.  2 Kliknite ikono "Albumi". Nahaja se na dnu aplikacije in na levi strani okna brskalnika. Ta ikona je videti kot kvadrat z zaznamkom v zgornjem desnem kotu. Na zaslonu se prikaže seznam vaših albumov.
2 Kliknite ikono "Albumi". Nahaja se na dnu aplikacije in na levi strani okna brskalnika. Ta ikona je videti kot kvadrat z zaznamkom v zgornjem desnem kotu. Na zaslonu se prikaže seznam vaših albumov.  3 Za spremembo izberite album. Trenutna vsebina albuma bo prikazana na zaslonu.
3 Za spremembo izberite album. Trenutna vsebina albuma bo prikazana na zaslonu.  4 Za dostop do menija pritisnite ikono ⁝. Nahaja se v zgornjem desnem kotu tako mobilne kot namizne različice.
4 Za dostop do menija pritisnite ikono ⁝. Nahaja se v zgornjem desnem kotu tako mobilne kot namizne različice.  5 Izberite »Izbriši album«. Pojavil se bo potrditveni pojav, ki vas bo opomnil, da izbrisanega albuma ni mogoče obnoviti. Ne pozabite: fotografije v tem albumu bodo ostale v knjižnici in se ne bodo izbrisale.
5 Izberite »Izbriši album«. Pojavil se bo potrditveni pojav, ki vas bo opomnil, da izbrisanega albuma ni mogoče obnoviti. Ne pozabite: fotografije v tem albumu bodo ostale v knjižnici in se ne bodo izbrisale.  6 Kliknite Odstrani. Album je odstranjen s seznama razpoložljivih albumov.
6 Kliknite Odstrani. Album je odstranjen s seznama razpoložljivih albumov.
Metoda 6 od 6: Kako razvrstiti fotografije po datumu in uri
 1 Zaženite namizje različico v brskalniku. Ko naložite fotografije, boste videli, da so razporejeni po datumu in uri. Če želite spremeniti vrstni red fotografij, morate spremeniti datum in čas. To zahteva dostop do namizja.
1 Zaženite namizje različico v brskalniku. Ko naložite fotografije, boste videli, da so razporejeni po datumu in uri. Če želite spremeniti vrstni red fotografij, morate spremeniti datum in čas. To zahteva dostop do namizja. - Če želite svoje fotografije razvrstiti v album, si oglejte tretji del našega članka.
- Prijavite se v svoj račun Google Foto, če tega še niste storili.
 2 Premaknite kazalec miške nad fotografijo. V zgornjem levem kotu fotografije se prikaže krog za izbiro fotografije.
2 Premaknite kazalec miške nad fotografijo. V zgornjem levem kotu fotografije se prikaže krog za izbiro fotografije.  3 S klikom na krog izberite fotografijo. Krog bo zdaj označen s kljukico.
3 S klikom na krog izberite fotografijo. Krog bo zdaj označen s kljukico. - Izberete lahko več fotografij hkrati, da jim dodelite isti datum in uro. Če želite to narediti, kliknite kroge vseh fotografij, ki jih želite spremeniti.
 4 Kliknite ikono ⁝ v zgornjem desnem kotu. Na zaslonu se prikaže kratek meni.
4 Kliknite ikono ⁝ v zgornjem desnem kotu. Na zaslonu se prikaže kratek meni.  5 Izberite »Spremeni datum in čas«. Nato se prikaže pojavno okno »Spremeni datum in čas«. V oknu bodo prikazani podatki o trenutnem datumu in času slike.
5 Izberite »Spremeni datum in čas«. Nato se prikaže pojavno okno »Spremeni datum in čas«. V oknu bodo prikazani podatki o trenutnem datumu in času slike.  6 Vnesite nov datum in uro. Izberite poznejši datum, če želite fotografijo premakniti na vrh seznama (ali prejšnji datum, če želite fotografijo premakniti na dno seznama).
6 Vnesite nov datum in uro. Izberite poznejši datum, če želite fotografijo premakniti na vrh seznama (ali prejšnji datum, če želite fotografijo premakniti na dno seznama).  7 Kliknite »Shrani«. Vaše fotografije bodo zdaj naročene glede na določen datum in uro.
7 Kliknite »Shrani«. Vaše fotografije bodo zdaj naročene glede na določen datum in uro.
Nasveti
- Če želite album dati v skupno rabo z drugimi uporabniki, odprite album in kliknite ikono »Skupna raba« (simbol s tremi pikami). Delite album prek objave, družabnega omrežja, e -pošte ali kako drugače.
- Označite obraze v storitvi Google Photos, da boste lažje našli prijatelje in družino v svoji knjižnici fotografij.