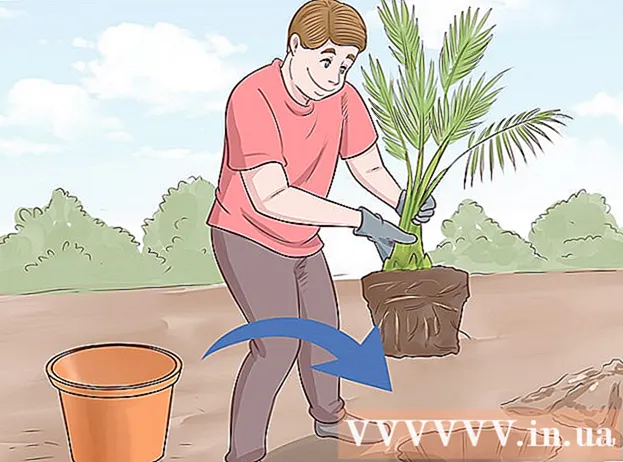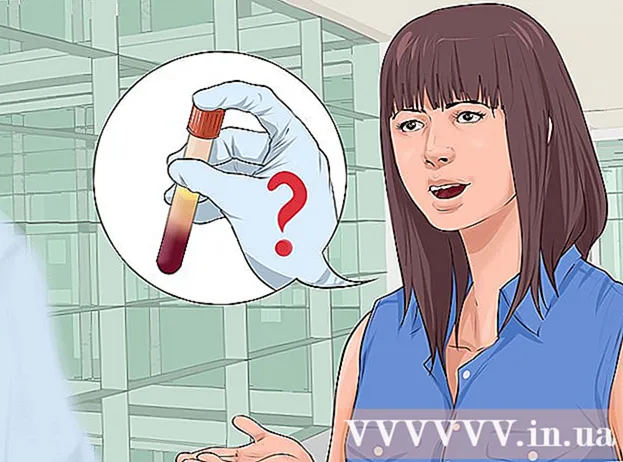Avtor:
Mark Sanchez
Datum Ustvarjanja:
2 Januar 2021
Datum Posodobitve:
29 Junij 2024

Vsebina
- Koraki
- Metoda 1 od 5: Namestitev
- Metoda 2 od 5: Začetek
- Metoda 3 od 5: Uporaba orodij in funkcij
- Metoda 4 od 5: Organiziranje beležk
- Metoda 5 od 5: Uporaba drugih opomb
- Nasveti
Evernote je uporaben program za dostop do informacij iz različnih naprav. To je priročen način za hitro organiziranje časa in vedno dostop do informacij, ki jih potrebujete. Preberite ta članek, če želite izvedeti, kako namestiti in začeti uporabljati Evernote.
Koraki
Metoda 1 od 5: Namestitev
 1 Prenesite program. Obiščite spletno mesto Evernote na naslovu http://www.evernote.com in kliknite zeleni gumb z napisom »Pridobite Evernote - brezplačno je«.
1 Prenesite program. Obiščite spletno mesto Evernote na naslovu http://www.evernote.com in kliknite zeleni gumb z napisom »Pridobite Evernote - brezplačno je«. - Program bo samodejno nameščen na večino mobilnih naprav. Namestitvena datoteka bo prenesena v vaš računalnik.
- Če morate prenesti drugo različico, kliknite gumb »Pridobite Evernote za mobilne, tablične in druge naprave« in prikazal se bo seznam vseh razpoložljivih različic Evernote. Izberite tistega, ki ga želite.
- Program bo samodejno nameščen na večino mobilnih naprav. Namestitvena datoteka bo prenesena v vaš računalnik.
 2 Namestite program. Odprite preneseno datoteko tako, da jo dvokliknete.
2 Namestite program. Odprite preneseno datoteko tako, da jo dvokliknete. - Sprejmite licenčno pogodbo. Če želite, najprej preberite.
- Kliknite gumb »Namesti«.
 3 Namestite na vse svoje naprave. Glavna funkcija Evernote je dostop do informacij, shranjenih v kateri koli vaši napravi. Če ga želite uporabljati, morate program namestiti na vse naprave, ki jih želite.
3 Namestite na vse svoje naprave. Glavna funkcija Evernote je dostop do informacij, shranjenih v kateri koli vaši napravi. Če ga želite uporabljati, morate program namestiti na vse naprave, ki jih želite.  4 Registrirajte se. V glavni napravi ali računalniku odprite Evernote. Na desni bo prikazano območje z oznako Novo v Evernote, kjer lahko ustvarite račun. Izpolnite polja in kliknite gumb za registracijo.
4 Registrirajte se. V glavni napravi ali računalniku odprite Evernote. Na desni bo prikazano območje z oznako Novo v Evernote, kjer lahko ustvarite račun. Izpolnite polja in kliknite gumb za registracijo. - Če že imate račun, v spodnjem desnem kotu kliknite »Že imate račun« in vnesite svoje podatke za prijavo.
Metoda 2 od 5: Začetek
 1 Ustvarite novo beležko. Evernote shranjuje vse podatke v "opombah". Novo opombo lahko ustvarite s klikom na »Nova opomba« v zgornjem desnem kotu okna. Ko ustvarite novo beležko, jo boste na sredini okna videli kot neimenovano, nad pozdravnim zapiskom Evernote. Vsebina opombe je prikazana v desnem stolpcu. Opomba je sestavljena iz več ločenih delov:
1 Ustvarite novo beležko. Evernote shranjuje vse podatke v "opombah". Novo opombo lahko ustvarite s klikom na »Nova opomba« v zgornjem desnem kotu okna. Ko ustvarite novo beležko, jo boste na sredini okna videli kot neimenovano, nad pozdravnim zapiskom Evernote. Vsebina opombe je prikazana v desnem stolpcu. Opomba je sestavljena iz več ločenih delov: - Na vrhu je polje za vnos imena beležke. V bližini je spustni meni, v katerem lahko izberete, v kateri zvezek bo zapis shranjen. (Beležnice so opisane v naslednjem koraku).
- Pod vnosnim poljem je besedilo »Kliknite, da nastavite izvorni URL ...«. To vam bo omogočilo, da si zapomnite vir informacij, če jih najdete na internetu.
- Poleg besedila za vnos URL -ja je polje za vnos oznak (iskalnih besed).
- Spodaj boste našli orodja za rokovanje z zapiski, kot so pisave, velikosti itd.
- Na samem dnu okna je njegov glavni del - polje za vnos besedila za beležko. Trenutno je prazen.
 2 Izpolnite opombo. Za ustvarjanje učinkovitejših zapiskov vnesite podatke v različna polja. Evernote samodejno shrani in posodobi vaše zapiske, ko jih izpolnite.
2 Izpolnite opombo. Za ustvarjanje učinkovitejših zapiskov vnesite podatke v različna polja. Evernote samodejno shrani in posodobi vaše zapiske, ko jih izpolnite. - Začnite z naslovom zapiska. To vam bo pomagalo, da ga boste našli v prihodnosti, zato je dobra navada, preden imate sto zapiskov.
- Če naslova ne vnesete, Evernote šteje prve besede besedila opombe kot naslov.
- Pojdite na polje za vnos oznak in jih določite. To je priročna možnost za iskanje zapisov. Običajno so oznake povezane s pomenom vnosa.
- Za razliko od Twitterja vam oznak z #ni treba zagnati. Če želite, prosim.
- Poskusite, da bodo vaše oznake kratke in informativne. Če ste raziskali geologijo, lahko vse ustrezne vnose označite z oznako "geologija".
- Objavi lahko dodate poljubno število oznak.
- Kliknite glavno polje in vnesite besedilo. To je vsebina vašega posnetka, zaenkrat lahko posnamete karkoli želite.
- Začnite z naslovom zapiska. To vam bo pomagalo, da ga boste našli v prihodnosti, zato je dobra navada, preden imate sto zapiskov.
Metoda 3 od 5: Uporaba orodij in funkcij
 1 Odprite dokument z besedilom ali PDF. Besedilni dokument povlecite na beležko in bo vanj kopiran.
1 Odprite dokument z besedilom ali PDF. Besedilni dokument povlecite na beležko in bo vanj kopiran. - Če dodate datoteko PDF, se bo ta prikazala v mini oknu s preprostimi možnostmi ogleda.
- Brezplačno lahko dodate datoteke MS Word!
 2 Dodajte kopirano besedilo. Izberite besedilo in ga povlecite na beležko. Samo!
2 Dodajte kopirano besedilo. Izberite besedilo in ga povlecite na beležko. Samo! - Tako dodani spletni naslovi se samodejno pretvorijo v povezave.
 3 Dodajte fotografijo. Povlecite sliko na beležko. Prikazala se bo kot slika, vpisana v okno z opombami.
3 Dodajte fotografijo. Povlecite sliko na beležko. Prikazala se bo kot slika, vpisana v okno z opombami. - Slike lahko povlečete, da spremenite njihov vrstni red.
- Animirane slike, kot je *. GIF, bodo animirane.
 4 Dodajte glasbeno datoteko. Večina glasbenih datotek (na primer WMA in MP3) se bo pojavila v zapisku.
4 Dodajte glasbeno datoteko. Večina glasbenih datotek (na primer WMA in MP3) se bo pojavila v zapisku. - Glasbeno datoteko lahko predvajate neposredno iz programa Evernote s klikom na gumb Predvajaj levo od pravokotnika zvočne datoteke.
 5 Dodajte druge datoteke. Poleg določenih vrst datotek bo Evernote prikazal pravokotne gumbe za vse vrste datotek, dodane zapisku, na primer shranjene spletne strani ali video posnetke.
5 Dodajte druge datoteke. Poleg določenih vrst datotek bo Evernote prikazal pravokotne gumbe za vse vrste datotek, dodane zapisku, na primer shranjene spletne strani ali video posnetke. - Če kliknete ta gumb, se bo datoteka odprla, če je v napravi nameščen zahtevani program. Evernote sam ne more odpreti datotek.
 6 Odstranjevanje predmeta. Koristno je vedeti, kako se znebiti nepotrebnih datotek v zapisku. Obstajata dve preprosti metodi:
6 Odstranjevanje predmeta. Koristno je vedeti, kako se znebiti nepotrebnih datotek v zapisku. Obstajata dve preprosti metodi: - Z desno miškino tipko kliknite datoteko (sliko ali gumb) in v spustnem meniju kliknite »Izreži«.
- Izrezane elemente lahko prilepite nazaj ali drugam. To naredite tako, da pritisnete Control-V.
- Kazalec postavite neposredno pred tisto, kar želite izbrisati, in kliknite gumb »Izbriši«.
- Z desno miškino tipko kliknite datoteko (sliko ali gumb) in v spustnem meniju kliknite »Izreži«.
Metoda 4 od 5: Organiziranje beležk
 1 Odprite seznam zapiskov. Med novo opombo in pozdravnim zapiskom Evernote bi morali v osrednjem stolpcu programa videti 2 opombi. Na vrhu tega stolpca je spustni meni in polje za vnos besedila.
1 Odprite seznam zapiskov. Med novo opombo in pozdravnim zapiskom Evernote bi morali v osrednjem stolpcu programa videti 2 opombi. Na vrhu tega stolpca je spustni meni in polje za vnos besedila. - Za razvrščanje beležk po različnih parametrih uporabite spustni meni. Razporedite jih po oznakah, naslovih ali drugih parametrih.
- Če želite poiskati zapiske, vnesite nekaj besedila v polje. Evernote bo hitro prebral vaše zapiske in vam pokazal tisto, ki vsebuje tisto, kar iščete.
- Evernote lahko celo prepozna besedilo, natisnjeno na slikah, čeprav funkcija še ni preveč zanesljiva.
 2 Beležko vstavite v nov zvezek. Beležnice vsebujejo zbirke zapiskov, ki so organizirani po izbranih merilih. Beležnice so navedene v levem stolpcu.
2 Beležko vstavite v nov zvezek. Beležnice vsebujejo zbirke zapiskov, ki so organizirani po izbranih merilih. Beležnice so navedene v levem stolpcu. - Ustvarite nov zvezek. Dajte mu ime in izberite možnosti dostopa iz drugih naprav. Novi zvezek se bo pojavil na seznamu. Po tem teh parametrov ne boste mogli več spreminjati. Beležnico lahko ustvarite na dva načina:
- Z desno miškino tipko kliknite zgornji razdelek »Beležnice« in izberite »Ustvari ...«
- Pritisnite tipko Vstavi na tipkovnici.
- Povlecite beležko v beležnico. Za prikaz kliknite »Vse vaje« v levem stolpcu.
- Ustvarite nov zvezek. Dajte mu ime in izberite možnosti dostopa iz drugih naprav. Novi zvezek se bo pojavil na seznamu. Po tem teh parametrov ne boste mogli več spreminjati. Beležnico lahko ustvarite na dva načina:
 3 Iščite po oznakah. V levem stolpcu pod vadnicami je meni Oznake. Tu boste videli vse oznake, ki ste jih dodali svojim objavam.
3 Iščite po oznakah. V levem stolpcu pod vadnicami je meni Oznake. Tu boste videli vse oznake, ki ste jih dodali svojim objavam. - Kliknite na oznako, če želite prikazati vse vnose z njo.
 4 Brisanje zapiskov. Na dnu levega stolpca je koš. Kliknite nanjo, če si želite ogledati izbrisane zapiske.
4 Brisanje zapiskov. Na dnu levega stolpca je koš. Kliknite nanjo, če si želite ogledati izbrisane zapiske. - Če želite opombo izbrisati pomotoma, jo izberite v osrednjem stolpcu in kliknite gumb »Obnovi« na vrhu desnega stolpca.
- Če želite trajno izbrisati beležko, jo izberite v osrednjem stolpcu in kliknite gumb »Izbriši« na vrhu desnega stolpca. Evernote vas bo prosil, da potrdite, da želite izbrisati zapisek.
Metoda 5 od 5: Uporaba drugih opomb
 1 Poskusite z drugimi opombami. Evernote ponuja štiri različne načine zapisovanja. Različne vrste zapiskov so lahko v pomoč, odvisno od situacije in naprave, ki jo uporabljate.
1 Poskusite z drugimi opombami. Evernote ponuja štiri različne načine zapisovanja. Različne vrste zapiskov so lahko v pomoč, odvisno od situacije in naprave, ki jo uporabljate.  2 Hitro ročno pisanje. Kliknite na črni trikotnik poleg »Nova opomba« na vrhu okna in izberite »Nova črnila.« Videli boste list za pisanje.
2 Hitro ročno pisanje. Kliknite na črni trikotnik poleg »Nova opomba« na vrhu okna in izberite »Nova črnila.« Videli boste list za pisanje. - Kliknite in premaknite kazalec za pisanje na list. To je priročno narediti na napravah s pisalom ali zasloni na dotik.
 3 Posnemite zvočno beležko. Kliknite na črni trikotnik poleg »Nova opomba« na vrhu okna in izberite »Nova zvočna opomba«. Za snemanje boste videli modri gumb »Snemaj«.
3 Posnemite zvočno beležko. Kliknite na črni trikotnik poleg »Nova opomba« na vrhu okna in izberite »Nova zvočna opomba«. Za snemanje boste videli modri gumb »Snemaj«. - Kliknite gumb in posnemite zvočno beležko. Lahko se predvaja pozneje.
- Preden začnete snemati, se prepričajte, da se indikator ravni hrupa premika. V nasprotnem primeru mikrofon v vaši napravi morda ne bo deloval.
 4 Posnemite video zapis. Kliknite na črni trikotnik poleg »Nova opomba« na vrhu okna in izberite »Nova video opomba«. Videli boste kvadratno okno s sliko kamere.
4 Posnemite video zapis. Kliknite na črni trikotnik poleg »Nova opomba« na vrhu okna in izberite »Nova video opomba«. Videli boste kvadratno okno s sliko kamere. - Za snemanje na spletno kamero ali kamero telefona kliknite »Snemi«.
- Kliknite »Naredi posnetek«, da sliko shranite kot posnetek.
 5 Sinhronizirajte zapiske. Ko namestite Evernote na dve ali več naprav, lahko preprosto sinhronizirate zapiske v kateri koli od njih.
5 Sinhronizirajte zapiske. Ko namestite Evernote na dve ali več naprav, lahko preprosto sinhronizirate zapiske v kateri koli od njih. - Kliknite gumb »Sinhroniziraj« na vrhu okna.
 6 Prijavite se v Evernote v drugi napravi. Vaši zapiski s prve naprave so tukaj.
6 Prijavite se v Evernote v drugi napravi. Vaši zapiski s prve naprave so tukaj. - Evernote si zapomni vaše podatke za prijavo v napravi in se ne odjavi, tudi če zaprete aplikacijo. Če se želite odjaviti iz svojega računa (na primer, če delite računalnik z nekom), pojdite v meni »Datoteka« in izberite »Odjava«.
 7 Učite se še naprej. S temi informacijami lahko uporabljate osnovne funkcije Evernote; obstaja pa še veliko več možnosti, o katerih lahko izveste na uradni spletni strani.
7 Učite se še naprej. S temi informacijami lahko uporabljate osnovne funkcije Evernote; obstaja pa še veliko več možnosti, o katerih lahko izveste na uradni spletni strani.
Nasveti
- Čeprav ni mogoče prisiliti Evernote, da prepozna datoteke MS Word, ne da bi plačal pristojbino za nadgradnjo, za datoteke OpenOffice.org te omejitve ni. To je zmogljiv in brezplačen pisarniški program, ki nikakor ni slabši od MS Worda. Lahko celo shrani datoteke v obliki zapisa MS Word. Če želite prihraniti denar, prenesite in namestite brezplačni OpenOffice.org.
- Vrhunski račun Evernote ima poleg popolne podpore za vse oblike datotek še številne druge funkcije. Omogoča vam, da sinhronizirate vse svoje delo, sodelujete z drugimi uporabniki storitve in naložite do 500 MB na mesec v svoj račun. Brezplačna različica ima omejitev 40 MB.