Avtor:
Marcus Baldwin
Datum Ustvarjanja:
22 Junij 2021
Datum Posodobitve:
1 Julij. 2024

Vsebina
VPN (navidezno zasebno omrežje) vas ščiti med brskanjem po internetu. Če uporabljate brskalnik Opera, ima vgrajen in brezplačen VPN, ki ga morate le vklopiti. V tem članku vam bomo pokazali, kako aktivirati brezplačen VPN v brskalniku Opera v operacijskih sistemih Windows, macOS in Android. Upoštevajte, da Opera za iPhone / iPad nima VPN.
Koraki
Metoda 1 od 2: Android
 1 Zaženite Opera v napravi Android. Dotaknite se rdeče ikone v obliki črke O; ikona je v predalu za aplikacije.
1 Zaženite Opera v napravi Android. Dotaknite se rdeče ikone v obliki črke O; ikona je v predalu za aplikacije. 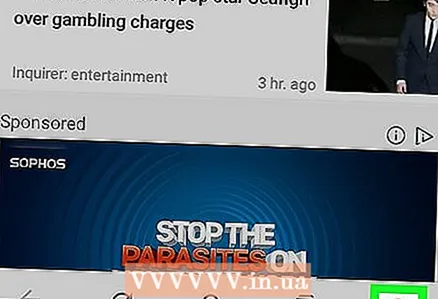 2 Dotaknite se rdeče ikone v obliki črke O. Našli ga boste v spodnjem desnem kotu. Odpre se meni.
2 Dotaknite se rdeče ikone v obliki črke O. Našli ga boste v spodnjem desnem kotu. Odpre se meni. - Če ima vaša naprava velik zaslon, tapnite ☰ v zgornjem levem kotu.
 3 Prosim izberite Nastavitve na meniju. To možnost boste našli na dnu menija.
3 Prosim izberite Nastavitve na meniju. To možnost boste našli na dnu menija.  4 Premaknite drsnik poleg "VPN" v položaj "Omogoči"
4 Premaknite drsnik poleg "VPN" v položaj "Omogoči"  . Drsnik bo obarvan modro - od zdaj naprej bo ves promet šel skozi VPN, ko delate v zasebnem oknu Opere. Če želite omogočiti VPN v vseh oknih, berite naprej.
. Drsnik bo obarvan modro - od zdaj naprej bo ves promet šel skozi VPN, ko delate v zasebnem oknu Opere. Če želite omogočiti VPN v vseh oknih, berite naprej. - Če želite odpreti zasebno okno z VPN, se vrnite na domačo stran Opera, tapnite kvadrat s številko (označuje število odprtih zavihkov), kliknite ikono treh pik in nato pritisnite Nov zasebni zavihek.
 5 Spremenite nastavitve VPN. Opera VPN privzeto deluje samo v zasebnih oknih. Če želite aktivirati VPN za katero koli okno, naredite naslednje:
5 Spremenite nastavitve VPN. Opera VPN privzeto deluje samo v zasebnih oknih. Če želite aktivirati VPN za katero koli okno, naredite naslednje: - Kliknite VPN na levi strani drsnika.
- Počistite polje poleg možnosti »Uporabi VPN samo na zasebnih zavihkih«, da bo VPN deloval v vseh oknih.
- Opera samodejno izklopi VPN, ko odprete iskalnik, kot sta Google ali Bing. To je zato, ker VPN preusmerja vaš promet skozi druge države, kar vpliva na rezultate iskanja. Če želite vklopiti VPN na spletnih mestih iskalnikov, premaknite drsnik poleg možnosti »Onemogoči VPN med iskanjem« na položaj »Izklopljeno«.
Metoda 2 od 2: Računalnik
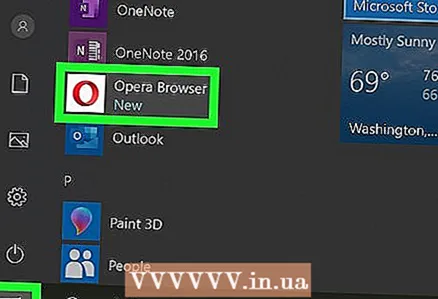 1 V računalniku zaženite Opera. Ikona tega brskalnika se nahaja v meniju Start (Windows) ali v mapi Applications (macOS).
1 V računalniku zaženite Opera. Ikona tega brskalnika se nahaja v meniju Start (Windows) ali v mapi Applications (macOS).  2 Odprite nastavitve brskalnika. Za to:
2 Odprite nastavitve brskalnika. Za to: - Windows in Linux: Kliknite na rdečo ikono »O« v zgornjem levem kotu, nato v meniju izberite »Nastavitve«.
- macOS: Kliknite »Opera« na vrhu zaslona, nato v meniju izberite »Nastavitve«.
 3 Kliknite na Dodatno. To možnost boste našli v levem podoknu. Odprle se bodo dodatne možnosti.
3 Kliknite na Dodatno. To možnost boste našli v levem podoknu. Odprle se bodo dodatne možnosti.  4 Kliknite na Zasebnost in varnost. To možnost boste našli v levem podoknu.
4 Kliknite na Zasebnost in varnost. To možnost boste našli v levem podoknu. 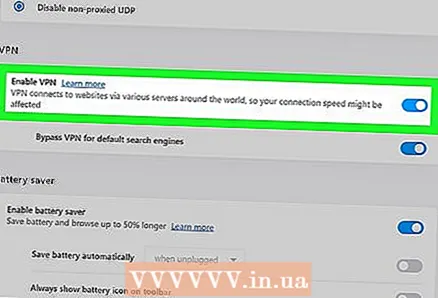 5 Pomaknite se navzdol in izberite Omogoči VPN. To možnost boste našli v razdelku VPN. Od zdaj naprej lahko VPN vklopite in izklopite.
5 Pomaknite se navzdol in izberite Omogoči VPN. To možnost boste našli v razdelku VPN. Od zdaj naprej lahko VPN vklopite in izklopite. 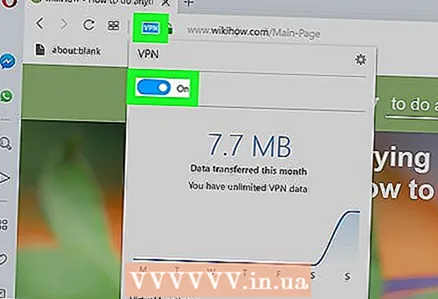 6 Vklopite ali izklopite VPN. Poiščite modro ikono VPN na levi strani naslovne vrstice. Kliknite to ikono, da odprete pojavno okno VPN; zdaj premaknite drsnik, da omogočite ali onemogočite VPN.
6 Vklopite ali izklopite VPN. Poiščite modro ikono VPN na levi strani naslovne vrstice. Kliknite to ikono, da odprete pojavno okno VPN; zdaj premaknite drsnik, da omogočite ali onemogočite VPN.  7 Spremenite lokacijo VPN (neobvezno). VPN preusmerja vaš promet skozi drugo državo. Če želite določiti določeno državo, odprite meni Lokacija na dnu pojavnega okna in izberite državo.
7 Spremenite lokacijo VPN (neobvezno). VPN preusmerja vaš promet skozi drugo državo. Če želite določiti določeno državo, odprite meni Lokacija na dnu pojavnega okna in izberite državo.
Nasveti
- VPN vas ščiti tudi v vašem lokalnem omrežju.
- Opera VPN je brezplačna in neomejena.
- Ko je VPN omogočen, spletna mesta težje določijo vašo lokacijo in identificirajo vaš računalnik.
- Opera VPN blokira tudi številne piškotke s spletnih mest.
- Z uporabo VPN se lahko zaščitite med delom v javnih omrežjih.
Opozorila
- Če omogočite VPN, bo Opera Turbo onemogočena.



