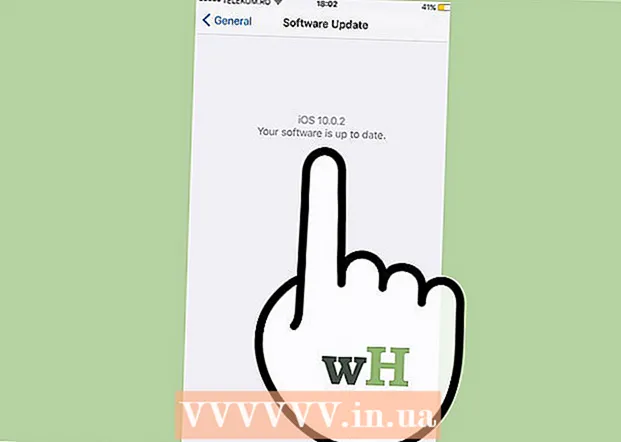Avtor:
Sara Rhodes
Datum Ustvarjanja:
9 Februarjem 2021
Datum Posodobitve:
1 Julij. 2024

Vsebina
- Koraki
- Metoda 1 od 4: Windows
- Metoda 2 od 4: Mac OS X
- Metoda 3 od 4: iPhone / iPad
- Metoda 4 od 4: Naprava Android
- Nasveti
- Opozorila
V tem članku vam bomo pokazali, kako blokirate dostop do določenega spletnega mesta v brskalnikih v računalniku z operacijskim sistemom Windows ali Mac OS X; to lahko storite z urejanjem datoteke "hosts". V napravi iPhone / iPad je dostop do spletnega mesta zaprt prek menija »Omejitve« v aplikaciji »Nastavitve«. Uporabniki Androida lahko blokirajo dostop do spletnega mesta z brezplačno aplikacijo BlockSite.
Koraki
Metoda 1 od 4: Windows
 1 Odprite meni Start
1 Odprite meni Start  . V spodnjem levem kotu zaslona kliknite logotip sistema Windows; lahko tudi pritisnete tipko Zmagaj.
. V spodnjem levem kotu zaslona kliknite logotip sistema Windows; lahko tudi pritisnete tipko Zmagaj. - V sistemu Windows 8 postavite kazalec miške v zgornji desni kot zaslona in kliknite ikono povečevalnega stekla.
 2 Vnesite Beležnica v meniju Start. Beležnica se prikaže na vrhu menija Start.
2 Vnesite Beležnica v meniju Start. Beležnica se prikaže na vrhu menija Start.  3 Desni klik na Beležnica in v meniju izberite Zaženi kot skrbnik. Beležnica se bo začela s skrbniškimi pravicami - to je potrebno za spremembo datoteke »gosti«.
3 Desni klik na Beležnica in v meniju izberite Zaženi kot skrbnik. Beležnica se bo začela s skrbniškimi pravicami - to je potrebno za spremembo datoteke »gosti«. - Če ima vaš računalnik sledilno ploščico (ne miške), jo tapnite z dvema prstoma, da simulirate desni klik miške.
 4 Kliknite na Daob pozivu. Naredite to, da potrdite svoja dejanja. Odpre se okno Beležnice.
4 Kliknite na Daob pozivu. Naredite to, da potrdite svoja dejanja. Odpre se okno Beležnice.  5 Kliknite na mapa > Odprto.
5 Kliknite na mapa > Odprto. 6 Odprite mapo z datoteko "hosts". Ko kliknete »Odpri«:
6 Odprite mapo z datoteko "hosts". Ko kliknete »Odpri«: - pojdite na zavihek "Ta računalnik" na levi strani okna;
- dvokliknite trdi disk računalnika (najverjetneje je označen kot C :);
- odprite mapo "Windows";
- pomaknite se navzdol in odprite mapo "System32";
- pomaknite se navzdol in odprite mapo z gonilniki;
- odprite mapo "etc".
 7 Prikaz vseh datotek. Odprite meni Besedilni dokumenti na dnu zaslona in kliknite Vse datoteke. V oknu se prikaže vrsta datotek.
7 Prikaz vseh datotek. Odprite meni Besedilni dokumenti na dnu zaslona in kliknite Vse datoteke. V oknu se prikaže vrsta datotek. - 8 Dovoli urejanje datoteke »hosts«. Z desno miškino tipko kliknite datoteko "hosts" in nato:
- kliknite "Lastnosti";
- kliknite "Varnost";
- kliknite "Spremeni";
- potrdite polje zraven »Popoln dostop«;
- ob pozivu kliknite V redu> Da;
- kliknite »V redu«, da zaprete okno »Lastnosti«.
 9 Dvokliknite datoteko "hosts". Datoteka gostitelji se bo odprla v Beležnici - zdaj si jo lahko ogledate in uredite.
9 Dvokliknite datoteko "hosts". Datoteka gostitelji se bo odprla v Beležnici - zdaj si jo lahko ogledate in uredite.  10 Pomaknite se po datoteki gostiteljev do konca. Na dnu te datoteke sta dve vrstici "localhost".
10 Pomaknite se po datoteki gostiteljev do konca. Na dnu te datoteke sta dve vrstici "localhost".  11 Kliknite na prazen prostor pod zadnjo vrstico datoteke »gosti«. Ta vrstica vsebuje ":: 1 localhost" ali "127.0.0.1 localhost". Kazalec postavite pod določeno vrstico.
11 Kliknite na prazen prostor pod zadnjo vrstico datoteke »gosti«. Ta vrstica vsebuje ":: 1 localhost" ali "127.0.0.1 localhost". Kazalec postavite pod določeno vrstico. - V datoteki gostiteljev ne brišite ničesar.
 12 Vnesite 127.0.0.1 in pritisnite Zavihek ↹. To je naslov IP, namenjen povratnim informacijam iz vašega računalnika. Če poskusite obiskati blokirano spletno mesto, se prikaže sporočilo o napaki.
12 Vnesite 127.0.0.1 in pritisnite Zavihek ↹. To je naslov IP, namenjen povratnim informacijam iz vašega računalnika. Če poskusite obiskati blokirano spletno mesto, se prikaže sporočilo o napaki.  13 Vnesite naslov spletnega mesta, ki ga želite blokirati. Če na primer želite blokirati spletno mesto Yandex, vnesite www.yandex.ru.
13 Vnesite naslov spletnega mesta, ki ga želite blokirati. Če na primer želite blokirati spletno mesto Yandex, vnesite www.yandex.ru. - Če želite blokirati spletna mesta v brskalniku Google Chrome, vnesite dva naslova spletnih mest - brez predpone "www" in s to predpono. Če želite na primer blokirati Facebook, vnesite 127.0.0.1 facebook.com www.facebook.com.
 14 Kliknite na ↵ Vnesite. Kazalec se prikaže v novi vrstici. Vnesena koda bo preusmerila zahteve s spletnega mesta, ki ste ga blokirali, na naslov za povratne informacije iz vašega računalnika.
14 Kliknite na ↵ Vnesite. Kazalec se prikaže v novi vrstici. Vnesena koda bo preusmerila zahteve s spletnega mesta, ki ste ga blokirali, na naslov za povratne informacije iz vašega računalnika. - Po potrebi vnesite poljubno število naslovov spletnih mest, vsak nov naslov je treba vnesti v novo vrstico, vrstica pa se mora začeti z naslovom IP 127.0.0.1.
- Če želite blokirati spletno mesto, vnesite različne črke naslova spletnega mesta. Če želite na primer blokirati Yandex, vnesite yandex.ru in https://www.yandex.ru/.
- 15 Shranite datoteko hosts. Če kliknete Datoteka> Shrani, spremembe ne bodo shranjene, zato:
- kliknite "Datoteka";
- v meniju izberite "Shrani kot";
- kliknite "Besedilni dokument"> "Vse datoteke";
- kliknite datoteko "gostitelji";
- kliknite "Shrani";
- ob pozivu kliknite »Da«.
Metoda 2 od 4: Mac OS X
 1 Odprite Spotlight
1 Odprite Spotlight  . Kliknite ikono povečevalnega stekla v zgornjem desnem kotu zaslona.
. Kliknite ikono povečevalnega stekla v zgornjem desnem kotu zaslona.  2 Vnesite terminal. Ikona terminala se prikaže na vrhu seznama rezultatov iskanja.
2 Vnesite terminal. Ikona terminala se prikaže na vrhu seznama rezultatov iskanja.  3 Dvokliknite ikono terminala
3 Dvokliknite ikono terminala  .
. 4 Odprite datoteko "hosts". Če želite to narediti, vnesite to kodo v terminal in pritisnite ⏎ Vrnitev:
4 Odprite datoteko "hosts". Če želite to narediti, vnesite to kodo v terminal in pritisnite ⏎ Vrnitev: sudo nano / etc / hosts
 5 Vnesite geslo za operacijski sistem. Vnesite geslo, ki ga uporabljate za prijavo, nato kliknite ⏎ Vrnitev.
5 Vnesite geslo za operacijski sistem. Vnesite geslo, ki ga uporabljate za prijavo, nato kliknite ⏎ Vrnitev. - Ko ga vnesete v terminal, ne boste videli znakov za geslo.
 6 Utripajoči kazalec postavite na konec gostiteljske datoteke. Pritisnite in držite tipko ↓dokler se kazalec ne prikaže pod zadnjo vrstico datoteke »hosts«.
6 Utripajoči kazalec postavite na konec gostiteljske datoteke. Pritisnite in držite tipko ↓dokler se kazalec ne prikaže pod zadnjo vrstico datoteke »hosts«.  7 Vnesite naslov lokalnega gostitelja. Vnesite 127.0.0.1 nova vrstica. To je naslov IP, namenjen povratnim informacijam iz vašega računalnika.
7 Vnesite naslov lokalnega gostitelja. Vnesite 127.0.0.1 nova vrstica. To je naslov IP, namenjen povratnim informacijam iz vašega računalnika.  8 Pritisnite tipko Zavihek ↹. Kazalec se bo pomaknil v desno.
8 Pritisnite tipko Zavihek ↹. Kazalec se bo pomaknil v desno. - Ne pritiskajte tipke ⏎ Vrnitev.
 9 Vnesite naslov spletnega mesta, ki ga želite blokirati. Če na primer želite blokirati spletno mesto Yandex, vnesite www.yandex.ru.
9 Vnesite naslov spletnega mesta, ki ga želite blokirati. Če na primer želite blokirati spletno mesto Yandex, vnesite www.yandex.ru. - Nova vrstica bi morala biti naslednja: 127.0.0.1 www.yandex.ru.
- Če želite blokirati spletno mesto, vnesite različne črke naslova spletnega mesta. Če želite na primer blokirati Yandex, vnesite yandex.ru in https://www.yandex.ru/.
- Če želite blokirati spletna mesta v brskalniku Google Chrome, vnesite dva naslova spletnih mest - brez predpone "www" in s to predpono. Če želite na primer blokirati Facebook, vnesite 127.0.0.1 facebook.com www.facebook.com.
 10 Pritisnite tipko ⏎ Vrnitev. Vnesena koda bo preusmerila zahteve s spletnega mesta, ki ste ga blokirali, na naslov za povratne informacije iz vašega računalnika.
10 Pritisnite tipko ⏎ Vrnitev. Vnesena koda bo preusmerila zahteve s spletnega mesta, ki ste ga blokirali, na naslov za povratne informacije iz vašega računalnika. - Po potrebi vnesite poljubno število naslovov spletnih mest, vsak nov naslov je treba vnesti v novo vrstico, vrstica pa se mora začeti z naslovom IP 127.0.0.1.
 11 Pritisnite tipke Nadzor+X. Zdaj potrdite, da želite shraniti spremembe.
11 Pritisnite tipke Nadzor+X. Zdaj potrdite, da želite shraniti spremembe.  12 Kliknite na Yshranite datoteko z urejenimi gostitelji. Sistem bo vprašal, pod katerim imenom shraniti datoteko. Izvirno datoteko "gostitelji" je treba prepisati, zato se ne dotikajte imena datoteke.
12 Kliknite na Yshranite datoteko z urejenimi gostitelji. Sistem bo vprašal, pod katerim imenom shraniti datoteko. Izvirno datoteko "gostitelji" je treba prepisati, zato se ne dotikajte imena datoteke.  13 Pritisnite tipko ⏎ Vrnitev. Vaše spremembe bodo shranjene, izvirna datoteka gostiteljev pa prepisana. Urejevalnik besedil se bo zaprl in vrnili se boste v terminal. Od zdaj naprej bo dostop do določenih spletnih mest blokiran v katerem koli brskalniku v vašem računalniku.
13 Pritisnite tipko ⏎ Vrnitev. Vaše spremembe bodo shranjene, izvirna datoteka gostiteljev pa prepisana. Urejevalnik besedil se bo zaprl in vrnili se boste v terminal. Od zdaj naprej bo dostop do določenih spletnih mest blokiran v katerem koli brskalniku v vašem računalniku.
Metoda 3 od 4: iPhone / iPad
 1 Zaženite aplikacijo Nastavitve
1 Zaženite aplikacijo Nastavitve  . Na začetnem zaslonu kliknite sivo ikono v obliki zobnika.
. Na začetnem zaslonu kliknite sivo ikono v obliki zobnika.  2 Pomaknite se in tapnite Glavni. Ta možnost se nahaja na dnu zaslona (na iPhoneu) ali v zgornjem levem kotu zaslona (na iPadu).
2 Pomaknite se in tapnite Glavni. Ta možnost se nahaja na dnu zaslona (na iPhoneu) ali v zgornjem levem kotu zaslona (na iPadu).  3 Pomaknite se in tapnite Omejitve. To možnost boste našli na sredini zaslona.
3 Pomaknite se in tapnite Omejitve. To možnost boste našli na sredini zaslona.  4 Vnesite geslo. S tem geslom ste določili omejitve za vaš iPhone ali iPad.
4 Vnesite geslo. S tem geslom ste določili omejitve za vaš iPhone ali iPad. - Če omejitve niso nastavljene, se dotaknite Omogoči omejitve in dvakrat vnesite geslo.
 5 Pomaknite se in tapnite Spletna mesta. To je najnižja možnost v razdelku Dovoljena vsebina.
5 Pomaknite se in tapnite Spletna mesta. To je najnižja možnost v razdelku Dovoljena vsebina.  6 Dotaknite se Omejite dostop do spletnih mest za odrasle. Ob tej možnosti se prikaže modra kljukica.
6 Dotaknite se Omejite dostop do spletnih mest za odrasle. Ob tej možnosti se prikaže modra kljukica.  7 Dotaknite se Dodaj spletno mesto Za več informacij glejte razdelek Nikoli odprto. Ta možnost se nahaja na dnu zaslona.
7 Dotaknite se Dodaj spletno mesto Za več informacij glejte razdelek Nikoli odprto. Ta možnost se nahaja na dnu zaslona.  8 Vnesite URL spletnega mesta, ki ga želite blokirati. Začnite s predpono "www" in končajte z oznako domene (na primer ".ru" ali ".com"); zato prezrite predpono "https: //".
8 Vnesite URL spletnega mesta, ki ga želite blokirati. Začnite s predpono "www" in končajte z oznako domene (na primer ".ru" ali ".com"); zato prezrite predpono "https: //". - Če želite na primer blokirati spletno mesto Facebook v napravi iPhone / iPad, vnesite www.facebook.com.
 9 Dotaknite se Pripravljen. Ta modri gumb boste našli v spodnjem desnem kotu tipkovnice. S tem boste blokirali izbrano spletno mesto v brskalniku Safari.
9 Dotaknite se Pripravljen. Ta modri gumb boste našli v spodnjem desnem kotu tipkovnice. S tem boste blokirali izbrano spletno mesto v brskalniku Safari. - Po želji ponovite te korake z drugimi priljubljenimi brskalniki za mobilne naprave, kot sta Firefox in Chrome.
Metoda 4 od 4: Naprava Android
- 1 Namestite aplikacijo BlockSite. Blokira dostop do spletnih mest in aplikacij v napravi Android. Odprite Play Market
 , in potem:
, in potem: - kliknite na iskalno vrstico;
- vnesite blokovska stran in kliknite »Poišči«;
- Dotaknite se Namesti poleg BlockSite - Blokiranje motečih aplikacij in mest;
- ob pozivu kliknite »Sprejmi«.
- 2 Zaženite nameščeno aplikacijo. Kliknite »Odpri« v Trgovini Play ali kliknite ikono v obliki ščita v vrstici z aplikacijami.
- 3 Dotaknite se Omogoči (Vklopiti). To je zeleni gumb na dnu zaslona.
- 4 Ko boste pozvani, kliknite »Razumem«. Odpre se meni »Dostop« v aplikaciji »Nastavitve«; v nasprotnem primeru naredite naslednje:
- zaženite aplikacijo "Nastavitve";
- pomaknite se in tapnite Dostopnost.
- 5 Aktivirajte BlockSite. V meniju Access naredite naslednje:
- kliknite "BlockSite";
- dotaknite se sivega stikala poleg »BlockSite«
 .
.
- 6 Znova zaženite Block Site. To storite, če ste zaprli ali zmanjšali to aplikacijo.
- 7 Kliknite na +. To je zeleni gumb v spodnjem desnem kotu zaslona. Odpre se stran, na kateri lahko blokirate spletna mesta.
- 8 Vnesite naslov spletnega mesta. Kliknite besedilno polje na vrhu zaslona in vnesite naslov spletnega mesta (npr. facebook.com).
- 9 Dotaknite se
 . Ta ikona je v zgornjem desnem kotu zaslona. Spletno mesto bo dodano na seznam blokiranih spletnih mest, to pomeni, da se to mesto ne bo odprlo v brskalniku Google Chrome.
. Ta ikona je v zgornjem desnem kotu zaslona. Spletno mesto bo dodano na seznam blokiranih spletnih mest, to pomeni, da se to mesto ne bo odprlo v brskalniku Google Chrome. - Če želite spletno mesto odstraniti s črnega seznama, kliknite ikono koša za smeti desno od naslova spletnega mesta.
- 10 Zaprite vse aplikacije. Če želite začasno blokirati aplikacijo, tapnite »+« v spodnjem desnem kotu zaslona, tapnite »Aplikacije« in izberite aplikacijo.
- Če želite odblokirati aplikacijo, kliknite ikono smetnjaka na desni strani aplikacije.
- 11 Blokirajte vsebino za odrasle (če je potrebno). Če želite izvedeti, kako blokirati dostop do spletnih mest za odrasle ali z prepovedano vsebino, preberite ta članek.
Nasveti
- Ko urejate datoteko gostiteljev, počistite predpomnilnik DNS v računalniku, da preprečite konflikte med datoteko gostiteljev in brskalnikom.
- Če želite odblokirati spletno mesto, ki ste ga dodali datoteki hosts, odprite to datoteko in odstranite dodane vrstice. Shranite spremembe; v nasprotnem primeru bodo spletna mesta še naprej blokirana.
- Omejitve za iPhone veljajo za Safari in vse druge brskalnike.
Opozorila
- Datoteka gostitelji ne blokira vedno spletnih mest. V tem primeru poskusite blokirati spletna mesta v različnih brskalnikih.