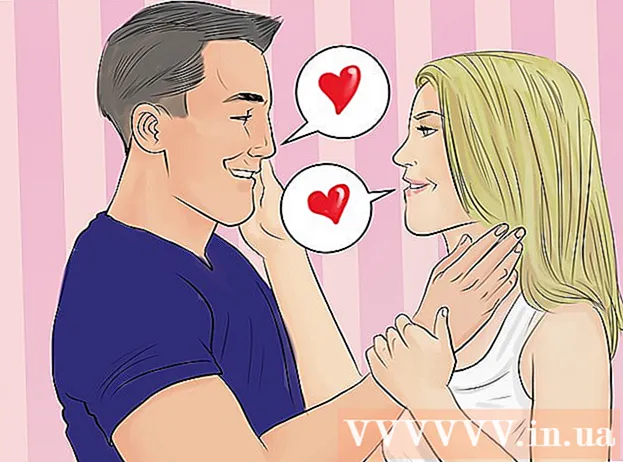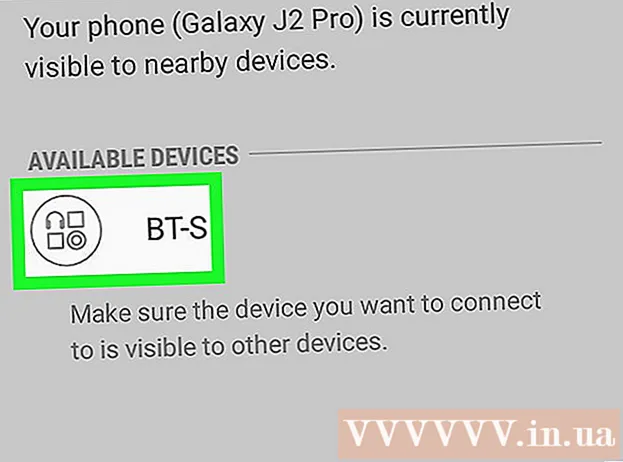Avtor:
Roger Morrison
Datum Ustvarjanja:
5 September 2021
Datum Posodobitve:
1 Julij. 2024
![일러스트레이터 강좌 #34. [Glyphs] 패널 활용하기](https://i.ytimg.com/vi/hFWGkdBn82o/hqdefault.jpg)
Vsebina
- Stopati
- 1. način od 3: Spremenite barvo besedilnega predmeta
- 2. način od 3: Spremenite več besedilnih predmetov hkrati
- 3. način od 3: Spremenite barvo določenih znakov
- Nasveti
Če želite v Illustratorju spremeniti barvo besedila, z besedilom izberite orodje za izbiro besedila in nato na paleti izberite barvo. Če želite spremeniti več kot eno besedilno območje, pridržite tipko Shift, medtem ko izbirate dodatna področja. Barvo posameznega znaka lahko spremenite tudi tako, da z orodjem za besedilo izberete samo ta znak.
Stopati
1. način od 3: Spremenite barvo besedilnega predmeta
 Za uporabo orodja za izbiro kliknite prvo puščico v orodni vrstici. Če niste zadovoljni z barvo besedilnega predmeta (bloka besedila) v dokumentu, jo lahko preprosto spremenite z izbirnim orodjem.
Za uporabo orodja za izbiro kliknite prvo puščico v orodni vrstici. Če niste zadovoljni z barvo besedilnega predmeta (bloka besedila) v dokumentu, jo lahko preprosto spremenite z izbirnim orodjem.  Kliknite, da izberete območje besedila, ki ga želite spremeniti. Ko kliknete besedilo, ki ga želite spremeniti, se okoli njega prikaže izbirno polje.
Kliknite, da izberete območje besedila, ki ga želite spremeniti. Ko kliknete besedilo, ki ga želite spremeniti, se okoli njega prikaže izbirno polje. - Besedilo lahko izberete tudi na plošči Sloji. Poiščite plast, ki vsebuje besedilo, ki ga želite spremeniti, nato kliknite krog na koncu imena sloja, da ga izberete.
- Če plošča Sloji še ni odprta, pritisnite F7 da ga odprete zdaj.
 Dvokliknite barvno paleto v orodni vrstici. Paleto predstavlja polje, ki je enake barve kot trenutno izbrano besedilo. Na izbiro bo večja paleta različnih barv.
Dvokliknite barvno paleto v orodni vrstici. Paleto predstavlja polje, ki je enake barve kot trenutno izbrano besedilo. Na izbiro bo večja paleta različnih barv. - Če želite spremeniti debelino črte obrisa (obris okoli besedila namesto samega besedila), dvokliknite dno obeh polj. Imela bo rdečo črto (če trenutno ni obrisne barve) ali pa bo prikazana kot okence z debelo črto okoli nje.
 Izberite barvo in kliknite »V redu«. Besedilo na vseh izbranih področjih se bo zdaj spremenilo v besedilo, ki ste ga izbrali.
Izberite barvo in kliknite »V redu«. Besedilo na vseh izbranih področjih se bo zdaj spremenilo v besedilo, ki ste ga izbrali. - Če z barvo niste zadovoljni, pritisnite ⌘ Cmd+Z (Mac) ali Ctrl+Z (Windows), da razveljavite spremembe.
2. način od 3: Spremenite več besedilnih predmetov hkrati
 Za uporabo orodja za izbiro kliknite prvo puščico v orodni vrstici. Če imate v enem dokumentu več besedilnih področij, ki jih želite spremeniti v isto barvo, lahko to storite z izbirnim orodjem.
Za uporabo orodja za izbiro kliknite prvo puščico v orodni vrstici. Če imate v enem dokumentu več besedilnih področij, ki jih želite spremeniti v isto barvo, lahko to storite z izbirnim orodjem.  Kliknite, da izberete območje besedila, ki ga želite spremeniti. Okrog izbranega področja besedila se prikaže izbirno polje.
Kliknite, da izberete območje besedila, ki ga želite spremeniti. Okrog izbranega področja besedila se prikaže izbirno polje. - Besedilo lahko izberete tudi tako, da ga izberete na plošči Sloji. Poiščite plast, ki vsebuje besedilo, ki ga želite spremeniti, in kliknite krog, da ga izberete.
- Če plošča Sloji še ni odprta, pritisnite F7 da ga odprete.
 Drži ključ ⇧ Shift in kliknite vsak dodatni besedilni objekt. Drži ključ ⇧ Shift medtem ko kliknete vsako območje. Vsako izbrano območje je zdaj obdano tudi z omejevalnim poljem.
Drži ključ ⇧ Shift in kliknite vsak dodatni besedilni objekt. Drži ključ ⇧ Shift medtem ko kliknete vsako območje. Vsako izbrano območje je zdaj obdano tudi z omejevalnim poljem. - Če uporabljate ploščo Sloji, lahko s klikom izberete več plasti ⇧ Shift medtem ko kliknete dodatne kroge.
- Ko izberete vsa področja (z orodjem za izbiro ali na plošči Sloji), spustite tipko ⇧ Shift ohlapna.
 Dvokliknite barvno paleto v orodni vrstici. Paleto predstavlja polje, ki ima enako barvo kot trenutno izbrano besedilo. Pojavila se bo večja paleta z različnimi barvami na izbiro.
Dvokliknite barvno paleto v orodni vrstici. Paleto predstavlja polje, ki ima enako barvo kot trenutno izbrano besedilo. Pojavila se bo večja paleta z različnimi barvami na izbiro. - Če želite spremeniti debelino črte obrisa (obris okoli besedila namesto samega besedila), dvokliknite dno obeh polj. Imela bo rdečo črto (če trenutno ni obrisne barve) ali pa bo prikazana kot okence z debelo črto okoli nje.
 Izberite barvo in kliknite »V redu«. Besedilo na vseh izbranih področjih se bo zdaj spremenilo v besedilo, ki ste ga izbrali.
Izberite barvo in kliknite »V redu«. Besedilo na vseh izbranih področjih se bo zdaj spremenilo v besedilo, ki ste ga izbrali. - Če z barvo niste zadovoljni, pritisnite ⌘ Cmd+Z (Mac) ali Ctrl+Z (Windows), da razveljavite spremembe.
- Na ta način lahko spremenite tudi druge besedilne atribute, na primer pisavo in velikost.
3. način od 3: Spremenite barvo določenih znakov
 V orodni vrstici kliknite Text Tool (T). Če želite spremeniti posamezen znak (ali niz), ne da bi spremenili celotno besedilo, lahko to storite tako, da z orodjem za besedilo izberete znake.
V orodni vrstici kliknite Text Tool (T). Če želite spremeniti posamezen znak (ali niz), ne da bi spremenili celotno besedilo, lahko to storite tako, da z orodjem za besedilo izberete znake.  Izberite znake, ki jih želite spremeniti. Izbrani znaki bi morali zdaj imeti konturno črto.
Izberite znake, ki jih želite spremeniti. Izbrani znaki bi morali zdaj imeti konturno črto.  Dvokliknite barvno paleto v orodni vrstici. Paleto predstavlja polje, ki je enake barve kot trenutno izbrano besedilo. Na izbiro bo večja paleta različnih barv.
Dvokliknite barvno paleto v orodni vrstici. Paleto predstavlja polje, ki je enake barve kot trenutno izbrano besedilo. Na izbiro bo večja paleta različnih barv. - Če želite spremeniti debelino črte obrisa (obris okoli besedila namesto samega besedila), dvokliknite dno obeh polj. Imela bo rdečo črto (če trenutno ni obrisne barve) ali pa bo prikazana kot okence z debelo črto okoli nje.
 Izberite barvo in kliknite »V redu«. Znaki, ki ste jih označili, se bodo spremenili v barvo, ki ste jo izbrali.
Izberite barvo in kliknite »V redu«. Znaki, ki ste jih označili, se bodo spremenili v barvo, ki ste jo izbrali. - Če z barvo niste zadovoljni, pritisnite ⌘ Cmd+Z (Mac) ali Ctrl+Z (Windows), da razveljavite spremembe.
- S to metodo lahko spremenite tudi pisavo in velikost pisave posameznih znakov.
Nasveti
- Katere plošče se prikazujejo v Illustratorju, lahko nadzirate tako, da jih izberete v meniju Window.
- Če želite spremeniti različne privzete nastavitve za Illustrator, pojdite na Uredi nastavitve in raziščite različne možnosti.