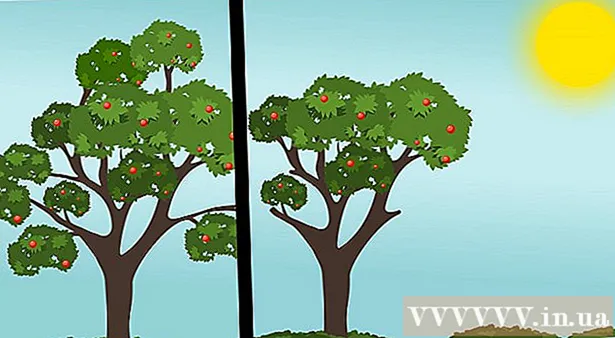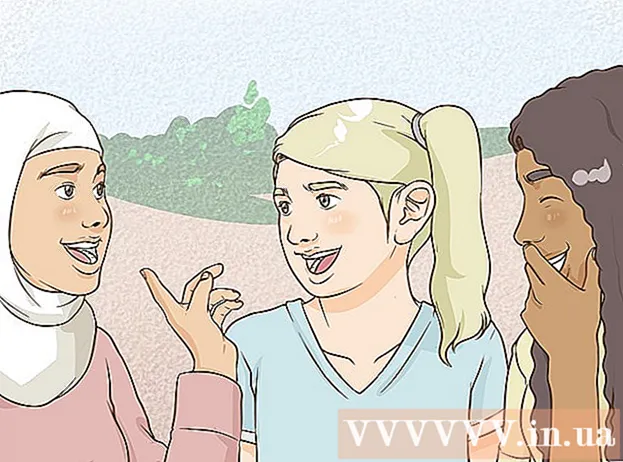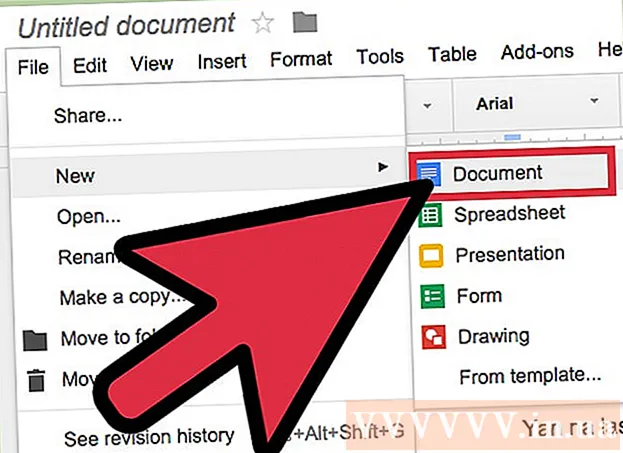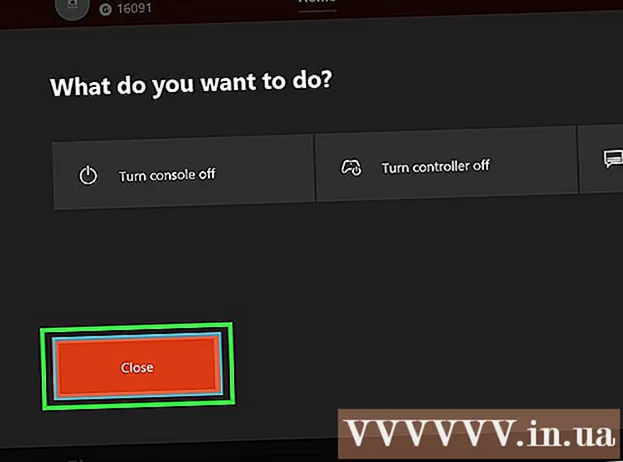Avtor:
Eugene Taylor
Datum Ustvarjanja:
15 Avgust 2021
Datum Posodobitve:
22 Junij 2024

Vsebina
- Stopati
- Metoda 1 od 3: Shranite svoje delo
- 2. način od 3: Shranite dokument v skupni rabi v svoj pogon
- 3. način od 3: Google Doc shranite brez povezave
- Nasveti
Za razliko od običajne programske opreme za obdelavo besedil Google Drive samodejno shrani spremembe v dokumentu vsakih nekaj sekund. Podrobno razložimo, kako je dokument shranjen v spletu in zunaj njega. Pogovorimo se tudi o tem, kako se shrani dokument v skupni rabi, ki vam daje pravice urejanja in lastništva. V nadaljevanju boste izvedeli, zakaj vam ni treba klikniti gumba »Shrani«.
Stopati
Metoda 1 od 3: Shranite svoje delo
 Google Dokumentom dovolite, da samodejno shranijo vaš dokument. Ko v Google Dokument dodate novo vsebino, se spremembe samodejno shranijo na vaš pogon. Na vrhu zaslona poleg zavihka "Pomoč" boste videli svetlo sivo besedilo. Medtem ko vnašate besedilo, piše "Shranjevanje ..."; takoj po prenehanju tipkanja bo v besedilu pisalo »Vse spremembe so shranjene v storitvi Drive«
Google Dokumentom dovolite, da samodejno shranijo vaš dokument. Ko v Google Dokument dodate novo vsebino, se spremembe samodejno shranijo na vaš pogon. Na vrhu zaslona poleg zavihka "Pomoč" boste videli svetlo sivo besedilo. Medtem ko vnašate besedilo, piše "Shranjevanje ..."; takoj po prenehanju tipkanja bo v besedilu pisalo »Vse spremembe so shranjene v storitvi Drive« - Ni vam treba klikniti gumba za shranjevanje ali uporabiti bližnjične tipke.
 Shranite Google Doc v računalnik. Med delom na Googlovem dokumentu boste morda želeli izvoziti dokument, da ga boste lahko uporabili v drugem programu. Kliknite zavihek "Datoteka" na vrhu zaslona. Premaknite miško nad "Prenesi kot" in na seznamu izberite vrsto datoteke. V pogovornem oknu, ki se prikaže, lahko spremenite ime datoteke, dodate oznake dokumentu in določite, kam naj se dokument shrani.
Shranite Google Doc v računalnik. Med delom na Googlovem dokumentu boste morda želeli izvoziti dokument, da ga boste lahko uporabili v drugem programu. Kliknite zavihek "Datoteka" na vrhu zaslona. Premaknite miško nad "Prenesi kot" in na seznamu izberite vrsto datoteke. V pogovornem oknu, ki se prikaže, lahko spremenite ime datoteke, dodate oznake dokumentu in določite, kam naj se dokument shrani. - Izbirate lahko med vrstami datotek: Microsoft Word, oblika odprtega dokumenta, oblika obogatenega besedila, pdf, navadno besedilo, spletna stran ali epub.
 Izvozite shranjeni dokument z drugo pripono. Včasih bo morda treba shraniti in izvoziti Googleov dokument v drugi obliki. Izberite File> Download As. Na seznamu, ki se prikaže, izberite razširitev. Ko izvozite dokument, Google Drive samodejno ne sinhronizira sprememb, ki ste jih naredili s preneseno datoteko. Možno podaljšanje vključuje:
Izvozite shranjeni dokument z drugo pripono. Včasih bo morda treba shraniti in izvoziti Googleov dokument v drugi obliki. Izberite File> Download As. Na seznamu, ki se prikaže, izberite razširitev. Ko izvozite dokument, Google Drive samodejno ne sinhronizira sprememb, ki ste jih naredili s preneseno datoteko. Možno podaljšanje vključuje: - .docx
- .odf
- .rtf
- .txt
- .html
 Izvozite dokument na svoje spletno mesto. Google Drive lahko objavi dokument neposredno na vašem spletnem mestu. Objavljeni dokument pa ni statičen živeti. Če kaj spremenite v tem dokumentu, se bodo spremembe samodejno prikazale na vašem spletnem mestu. Če želite datoteko izvoziti v splet, izberite Datoteka> Objavi v spletu> Dovoli, da je dokument dinamičen> Začni objavljati.
Izvozite dokument na svoje spletno mesto. Google Drive lahko objavi dokument neposredno na vašem spletnem mestu. Objavljeni dokument pa ni statičen živeti. Če kaj spremenite v tem dokumentu, se bodo spremembe samodejno prikazale na vašem spletnem mestu. Če želite datoteko izvoziti v splet, izberite Datoteka> Objavi v spletu> Dovoli, da je dokument dinamičen> Začni objavljati. - Če želite, da dokument ostane statičen, ne izberite možnosti »Dovoli dinamično prilagajanje dokumenta«.
 Odpravljanje težav s shranjevanjem. Če vaš Google Drive ne more shraniti dokumenta, se prikaže naslednje sporočilo: »Ni bilo mogoče shraniti v Google Drive.« Če Google Drive ne more shraniti vašega dokumenta, je pogosto vzrok slaba internetna povezava. Če se to zgodi, boste morali vsebino dokumenta kopirati v odložišče in znova naložiti stran. Nato, če na strani manjka katera koli vsebina, izberite »Vse« in vsebino iz odložišča prilepite v dokument.
Odpravljanje težav s shranjevanjem. Če vaš Google Drive ne more shraniti dokumenta, se prikaže naslednje sporočilo: »Ni bilo mogoče shraniti v Google Drive.« Če Google Drive ne more shraniti vašega dokumenta, je pogosto vzrok slaba internetna povezava. Če se to zgodi, boste morali vsebino dokumenta kopirati v odložišče in znova naložiti stran. Nato, če na strani manjka katera koli vsebina, izberite »Vse« in vsebino iz odložišča prilepite v dokument. - Če želite izbrati »Vse«, lahko uporabite bližnjico na tipkovnici Ctrla (Windows) oz ⌘ Ukaza (Mac).
- Če želite kopirati dokument, uporabite bližnjico na tipkovnici CtrlC. (Windows) oz ⌘ UkazC. (Mac).
- Če želite prilepiti dokument, uporabite bližnjico na tipkovnici CtrlP. (Windows) oz ⌘ UkazP. (Mac).
2. način od 3: Shranite dokument v skupni rabi v svoj pogon
 Odprite datoteko v skupni rabi. Če nekdo deli dokument z vami, morda ne boste prejeli urejanja ali lastniških pravic. Če želite dokument spremeniti, morate narediti njegovo kopijo, ki ste v njeni lasti. Odprite dokument v skupni rabi po e-pošti ali v storitvi Google Drive.
Odprite datoteko v skupni rabi. Če nekdo deli dokument z vami, morda ne boste prejeli urejanja ali lastniških pravic. Če želite dokument spremeniti, morate narediti njegovo kopijo, ki ste v njeni lasti. Odprite dokument v skupni rabi po e-pošti ali v storitvi Google Drive. - Ta način se imenuje "Samo ogled".
 Naredite kopijo. Izberite File> Make a Copy> OK. Nova kopija se bo samodejno odprla in samodejno shranila.
Naredite kopijo. Izberite File> Make a Copy> OK. Nova kopija se bo samodejno odprla in samodejno shranila. - Če spremenite dokument, se spremembe samodejno shranijo.
- Če ste prvotni lastnik dokumenta, lahko datoteko delite z izvirno skupino.
 Preimenujte dokument. Ko kopirate dokument v skupni rabi, ste lastnik datoteke. V stolpcu »Lastništvo« na vašem Google Drive boste videli »I«. Kot lastnik lahko datoteko preimenujete, če želite.
Preimenujte dokument. Ko kopirate dokument v skupni rabi, ste lastnik datoteke. V stolpcu »Lastništvo« na vašem Google Drive boste videli »I«. Kot lastnik lahko datoteko preimenujete, če želite.
3. način od 3: Google Doc shranite brez povezave
 Namestite Google Drive za Mac. Namestitev Google Drive vam omogoča urejanje in shranjevanje datotek Google Doc brez povezave. Vse spremembe, ki jih naredite brez povezave v datotekah Google Doc, se samodejno sinhronizirajo z vašim spletnim Google Drive.
Namestite Google Drive za Mac. Namestitev Google Drive vam omogoča urejanje in shranjevanje datotek Google Doc brez povezave. Vse spremembe, ki jih naredite brez povezave v datotekah Google Doc, se samodejno sinhronizirajo z vašim spletnim Google Drive. - Obiščite Googlovo kadar koli in kjer koli dostopajte do spletne strani in jo sinhronizirajte.
- Premaknite miško nad "Prenos pogona" in v spustnem meniju izberite "Mac".
- Preberite in sprejmite pogoje, odprite datoteko installgoogledrive.dmg. Povlecite ikono »Google Drive« v mapo »Applications« in odprite Google Drive.
- Prijavite se v Google Drive in dokončajte postopek namestitve.
 Namestite Google Drive za Windows. Če namestite Google Drive za Windows, lahko dostopate do Google Dokumentov, jih urejate in shranjujete brez povezave. Vse spremembe teh dokumentov bodo posredovane spletnemu pogonu.
Namestite Google Drive za Windows. Če namestite Google Drive za Windows, lahko dostopate do Google Dokumentov, jih urejate in shranjujete brez povezave. Vse spremembe teh dokumentov bodo posredovane spletnemu pogonu. - Obiščite Googlovo kadar koli in kjer koli dostopajte do spletne strani in jo sinhronizirajte. Premaknite miško nad "Prenos pogona" in v spustnem meniju izberite "Windows".
- Preberite in sprejmite pogoje, odprite datoteko googledrivesync.exe.
- Prijavite se v Google Drive in sledite navodilom, da dokončate postopek namestitve.
 Vklopite "Spletni dostop". Zaženite brskalnik in se prijavite v svoj Google Račun. Odprite Google Drive in kliknite ikono "Settings" (kolesce). Izberite "Nastavitve". Pojdite v razdelek »Brez povezave« in potrdite polje ob možnosti »Sinhroniziraj datoteke Google Dokumenti, Preglednice, diapozitivi in risbe s tem računalnikom, da jih lahko urejate brez povezave«.
Vklopite "Spletni dostop". Zaženite brskalnik in se prijavite v svoj Google Račun. Odprite Google Drive in kliknite ikono "Settings" (kolesce). Izberite "Nastavitve". Pojdite v razdelek »Brez povezave« in potrdite polje ob možnosti »Sinhroniziraj datoteke Google Dokumenti, Preglednice, diapozitivi in risbe s tem računalnikom, da jih lahko urejate brez povezave«.  Premaknite datoteke in mape z namizja v mapo Google Drive. Po namestitvi Google Drive se samodejno ustvari mapa »Google Drive« in doda v vašo obstoječo mapo »Documents«. Datoteke dokumentov se v to mapo dodajo na dva načina.
Premaknite datoteke in mape z namizja v mapo Google Drive. Po namestitvi Google Drive se samodejno ustvari mapa »Google Drive« in doda v vašo obstoječo mapo »Documents«. Datoteke dokumentov se v to mapo dodajo na dva načina. - Ko omogočite spletni dostop, se datoteke, shranjene v vašem spletnem Googlu Drive, samodejno prikažejo v mapi »Google Drive« na namizju in sinhronizirajo z njim.
- Dokumente in datoteke lahko z namizja tudi ročno premaknete v mapo »Google Drive«. Mapa se bo samodejno sinhronizirala z oblakom.
 Skupna raba datotek iz lokalne mape »Google Drive«. Program Google Drive vam omogoča tudi skupno rabo datotek z drugimi. Odprite mapo »Google Drive« in z desno miškino tipko kliknite dokument, ki ga želite dati v skupno rabo. V spustnem meniju izberite Google Drive> Skupna raba. Datoteko delite z eno ali več osebami.
Skupna raba datotek iz lokalne mape »Google Drive«. Program Google Drive vam omogoča tudi skupno rabo datotek z drugimi. Odprite mapo »Google Drive« in z desno miškino tipko kliknite dokument, ki ga želite dati v skupno rabo. V spustnem meniju izberite Google Drive> Skupna raba. Datoteko delite z eno ali več osebami.  Dovolite Google Dokumentom, da samodejno shranijo in sinhronizirajo vaše datoteke. V programu brez povezave Google Drive samodejno shrani spremembe v dokumentu vsakih nekaj sekund. Če se računalnik poveže z internetom, program Google Drive deluje tako kot spletna različica. Spremembe dokumenta se samodejno sinhronizirajo z vašim spletnim pogonom in se tam shranijo.
Dovolite Google Dokumentom, da samodejno shranijo in sinhronizirajo vaše datoteke. V programu brez povezave Google Drive samodejno shrani spremembe v dokumentu vsakih nekaj sekund. Če se računalnik poveže z internetom, program Google Drive deluje tako kot spletna različica. Spremembe dokumenta se samodejno sinhronizirajo z vašim spletnim pogonom in se tam shranijo.
Nasveti
- Kopijo dokumenta lahko kadar koli naredite tako, da v menijski vrstici kliknete zavihek »Datoteka« in nato v kontekstnem meniju kliknete možnost »Naredi kopijo«.