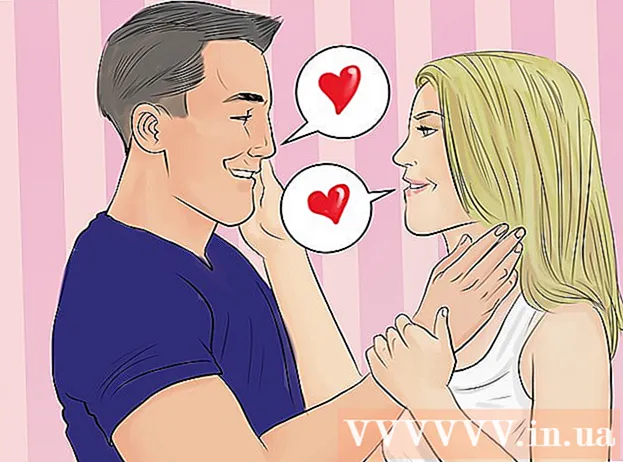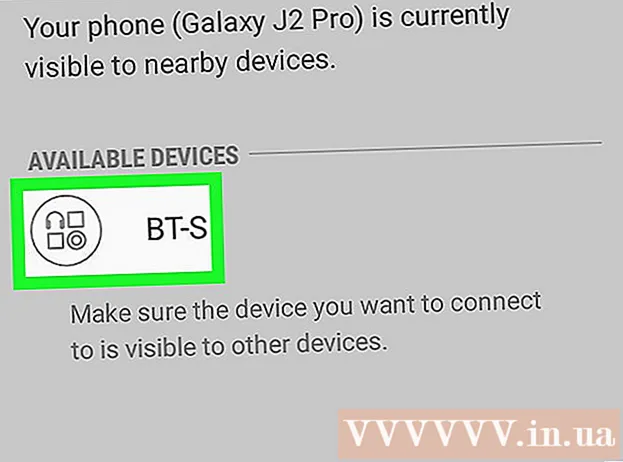Avtor:
Roger Morrison
Datum Ustvarjanja:
27 September 2021
Datum Posodobitve:
1 Julij. 2024
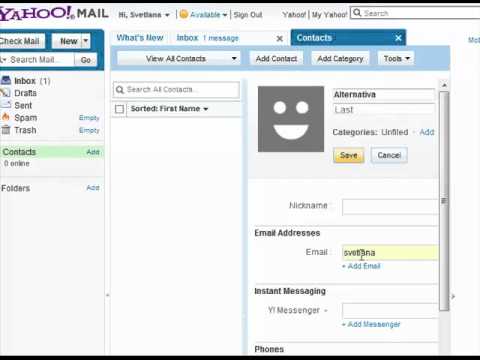
Vsebina
Ste se naveličali vnašati svoje ime na koncu vsakega e-poštnega sporočila, ki ga pošljete? Ali želite svojim e-poštnim sporočilom dati bolj profesionalen videz s povezavami do vaših poslovnih spletnih mest in logotipov podjetij? Gmail vam omogoča hitro dodajanje osebnega podpisa v vsako e-pošto, ki jo pošljete. Dodate lahko povezave, slike in celo popolnoma spremenite postavitev besedila. Glejte 1. korak spodaj, če želite izvedeti, kako.
Stopati
Metoda 1 od 2: Dodajte privzeti podpis
 Odprite Gmail. Prepričajte se, da ste prijavljeni z naslovom, na katerega želite dodati podpis.
Odprite Gmail. Prepričajte se, da ste prijavljeni z naslovom, na katerega želite dodati podpis.  Odprite meni z nastavitvami. V zgornjem desnem kotu zaslona kliknite ikono zobnika in v meniju izberite »Nastavitve«.
Odprite meni z nastavitvami. V zgornjem desnem kotu zaslona kliknite ikono zobnika in v meniju izberite »Nastavitve«.  Poiščite del podpisa. Pomaknite se navzdol v meniju z nastavitvami, dokler ne najdete razdelka s podpisi. Zdaj boste videli besedilno polje in spustni meni z vašim e-poštnim naslovom.
Poiščite del podpisa. Pomaknite se navzdol v meniju z nastavitvami, dokler ne najdete razdelka s podpisi. Zdaj boste videli besedilno polje in spustni meni z vašim e-poštnim naslovom.  Vnesite svoj podpis. V polje za besedilo lahko vnesete kar koli želite, z orodji pa prilagodite svoj podpis. Običajno podpis sestavljajo vaše ime, delodajalec in naziv delovnega mesta ter vaši kontaktni podatki.
Vnesite svoj podpis. V polje za besedilo lahko vnesete kar koli želite, z orodji pa prilagodite svoj podpis. Običajno podpis sestavljajo vaše ime, delodajalec in naziv delovnega mesta ter vaši kontaktni podatki. - Z orodji za oblikovanje besedila lahko spremenite pisavo, barvo, velikost in še več. Podpis mora biti enostaven za branje in videti profesionalno. Z motečim podpisom boste prejemnika videti manj profesionalni.
 V svoj podpis dodajte povezave. Če imate druga spletna mesta, ki bi jih radi vključili v svoj podpis, jih dodajte s klikom na gumb »povezava« na vrhu besedilnega polja. Videti je kot povezava.
V svoj podpis dodajte povezave. Če imate druga spletna mesta, ki bi jih radi vključili v svoj podpis, jih dodajte s klikom na gumb »povezava« na vrhu besedilnega polja. Videti je kot povezava. - S klikom na gumb povezave se odpre novo okno. Tu lahko vnesete besedilo, ki bo prikazano za povezavo, in dejanski naslov. Lahko se povežete tudi z drugimi e-poštnimi naslovi.
 Dodajte različne podpise za različne naslove. Če je z vašim Gmail računom povezanih več e-poštnih naslovov, lahko za vsak e-poštni naslov ustvarite drugačen podpis. Kliknite spustni meni nad besedilnim poljem, da izberete naslov, za katerega želite ustvariti podpis.
Dodajte različne podpise za različne naslove. Če je z vašim Gmail računom povezanih več e-poštnih naslovov, lahko za vsak e-poštni naslov ustvarite drugačen podpis. Kliknite spustni meni nad besedilnim poljem, da izberete naslov, za katerega želite ustvariti podpis.  Določite, kje želite, da se prikaže podpis. Potrdite polje pod besedilnim poljem, da zagotovite, da je podpis pred izvirnim sporočilom. Če polja ne potrdite, bo podpis prikazan na dnu, po zgodovini vseh sporočil.
Določite, kje želite, da se prikaže podpis. Potrdite polje pod besedilnim poljem, da zagotovite, da je podpis pred izvirnim sporočilom. Če polja ne potrdite, bo podpis prikazan na dnu, po zgodovini vseh sporočil.
2. način: dodajte slike v svoj podpis
 Sliko naložite v storitev gostovanja slik. Če želite v svoj podpis vključiti sliko, mora biti slika na voljo v spletu, da jo lahko povežete. Podpisne slike ne morete naložiti neposredno iz računalnika v Gmail.
Sliko naložite v storitev gostovanja slik. Če želite v svoj podpis vključiti sliko, mora biti slika na voljo v spletu, da jo lahko povežete. Podpisne slike ne morete naložiti neposredno iz računalnika v Gmail. - Sliko lahko naložite v številne različne storitve. Nekateri med njimi so: Photobucket, Blogger, Google Sites, Google+ ali katera koli druga storitev gostovanja slik.
 Kopirajte URL slike. Ko je slika naložena, boste morali prekopirati URL ali naslov slike. Odvisno od spletnega mesta za gostovanje slik, ki ga uporabljate, lahko URL dobite po nalaganju slike. Če ne, lahko z desno miškino tipko kliknete sliko in nato kliknete "Kopiraj lokacijo slike".
Kopirajte URL slike. Ko je slika naložena, boste morali prekopirati URL ali naslov slike. Odvisno od spletnega mesta za gostovanje slik, ki ga uporabljate, lahko URL dobite po nalaganju slike. Če ne, lahko z desno miškino tipko kliknete sliko in nato kliknete "Kopiraj lokacijo slike". - URL slike se mora končati z vrsto datoteke, na primer ".webp" ali ".png".
 Dodajte sliko. Kliknite gumb "Vstavi sliko" nad besedilno polje podpisa in odprlo se bo novo okno. V to novo okno prilepite URL slike v polje. Če ste prilepili pravilen URL, boste pod poljem videli primer slike. Če ni predogleda, verjetno niste kopirali pravilnega URL-ja.
Dodajte sliko. Kliknite gumb "Vstavi sliko" nad besedilno polje podpisa in odprlo se bo novo okno. V to novo okno prilepite URL slike v polje. Če ste prilepili pravilen URL, boste pod poljem videli primer slike. Če ni predogleda, verjetno niste kopirali pravilnega URL-ja.  Prilagodite obliko. Če ste uporabili veliko sliko, bo verjetno zavzela preveč prostora v vašem podpisu. Po dodajanju kliknite besedilno polje podpisa, da odprete možnosti dimenzij. Na dnu slike lahko izberete »Majhna«, »Srednja«, »Velika« in »Izvirna velikost«. Izberite obliko, ki vam omogoča ogled slike, ne da bi v podpisu zavzela preveč prostora.
Prilagodite obliko. Če ste uporabili veliko sliko, bo verjetno zavzela preveč prostora v vašem podpisu. Po dodajanju kliknite besedilno polje podpisa, da odprete možnosti dimenzij. Na dnu slike lahko izberete »Majhna«, »Srednja«, »Velika« in »Izvirna velikost«. Izberite obliko, ki vam omogoča ogled slike, ne da bi v podpisu zavzela preveč prostora. - Ker je slika povezana in ni dejansko vključena v e-poštno sporočilo, vam ni treba skrbeti, da jo boste morali znova dodati vsakič, ko pošljete e-poštno sporočilo.
 Obdržite podpis. Ko ste zadovoljni s podpisom, shranite spremembe tako, da kliknete gumb Shrani spremembe na dnu menija z nastavitvami. Zdaj boste imeli svoj novi podpis na dnu e-pošte.
Obdržite podpis. Ko ste zadovoljni s podpisom, shranite spremembe tako, da kliknete gumb Shrani spremembe na dnu menija z nastavitvami. Zdaj boste imeli svoj novi podpis na dnu e-pošte.