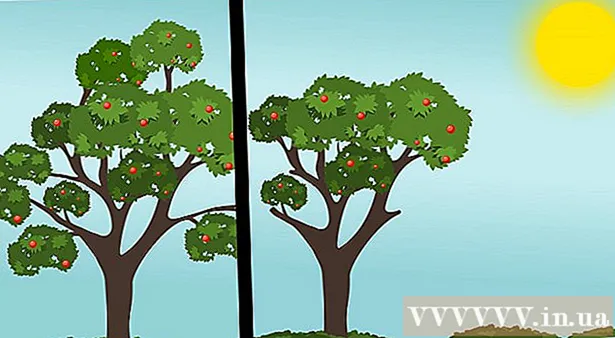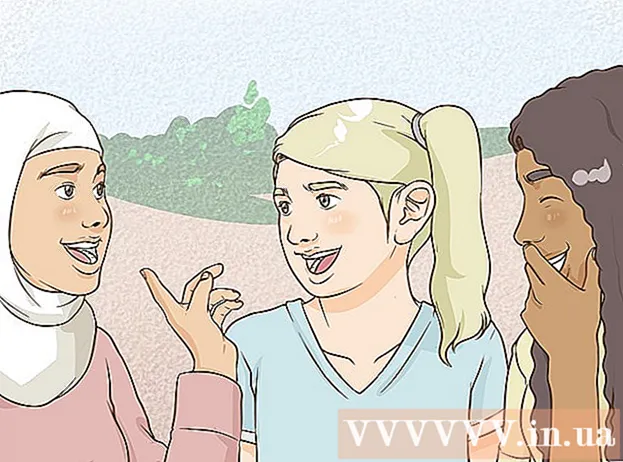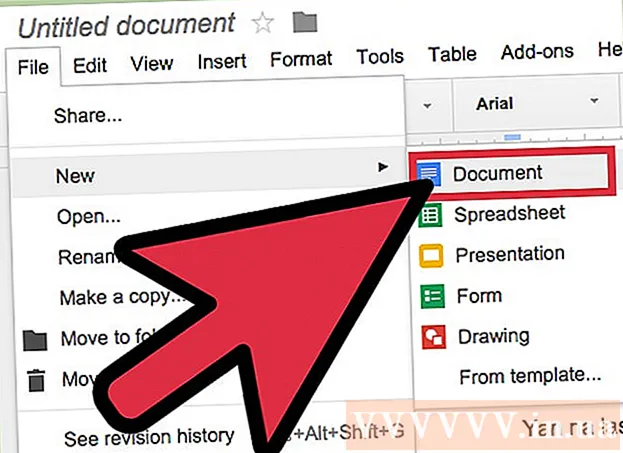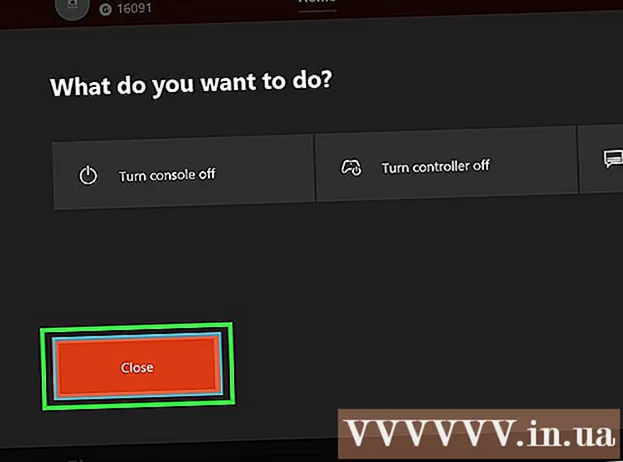Avtor:
Frank Hunt
Datum Ustvarjanja:
13 Pohod 2021
Datum Posodobitve:
27 Junij 2024

Vsebina
- Stopati
- Metoda 1 od 3: z ID-jem obraza
- 2. način od 3: s kodo in Touch ID
- 3. način od 3: Odklenite onemogočen iPad
iPadi vključujejo različne varnostne funkcije, ki omogočajo zaklepanje naprave in varovanje podatkov. Če poskusite iPad odkleniti prevečkrat, bo zaradi varnosti onemogočen. Ko se to zgodi, lahko geslo ponastavite tako, da iPad obnovite na tovarniške nastavitve. Dokler ste v računalniku varnostno kopirali iPad v iCloud, med tem postopkom ne boste izgubili nobenih podatkov. Ta članek vas bo naučil, kako odkleniti zaslon iPada in kaj storiti, če je iPad izklopljen po več neuspelih poskusih prijave.
Stopati
Metoda 1 od 3: z ID-jem obraza
 Pritisnite zgornji gumb na iPadu. Nahaja se na zgornjem robu tablice. To bo prebudilo zaslon.
Pritisnite zgornji gumb na iPadu. Nahaja se na zgornjem robu tablice. To bo prebudilo zaslon. - Zaslon lahko vklopite tudi tako, da ga pritisnete.
 Poglejte svoj iPad. Glavo držite približno 25 do 50 cm ali oddaljeno od iPad-a.
Poglejte svoj iPad. Glavo držite približno 25 do 50 cm ali oddaljeno od iPad-a. - Če nosite masko za obraz, boste morali vnesti geslo za potrditev.
- Pazite, da fotoaparata nenamerno prekrijete s prstom.
 Povlecite navzgor od dna zaslona. Ko je vaš obraz prepoznan, se prikaže odklenjena ikona ključavnice - povlecite navzgor od dna zaslona, da odklenete iPad.
Povlecite navzgor od dna zaslona. Ko je vaš obraz prepoznan, se prikaže odklenjena ikona ključavnice - povlecite navzgor od dna zaslona, da odklenete iPad.
2. način od 3: s kodo in Touch ID
 Pritisnite gumb Start ali zgornji gumb. Če ima vaš iPad velik gumb Domov na dnu zaslona, ga pritisnite. Če gumba Start ni, uporabite gumb na vrhu.
Pritisnite gumb Start ali zgornji gumb. Če ima vaš iPad velik gumb Domov na dnu zaslona, ga pritisnite. Če gumba Start ni, uporabite gumb na vrhu. - Če imate omogočen Touch ID, s prstom pritisnite gumb Touch ID. To bo samodejno odklenilo vaš iPad.
- Če se Touch ID ne registrira, boste morda morali zasukati ali prestaviti prst, da ga boste pravilno prebrali.
 Vnesite geslo. Ko je vaše geslo sprejeto, se zaslon vašega iPada odklene.
Vnesite geslo. Ko je vaše geslo sprejeto, se zaslon vašega iPada odklene. - Če desetkrat vnesete napačno kodo, bo koda neveljavna.
3. način od 3: Odklenite onemogočen iPad
 Oglejte si sporočilo o zaustavitvi. Če se na iPadu prikaže sporočilo »Onemogočeno«, ste poskusili prevečkrat neuspešno odkleniti zaslon. Če boste pozvani, da poskusite znova po določenem času (na primer 1 minuti ali 15 minutah), brez panike - poskusite znova po tem času. Po 10 napačnih poskusih pa bo iPad ostal izklopljen, dokler ne obnovite naprave na tovarniške nastavitve.
Oglejte si sporočilo o zaustavitvi. Če se na iPadu prikaže sporočilo »Onemogočeno«, ste poskusili prevečkrat neuspešno odkleniti zaslon. Če boste pozvani, da poskusite znova po določenem času (na primer 1 minuti ali 15 minutah), brez panike - poskusite znova po tem času. Po 10 napačnih poskusih pa bo iPad ostal izklopljen, dokler ne obnovite naprave na tovarniške nastavitve. - Dokler ste v računalniku varnostno kopirali iPad v iCloud, bi morali vse nastavitve in datoteke enostavno vrniti na svoje mesto. Če niste izdelali varnostne kopije, ste te datoteke in nastavitve morda za vedno izgubili.
- IPada še ne povezujte z računalnikom - iPad morate najprej prestaviti v obnovitveni način.
 Izklopite iPad. Koraki se razlikujejo glede na to, ali vaš iPad uporablja Face ID ali ima gumb Domov:
Izklopite iPad. Koraki se razlikujejo glede na to, ali vaš iPad uporablja Face ID ali ima gumb Domov: - "Če ima vaš iPad gumb Start": Istočasno pritisnite in držite zgornji gumb in gumb Domov, dokler se ne prikaže drsnik za izklop. Povlecite stikalo, da izklopite iPad.
- »Če vaš iPad nima gumba Domov«: Istočasno pritisnite in pridržite gumb Domov in enega od gumbov za glasnost. Ko se prikaže drsnik za izklop, ga povlecite, da izklopite iPad.
 Pritisnite in pridržite zgornji gumb (ali gumb Domov, če ga imate), medtem ko se iPad poveže z računalnikom. Pritisnite in pridržite ta gumb, medtem ko se iPad povezuje z računalnikom s kablom Lightning. S prstom lahko spustite gumb, ko na iPadu vidite zaslon za obnovitveni način - na njem je slika računalnika in polnilni kabel.
Pritisnite in pridržite zgornji gumb (ali gumb Domov, če ga imate), medtem ko se iPad poveže z računalnikom. Pritisnite in pridržite ta gumb, medtem ko se iPad povezuje z računalnikom s kablom Lightning. S prstom lahko spustite gumb, ko na iPadu vidite zaslon za obnovitveni način - na njem je slika računalnika in polnilni kabel.  Odprite Finder (Mac) ali iTunes (Windows). Finder je dvobarvna ikona smeška na priklopni postaji na dnu zaslona vašega računalnika Mac. Če uporabljate Windows, odprite iTunes - v meniju Windows je.
Odprite Finder (Mac) ali iTunes (Windows). Finder je dvobarvna ikona smeška na priklopni postaji na dnu zaslona vašega računalnika Mac. Če uporabljate Windows, odprite iTunes - v meniju Windows je.  Izberite svoj iPad. Če uporabljate Finder, kliknite ime vašega iPada na levi plošči. Če uporabljate iTunes, kliknite ikono iPad v zgornjem levem kotu iTunes.
Izberite svoj iPad. Če uporabljate Finder, kliknite ime vašega iPada na levi plošči. Če uporabljate iTunes, kliknite ikono iPad v zgornjem levem kotu iTunes.  kliknite na Da si opomore. To je možnost na sredini, ko iPad povežete z iTunes ali Finder v načinu za obnovitev. iTunes ali Finder bo zdaj prenesel programsko opremo za zagon postopka obnovitve. Za nadaljevanje sledite navodilom na zaslonu.
kliknite na Da si opomore. To je možnost na sredini, ko iPad povežete z iTunes ali Finder v načinu za obnovitev. iTunes ali Finder bo zdaj prenesel programsko opremo za zagon postopka obnovitve. Za nadaljevanje sledite navodilom na zaslonu. 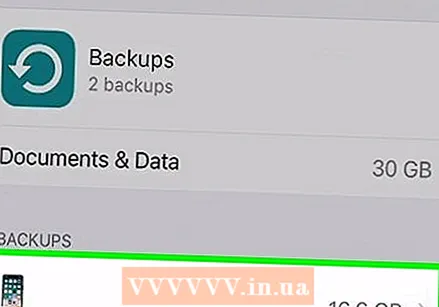 Nastavite svoj iPad. Ko je iPad obnovljen, ga morate ponastaviti, kot da je nov. To vam omogoča, da izberete novo kodo in nastavite nove varnostne funkcije, kot sta Touch ID ali Face ID.
Nastavite svoj iPad. Ko je iPad obnovljen, ga morate ponastaviti, kot da je nov. To vam omogoča, da izberete novo kodo in nastavite nove varnostne funkcije, kot sta Touch ID ali Face ID. - Med namestitvijo boste pozvani, ali želite obnoviti iz varnostne kopije v iCloud ali v računalniku - ne pozabite izbrati možnosti za obnovitev iz varnostne kopije, tako da boste dobili datoteke in nastavitve nazaj.