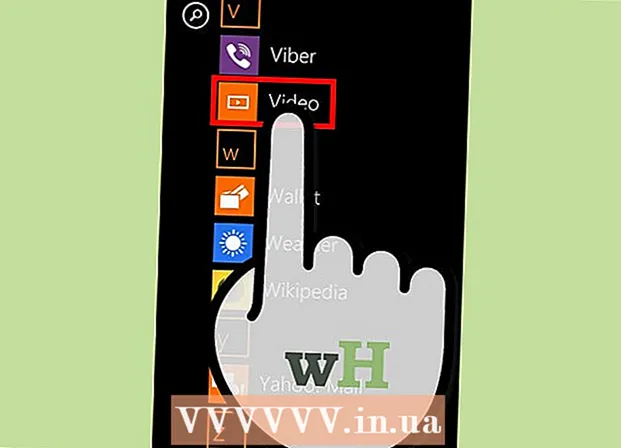Avtor:
John Pratt
Datum Ustvarjanja:
12 Februarjem 2021
Datum Posodobitve:
1 Julij. 2024

Vsebina
Včasih imate sliko, ki je skoraj popolna, le da manjka ena oseba, ki bi si jo zares želeli. Namesto da vse prosite, naj se vrnejo na isto lokacijo in znova ustvarijo fotografijo z vsemi ljudmi, ki jih želite, dodajte manjkajoče na svojo fotografijo s pomočjo programa za urejanje fotografij, kot je Adobe Photoshop. Če sledite nekaj korakom, lahko osebo hitro dodate na fotografijo.
Stopati
1. del od 2: Pridobivanje osebe na sliki
 Izberite svoje fotografije. Ko poskušate osebo dodati na fotografijo, se prepričajte, da imate fotografijo odsotne osebe, ki ustreza fotografiji, na katero jo želite dodati. Če želite na primer svojo najboljšo prijateljico dodati fotografiji skupine prijateljev na plaži, ne poskušajte uporabiti njene fotografije v božičnem puloverju. Ne bo videti dobro in ljudje bodo videli, da ste manipulirali s fotografijo.
Izberite svoje fotografije. Ko poskušate osebo dodati na fotografijo, se prepričajte, da imate fotografijo odsotne osebe, ki ustreza fotografiji, na katero jo želite dodati. Če želite na primer svojo najboljšo prijateljico dodati fotografiji skupine prijateljev na plaži, ne poskušajte uporabiti njene fotografije v božičnem puloverju. Ne bo videti dobro in ljudje bodo videli, da ste manipulirali s fotografijo. - Če najdete fotografijo, na kateri je vaše dekle v preprostem ali neposrednem ozadju, bi bilo to idealno. Bolj ko je ozadje bolj zasedeno, več dela morate opraviti, če ga pozneje izbrišete.
- Želite, da je fotografija osebe, ki jo dodate, enake ali večje od osebe, ki jo želite dodati. Če morate osebo, ki jo dodajate, povečati, bo rezultat pikseliziran in bo izdal vaše trdo delo, da bo oseba videti, kot da ji pripada na fotografiji.
- Poskusite tudi prilagoditi odtenek in izpostavljenost. Če ste vsi na plaži, poskusite na fotografiji najti osebo, ki jo želite dodati v podobni barvni situaciji. Z barvami lahko manipulirate, vendar boste težje dosegli prepričljiv učinek.
 Izberite osebo. V Photoshopu morate odpreti fotografijo slike, ki jo izrežete. V orodni vrstici izberite orodje za laso. To je ikona, ki je videti kot laso vrv (tretja ikona z vrha v stranski orodni vrstici). Začnite blizu svoje figure in držite levi gumb miške, da jo izberete. Ko ste človeka povsem obšli, bodo risane črte postale pikčaste izbirne črte (premikajoče se črte okoli robov, ki ste jih narisali).
Izberite osebo. V Photoshopu morate odpreti fotografijo slike, ki jo izrežete. V orodni vrstici izberite orodje za laso. To je ikona, ki je videti kot laso vrv (tretja ikona z vrha v stranski orodni vrstici). Začnite blizu svoje figure in držite levi gumb miške, da jo izberete. Ko ste človeka povsem obšli, bodo risane črte postale pikčaste izbirne črte (premikajoče se črte okoli robov, ki ste jih narisali). - Ni treba, da ste super natančni, pazite pa le, da jim slučajno ne odrežete nobenega dela telesa. Dodatno ozadje, ki ga zagrabite, bo pozneje izbrisano.
 Kopirajte in prilepite sliko. Zdaj, ko je vaša slika označena, jo morate kopirati, da jo lahko prilepite v skupinsko fotografijo. pritisni gumb Uredi' zgoraj levo v glavnem meniju. Kliknite spustni meni Za kopiranje. Zdaj odprite skupinsko fotografijo. Ko je odprta, kliknite fotografijo. Nato se vrnite v meni Uredi in izberite Da se držiš v spustnem meniju. S tem boste svojo označeno sliko prilepili iz prvotne slike v skupinsko fotografijo.
Kopirajte in prilepite sliko. Zdaj, ko je vaša slika označena, jo morate kopirati, da jo lahko prilepite v skupinsko fotografijo. pritisni gumb Uredi' zgoraj levo v glavnem meniju. Kliknite spustni meni Za kopiranje. Zdaj odprite skupinsko fotografijo. Ko je odprta, kliknite fotografijo. Nato se vrnite v meni Uredi in izberite Da se držiš v spustnem meniju. S tem boste svojo označeno sliko prilepili iz prvotne slike v skupinsko fotografijo. - Namesto da uporabite menijsko vrstico, lahko na tipkovnici pritisnete tudi tipko Ctrl (ali Command na Macu) in tipko C. S tem boste kopirali tudi sliko. Če želite prilepiti, kliknite Ctrl (ali Command) in V.
 Prilagodite velikost slike. Zdaj, ko je vaša slika na vaši sliki, jo morate spremeniti tako, da ustreza ljudem v skupini. Če želite to narediti, uporabite orodje Brezplačna preobrazba. Prepričajte se, da je izbrana plast slike, kar lahko naredite iz nje Plastiokno, ki je običajno na desni strani vašega delovnega prostora. Ko je izbran sloj slike, pojdite v meni Uredi in izberite vas Brezplačna preobrazba. Na zunanji strani sloja se prikaže polje. Pridržite tipko Shift, kliknite miško na vogalu polja in povlecite polje navznoter, da bo slika manjša. Nadaljujte s krčenjem, dokler slika ni približno enaka kot osebe na skupinski fotografiji.
Prilagodite velikost slike. Zdaj, ko je vaša slika na vaši sliki, jo morate spremeniti tako, da ustreza ljudem v skupini. Če želite to narediti, uporabite orodje Brezplačna preobrazba. Prepričajte se, da je izbrana plast slike, kar lahko naredite iz nje Plastiokno, ki je običajno na desni strani vašega delovnega prostora. Ko je izbran sloj slike, pojdite v meni Uredi in izberite vas Brezplačna preobrazba. Na zunanji strani sloja se prikaže polje. Pridržite tipko Shift, kliknite miško na vogalu polja in povlecite polje navznoter, da bo slika manjša. Nadaljujte s krčenjem, dokler slika ni približno enaka kot osebe na skupinski fotografiji. - Pridržite tipko Shift. To vam preprečuje spreminjanje razmerja slike na fotografiji.
- Namesto da kliknete menijsko vrstico, lahko kliknete tudi Ctrl (ali Ukaz) in tipko T, da odprete orodje Brezplačna preobrazba uporabiti.
 Izbrišite nepotrebno ozadje. Če želite, da slika izgleda, kot da pripada sliki, izbrišite prvotno ozadje slike. Za to potrebujete orodje za brisanje. Za začetek kliknite na slikovno plast v oknu slojev. Na dnu okna slojev je gumb s sivim pravokotnikom z belim krogom na sredini, ki predstavlja maska je poklican. Kliknite to, da sliko izolirate od ostalih slojev. Zdaj kliknite orodje za brisanje v orodni vrstici na levi, ki je približno na polovici vrstice in ima na sebi pravokotno radirko. Gumice so na voljo na vrhu zaslona. Kliknite puščico dol in spremenite velikost krtače na približno 60 ali 70 slikovnih pik tako, da povlečete puščico ali vnesete novo velikost. Trdoto na dnu menija spremenite tudi na 0. Zdaj lahko zbrišete večino odvečnega ozadja okoli svoje figure.
Izbrišite nepotrebno ozadje. Če želite, da slika izgleda, kot da pripada sliki, izbrišite prvotno ozadje slike. Za to potrebujete orodje za brisanje. Za začetek kliknite na slikovno plast v oknu slojev. Na dnu okna slojev je gumb s sivim pravokotnikom z belim krogom na sredini, ki predstavlja maska je poklican. Kliknite to, da sliko izolirate od ostalih slojev. Zdaj kliknite orodje za brisanje v orodni vrstici na levi, ki je približno na polovici vrstice in ima na sebi pravokotno radirko. Gumice so na voljo na vrhu zaslona. Kliknite puščico dol in spremenite velikost krtače na približno 60 ali 70 slikovnih pik tako, da povlečete puščico ali vnesete novo velikost. Trdoto na dnu menija spremenite tudi na 0. Zdaj lahko zbrišete večino odvečnega ozadja okoli svoje figure. - Približajte se sliki, vendar ne brišite nobenega dela slike. Odvečni delčki ozadja, ki ostanejo okoli njihovega telesa, se izbrišejo z manjšo krtačo.
- Če so na belem ali enobarvnem ozadju, lahko s pomočjo čarobne palice izolirate in izbrišete ozadje. Kliknite čarobno palčko, izberite barvo ozadja in pritisnite tipko Delete, ko je vse označeno.
 Končajte z izolacijo slike. Zdaj, ko je bila večina ozadja očiščena, boste morali odstraniti odvečno ozadje, da izolirate sliko. V možnostih radirke na vrhu spremenite velikost čopiča na med 20 in 30 slikovnih pik. Trdoto morate spremeniti tudi na vsaj 50. Ko je radirka končana, lahko sliko povečate s pritiskom na znak plus ali spreminjanjem odstotka na dnu okna. Približajte se čim bližje, da so robovi figure jasno vidni. Izbrišite preostalo ozadje slike.
Končajte z izolacijo slike. Zdaj, ko je bila večina ozadja očiščena, boste morali odstraniti odvečno ozadje, da izolirate sliko. V možnostih radirke na vrhu spremenite velikost čopiča na med 20 in 30 slikovnih pik. Trdoto morate spremeniti tudi na vsaj 50. Ko je radirka končana, lahko sliko povečate s pritiskom na znak plus ali spreminjanjem odstotka na dnu okna. Približajte se čim bližje, da so robovi figure jasno vidni. Izbrišite preostalo ozadje slike. - Če pokvarite sliko ali jo pomotoma izbrišete, lahko samo pritisnete Ctrl-Z ali "Razveljavi" spodaj Uredi v glavnem meniju.
2. del 2: Namestite osebo na fotografiji
 Premakni plast. Zdaj, ko je vaša figura enake velikosti preostale skupine in je izolirana, morate plast premakniti tja, kjer želite, da je oseba. Prepričajte se, da je za to izbrana slikovna plast. Kliknite orodje za premikanje, ki se nahaja na vrhu orodne vrstice na levi strani zaslona. Takoj, ko kliknete nanjo, povlecite sliko z levim gumbom miške v želeni položaj.
Premakni plast. Zdaj, ko je vaša figura enake velikosti preostale skupine in je izolirana, morate plast premakniti tja, kjer želite, da je oseba. Prepričajte se, da je za to izbrana slikovna plast. Kliknite orodje za premikanje, ki se nahaja na vrhu orodne vrstice na levi strani zaslona. Takoj, ko kliknete nanjo, povlecite sliko z levim gumbom miške v želeni položaj.  Spremenite osvetlitev. Zdaj, ko je slika enako velika kot druge, morate njeno barvo prilagoditi ostalim. Ko je izbrana slikovna plast, kliknite ikono poleg gumba za masko na dnu zaslona sloja. Na njem je dvobarven krog. Ko ga kliknete, se prikaže okno menija. Kliknite možnost Krivulje, zaradi česar se prikaže pogovorno okno. Ima kvadrat z diagonalno črto po sredini. Kliknite črto v sredini, na sredini nad sredino in na polovici pod sredino. Črto lahko premaknete z vsako od prikazanih pik. Zdaj se morate igrati z nivoji v tej možnosti. vrstice lahko premikate gor in dol, pri čemer manipulirate s svetlobo in kontrastom. Igrajte se s plastjo, dokler se ne ujema s tistimi na drugih slikah na skupinski fotografiji.
Spremenite osvetlitev. Zdaj, ko je slika enako velika kot druge, morate njeno barvo prilagoditi ostalim. Ko je izbrana slikovna plast, kliknite ikono poleg gumba za masko na dnu zaslona sloja. Na njem je dvobarven krog. Ko ga kliknete, se prikaže okno menija. Kliknite možnost Krivulje, zaradi česar se prikaže pogovorno okno. Ima kvadrat z diagonalno črto po sredini. Kliknite črto v sredini, na sredini nad sredino in na polovici pod sredino. Črto lahko premaknete z vsako od prikazanih pik. Zdaj se morate igrati z nivoji v tej možnosti. vrstice lahko premikate gor in dol, pri čemer manipulirate s svetlobo in kontrastom. Igrajte se s plastjo, dokler se ne ujema s tistimi na drugih slikah na skupinski fotografiji. - Če je med plastmi le majhna razlika, lahko samo spremenite svetlost in kontrast v meniju Slika v glavnem meniju. Samo vrstic je treba potisniti naprej in nazaj.
- Pogovorno okno za zahtevo Krivuljeplast na vaši figuri. Ko se prikaže, pritisnite v redu okoli Krivuljemaska.
- Lahko spremenite tudi osvetlitev prvotne skupinske fotografije. Če jo želite spremeniti, kliknite na plast ozadja in izberite isto ikono na dnu zaslona ter sledite enakim korakom kot na slikovni plasti, dokler si obe plasti ne postaneta dovolj podobni.
 Ujemite barve. Zdaj, ko je osvetlitev vaše figure pravilna, morate ustrezati tonom kože. Če želite to narediti, se prepričajte, da je izbrana vaša slika. Na dnu zaslona sloja tapnite isti dvobarvni krog in izberite Odtenek / nasičenost v meniju. Na zaslonu lahko spremenite odtenek, nasičenost in svetlost. Odtenek bo barvo svetlih in temnih površin spremenil v drugo barvo. Nasičenost bo spremenila koncentracijo barv, zaradi česar bodo svetlejše ali bolj blede. Svetlost bo spremenila splošno lahkotnost slike. Igrati se morate z gumbi, dokler se barva slike ne ujema z barvo skupine.
Ujemite barve. Zdaj, ko je osvetlitev vaše figure pravilna, morate ustrezati tonom kože. Če želite to narediti, se prepričajte, da je izbrana vaša slika. Na dnu zaslona sloja tapnite isti dvobarvni krog in izberite Odtenek / nasičenost v meniju. Na zaslonu lahko spremenite odtenek, nasičenost in svetlost. Odtenek bo barvo svetlih in temnih površin spremenil v drugo barvo. Nasičenost bo spremenila koncentracijo barv, zaradi česar bodo svetlejše ali bolj blede. Svetlost bo spremenila splošno lahkotnost slike. Igrati se morate z gumbi, dokler se barva slike ne ujema z barvo skupine.
Nasveti
- Uporabite lahko Photoshop CS, Elements ali katero koli drugo različico Photoshopa. Če nimate Photoshopa na voljo, lahko uporabite brezplačne programe, kot je Gimp.