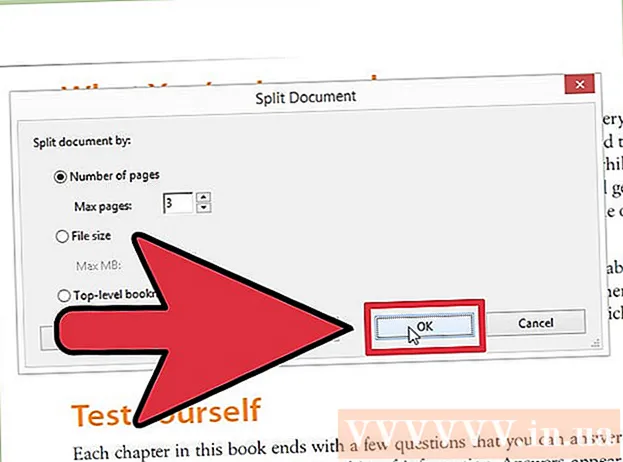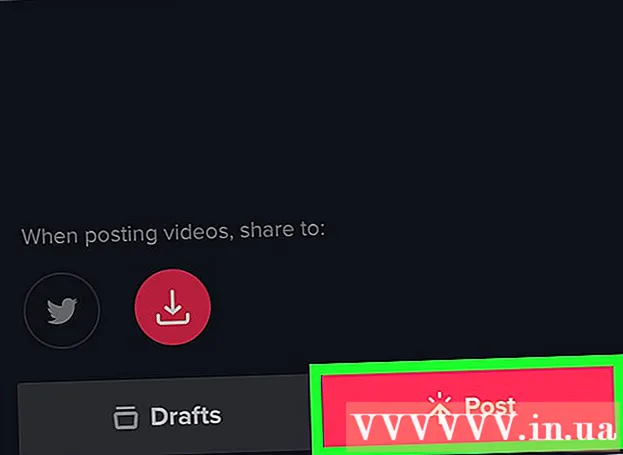Avtor:
Florence Bailey
Datum Ustvarjanja:
27 Pohod 2021
Datum Posodobitve:
1 Julij. 2024

Vsebina
- 2. način od 7: Kako narediti posnetek zaslona celotnega zaslona (katera koli različica sistema Windows)
- Metoda 3 od 7: Kako narediti posnetek zaslona enega okna
- Metoda 4 od 7: Kako narediti posnetek zaslona s pripomočkom Škarje
- Metoda 5 od 7: Kako narediti posnetek zaslona z bližnjico na tipkovnici Škarje
- Metoda 6 od 7: Kako narediti posnetke zaslona zaporedja zaslona
- Metoda 7 od 7: Kako narediti posnetek zaslona na tabličnem računalniku Windows
- Nasveti
- Opozorila
 2 Pritisnite tipko "Print Screen" na tipkovnici. Pogosto ključ ⎙ Natisni zaslon ki se nahaja v zgornjem desnem delu glavne tipkovnice (brez številske tipkovnice, če obstaja), na dnu te tipke pa je "SysReq" (sistemske zahteve).
2 Pritisnite tipko "Print Screen" na tipkovnici. Pogosto ključ ⎙ Natisni zaslon ki se nahaja v zgornjem desnem delu glavne tipkovnice (brez številske tipkovnice, če obstaja), na dnu te tipke pa je "SysReq" (sistemske zahteve). - Običajno je ta ključ označen kot "PrtSc" ali podobna okrajšava.
 3 Kliknite na Zmagaj+⎙ Natisni zaslon. Posnetek zaslona trenutnega zaslona bo posnet (pri posnetku zaslona se zaslon za delček sekunde zatemni).
3 Kliknite na Zmagaj+⎙ Natisni zaslon. Posnetek zaslona trenutnega zaslona bo posnet (pri posnetku zaslona se zaslon za delček sekunde zatemni). - Če se zaslon ne zatemni, so v računalniku onemogočene nekatere nastavitve zaslona. To je najpogosteje na starejših računalnikih, ki so bili nadgrajeni na Windows 10.
- Če se posnetek zaslona ni pojavil na zaslonu, ko pritisnete tipko, poskusite pritisniti Ctrl+Zmagaj+⎙ Natisni zaslon ali Fn+Zmagaj+⎙ Natisni zaslon.
 4 Poiščite posnetek zaslona. Nahaja se v mapi "Posnetki zaslona", ki se nahaja v mapi "Slike". Vsak posnetek zaslona se bo imenoval "Posnetek zaslona (številka)", kjer bo namesto "številka" zaporedna številka posnetka zaslona.
4 Poiščite posnetek zaslona. Nahaja se v mapi "Posnetki zaslona", ki se nahaja v mapi "Slike". Vsak posnetek zaslona se bo imenoval "Posnetek zaslona (številka)", kjer bo namesto "številka" zaporedna številka posnetka zaslona. - Prvi posnetek zaslona bo na primer imenovan "Posnetek zaslona (1)", drugi "Posnetek zaslona (2)" itd.
2. način od 7: Kako narediti posnetek zaslona celotnega zaslona (katera koli različica sistema Windows)
 1 Prikažite zaslon, ki ga želite posneti. Poskrbite, da na njem ni nepotrebnih predmetov, na primer odprtih oken ali izvajanih programov.
1 Prikažite zaslon, ki ga želite posneti. Poskrbite, da na njem ni nepotrebnih predmetov, na primer odprtih oken ali izvajanih programov.  2 Pritisnite tipko ⎙ Natisni zaslon. Običajno se nahaja v zgornjem desnem kotu tipkovnice desno od vrstice s tipko F (na primer desno od tipke F12). Pritisnite tipko "Print Screen", da posnamete celoten zaslon.
2 Pritisnite tipko ⎙ Natisni zaslon. Običajno se nahaja v zgornjem desnem kotu tipkovnice desno od vrstice s tipko F (na primer desno od tipke F12). Pritisnite tipko "Print Screen", da posnamete celoten zaslon. - Običajno je ta ključ označen kot "PrtSc" ali podobna okrajšava.
- Če ima računalnik ključ Fn v spodnjem levem kotu tipkovnice kliknite Fn+⎙ Natisni zaslon.
 3 Zaženite program Paint. Ta program je vgrajen v vse različice sistema Windows. Če ga želite odpreti:
3 Zaženite program Paint. Ta program je vgrajen v vse različice sistema Windows. Če ga želite odpreti: - Odprite meni Start
 .
. - V sistemu Windows 8 odprite iskalno vrstico.
- Kliknite na iskalno vrstico na dnu menija Start.
- Vnesite barve.
- Kliknite Paint na vrhu menija Start.
- V sistemu Windows 8 v rezultatih iskanja poiščite "Paint".
- V operacijskem sistemu Windows XP kliknite Start> Programi> Pripomočki> Paint.
- Odprite meni Start
 4 Vstavi posnetek zaslona. V oknu Paint, ki se odpre, kliknite Ctrl+Vda vstavite posnetek zaslona. Posnetek zaslona bo prikazan v oknu Paint.
4 Vstavi posnetek zaslona. V oknu Paint, ki se odpre, kliknite Ctrl+Vda vstavite posnetek zaslona. Posnetek zaslona bo prikazan v oknu Paint.  5 Shranite posnetek zaslona. Kliknite na Ctrl+S, vnesite ime posnetka zaslona, izberite mapo, ki jo želite shraniti na levi strani okna, in kliknite »Shrani«.
5 Shranite posnetek zaslona. Kliknite na Ctrl+S, vnesite ime posnetka zaslona, izberite mapo, ki jo želite shraniti na levi strani okna, in kliknite »Shrani«. - Če želite spremeniti obliko datoteke, odprite meni Vrsta datoteke (na dnu okna) in izberite želeno obliko (na primer JPEG).
- Najpogostejša grafična formata sta JPG in PNG. PNG je priporočeni format za posnetke zaslona, saj zagotavlja visoko kakovost slike z majhno velikostjo datoteke.
Metoda 3 od 7: Kako narediti posnetek zaslona enega okna
 1 Kliknite okno, ki ga želite posneti. Posnetek zaslona enega okna je posnetek zaslona samo aktivnega okna, to je okna, ki je na vrhu drugih oken.
1 Kliknite okno, ki ga želite posneti. Posnetek zaslona enega okna je posnetek zaslona samo aktivnega okna, to je okna, ki je na vrhu drugih oken.  2 Počakaj Nadomestni in pritisnite ⎙ PrtScr. Posnetek zaslona okna bo kopiran v odložišče. Mere posnetka zaslona so določene z velikostjo okna v času posnetka zaslona.
2 Počakaj Nadomestni in pritisnite ⎙ PrtScr. Posnetek zaslona okna bo kopiran v odložišče. Mere posnetka zaslona so določene z velikostjo okna v času posnetka zaslona. - Potrditve ustvarjanja posnetka zaslona ne bo.
 3 Zaženite program Paint. Ta program je vgrajen v vse različice sistema Windows. Če ga želite odpreti:
3 Zaženite program Paint. Ta program je vgrajen v vse različice sistema Windows. Če ga želite odpreti: - Odprite meni Start
 .
. - V sistemu Windows 8 odprite iskalno vrstico.
- Kliknite na iskalno vrstico na dnu menija Start.
- Vnesite barve.
- Kliknite Paint na vrhu menija Start.
- V sistemu Windows 8 v rezultatih iskanja poiščite "Paint".
- V operacijskem sistemu Windows XP kliknite Start> Programi> Pripomočki> Paint.
- Odprite meni Start
 4 Vstavi posnetek zaslona. V oknu Paint, ki se odpre, kliknite Ctrl+Vda vstavite posnetek zaslona. Posnetek zaslona bo prikazan v oknu Paint.
4 Vstavi posnetek zaslona. V oknu Paint, ki se odpre, kliknite Ctrl+Vda vstavite posnetek zaslona. Posnetek zaslona bo prikazan v oknu Paint. - Posnetek zaslona lahko prilepite tudi v drug program, na primer Word ali e -pošto. Če želite to narediti, odprite želeni program in kliknite Ctrl+V.
 5 Shranite posnetek zaslona. Kliknite Datoteka> Shrani, vnesite ime posnetka zaslona, izberite mesto za shranjevanje na levi strani okna in kliknite Shrani.
5 Shranite posnetek zaslona. Kliknite Datoteka> Shrani, vnesite ime posnetka zaslona, izberite mesto za shranjevanje na levi strani okna in kliknite Shrani. - Če želite spremeniti obliko datoteke, odprite meni Vrsta datoteke (na dnu okna) in izberite želeno obliko (na primer JPEG).
- Najpogostejša grafična formata sta JPG in PNG. PNG je priporočeni format za posnetke zaslona, saj zagotavlja visoko kakovost slike z majhno velikostjo datoteke.
Metoda 4 od 7: Kako narediti posnetek zaslona s pripomočkom Škarje
 1 Odprite pripomoček Škarje. Na voljo je v vseh različicah sistema Windows Vista/7/8/10, razen v začetni in osnovni različici. Tudi ta pripomoček ni na voljo v sistemu Windows XP.
1 Odprite pripomoček Škarje. Na voljo je v vseh različicah sistema Windows Vista/7/8/10, razen v začetni in osnovni različici. Tudi ta pripomoček ni na voljo v sistemu Windows XP. - V sistemu Windows Vista / 7 kliknite Start> Vsi programi> Pripomočki> Škarje.
- V sistemu Windows 8 začnite tipkati škarje na začetnem zaslonu in v rezultatih iskanja izberite »Škarje«.
- V sistemu Windows 10 kliknite »Start«
 , vnesite škarje in v rezultatih iskanja izberite "Škarje".
, vnesite škarje in v rezultatih iskanja izberite "Škarje".
 2 Izberite obliko okvirja. Posnetek zaslona območja, ki je znotraj okvirja, bo narejen. Pravokotni okvir je privzeto izbran. Kliknite puščico navzdol poleg gumba za način, da spremenite okvir:
2 Izberite obliko okvirja. Posnetek zaslona območja, ki je znotraj okvirja, bo narejen. Pravokotni okvir je privzeto izbran. Kliknite puščico navzdol poleg gumba za način, da spremenite okvir: - Prostoročno: lahko narišete okvir proste oblike.
- Pravokotnik: Lahko narišete pravokoten okvir.
- Okno: lahko izberete okno.
- Celozaslonski: Posnetek zaslona celotnega zaslona, vključno z vsemi okni (razen okna pripomočka Škarje).
 3 Prilagodite okvir za posnetek zaslona. Privzeto bo vsak posnetek zaslona obdan z rdečo obrobo. Če ga želite odstraniti ali spremeniti, kliknite »Orodja« v zgornjem levem delu orodne vrstice pripomočka »Škarje«, v meniju izberite »Možnosti« in počistite polje poleg »Pokaži izbirno vrstico po snemanju fragmentov«. Zdaj okoli posnetkov zaslona ne bo okvirjev.
3 Prilagodite okvir za posnetek zaslona. Privzeto bo vsak posnetek zaslona obdan z rdečo obrobo. Če ga želite odstraniti ali spremeniti, kliknite »Orodja« v zgornjem levem delu orodne vrstice pripomočka »Škarje«, v meniju izberite »Možnosti« in počistite polje poleg »Pokaži izbirno vrstico po snemanju fragmentov«. Zdaj okoli posnetkov zaslona ne bo okvirjev.  4 Ustvarite nov posnetek zaslona. Kliknite »Novo« - zaslon zbledi, narišete okvir ali kliknite okno (če ste izbrali možnost »Okno«). Spustite gumb miške, da naredite posnetek zaslona.
4 Ustvarite nov posnetek zaslona. Kliknite »Novo« - zaslon zbledi, narišete okvir ali kliknite okno (če ste izbrali možnost »Okno«). Spustite gumb miške, da naredite posnetek zaslona. - Če ste izbrali možnost »Celozaslonski način«, bo posnetek zaslona posnet takoj, ko kliknete »Ustvari«.
 5 Uredite posnetek zaslona. Ko je posnetek zaslona posnet, se odpre v novem oknu. Z orodjem Pen narišite posnetek zaslona in naredite zapiske ali pa z orodjem Highlighter izberite besedilo.
5 Uredite posnetek zaslona. Ko je posnetek zaslona posnet, se odpre v novem oknu. Z orodjem Pen narišite posnetek zaslona in naredite zapiske ali pa z orodjem Highlighter izberite besedilo. - Orodje Eraser izbriše zapiske, ne posnetek zaslona.
 6 Shranite posnetek zaslona. Kliknite ikono diskete, da odprete okno Shrani kot. Vnesite ime posnetka zaslona in po potrebi spremenite obliko datoteke v meniju Shrani kot vrsto. Posnetek zaslona lahko zdaj pošljete po e -pošti ali naložite na spletno mesto.
6 Shranite posnetek zaslona. Kliknite ikono diskete, da odprete okno Shrani kot. Vnesite ime posnetka zaslona in po potrebi spremenite obliko datoteke v meniju Shrani kot vrsto. Posnetek zaslona lahko zdaj pošljete po e -pošti ali naložite na spletno mesto. - PNG je glavni grafični format v sistemu Windows 7/8. Ta oblika stisne podatke brez izgube, torej zagotavlja slike visoke kakovosti z majhno velikostjo datoteke. To je priporočena oblika za posnetke zaslona.
- JPG / JPEG je glavni grafični format v sistemu Windows Vista. Ta oblika stisne podatke z izgubo, to pomeni, da lahko posnetek zaslona prikaže pikselacijo in izgubo nekaterih barv. Ta oblika je za fotografije in ni priporočljiva za posnetke zaslona.
- GIF ni primeren za barvne fotografije, vendar dobro deluje pri grafiki in logotipih z barvnim polnjenjem, meja med območji za polnjenje pa bo jasno vidna.
 7 Kopirajte posnetek zaslona. Posnetek zaslona se privzeto kopira v odložišče. To pomeni, da ga je mogoče prilepiti v Paint ali Word. Paint ponuja več možnosti za urejanje posnetkov zaslona kot škarje.
7 Kopirajte posnetek zaslona. Posnetek zaslona se privzeto kopira v odložišče. To pomeni, da ga je mogoče prilepiti v Paint ali Word. Paint ponuja več možnosti za urejanje posnetkov zaslona kot škarje. - Če želite vstaviti posnetek zaslona, odprite želeni program in kliknite Ctrl+V.
Metoda 5 od 7: Kako narediti posnetek zaslona z bližnjico na tipkovnici Škarje
 1 Prikažite zaslon, ki ga želite posneti. Poskrbite, da na njem ni nepotrebnih predmetov, na primer odprtih oken ali izvajanih programov.
1 Prikažite zaslon, ki ga želite posneti. Poskrbite, da na njem ni nepotrebnih predmetov, na primer odprtih oken ali izvajanih programov.  2 Kliknite na Zmagaj+⇧ Premik+S. Zaslon zbledi in kazalec miške se spremeni v križ.
2 Kliknite na Zmagaj+⇧ Premik+S. Zaslon zbledi in kazalec miške se spremeni v križ.  3 Narišite želeno območje zaslona. Pridržite gumb miške in prečrtajte križ iz zgornjega levega kota območja zaslona, ki ga želite posneti, v spodnji desni kot.
3 Narišite želeno območje zaslona. Pridržite gumb miške in prečrtajte križ iz zgornjega levega kota območja zaslona, ki ga želite posneti, v spodnji desni kot. - Če želite na primer narediti posnetek zaslona celotnega zaslona, pridržite gumb miške in povlecite križ iz zgornjega levega kota zaslona v spodnji desni kot zaslona.
 4 Spustite gumb miške. Posnetek zaslona začrtanega območja zaslona bo posnet. Posnetek zaslona bo kopiran v odložišče, nato pa ga lahko prilepite v želeni program.
4 Spustite gumb miške. Posnetek zaslona začrtanega območja zaslona bo posnet. Posnetek zaslona bo kopiran v odložišče, nato pa ga lahko prilepite v želeni program.  5 Vstavi posnetek zaslona. Odprite program, ki podpira vstavljanje slik (na primer Paint, Word itd.) In kliknite Ctrl+V... Program prikaže posnetek zaslona, ki ste ga posneli.
5 Vstavi posnetek zaslona. Odprite program, ki podpira vstavljanje slik (na primer Paint, Word itd.) In kliknite Ctrl+V... Program prikaže posnetek zaslona, ki ste ga posneli. - Če želite shraniti posnetek zaslona, kliknite Ctrl+S, vnesite ime datoteke, izberite mapo, da jo shranite, in kliknite Shrani.
- Posnetek zaslona lahko vstavite tudi v nekatere spletne storitve, kot so e -poštna sporočila.
Metoda 6 od 7: Kako narediti posnetke zaslona zaporedja zaslona
 1 Razumeti, kako deluje ta metoda. Program PSR.exe, vgrajen v skoraj vse različice sistema Windows, vam omogoča, da posnamete do 100 posnetkov zaslona in jih shranite v en dokument. Prav tako ta program beleži, kaj pritisnete in kakšna dejanja izvedete na določenem zaslonu.
1 Razumeti, kako deluje ta metoda. Program PSR.exe, vgrajen v skoraj vse različice sistema Windows, vam omogoča, da posnamete do 100 posnetkov zaslona in jih shranite v en dokument. Prav tako ta program beleži, kaj pritisnete in kakšna dejanja izvedete na določenem zaslonu.  2 Prikažite prvi zaslon, za katerega želite posnetek zaslona. To bi moral biti prvi zaslon v zaporedju zaslonov, ki jih nameravate zajeti.
2 Prikažite prvi zaslon, za katerega želite posnetek zaslona. To bi moral biti prvi zaslon v zaporedju zaslonov, ki jih nameravate zajeti.  3 Odprite meni Start
3 Odprite meni Start  . V spodnjem levem kotu zaslona kliknite logotip sistema Windows.
. V spodnjem levem kotu zaslona kliknite logotip sistema Windows.  4 Odprite okno Zaženi. Vnesite izvršitiin nato kliknite Zaženi na vrhu menija Start.
4 Odprite okno Zaženi. Vnesite izvršitiin nato kliknite Zaženi na vrhu menija Start.  5 Vnesite ukaz za zagon programa PSR. Vnesite psr.exe v oknu Zaženi.
5 Vnesite ukaz za zagon programa PSR. Vnesite psr.exe v oknu Zaženi.  6 Kliknite na v redu. To je na dnu okna Zaženi. Na vrhu zaslona se prikaže majhna pravokotna orodna vrstica.
6 Kliknite na v redu. To je na dnu okna Zaženi. Na vrhu zaslona se prikaže majhna pravokotna orodna vrstica.  7 Kliknite na Začni snemati. To je na levi strani orodne vrstice. Shranjenih bo 25 posnetkov zaslona.
7 Kliknite na Začni snemati. To je na levi strani orodne vrstice. Shranjenih bo 25 posnetkov zaslona. - Če želite shraniti več kot 25 posnetkov zaslona, kliknite
 na desni strani orodne vrstice kliknite »Možnosti« in spremenite vrednost za možnost »Število shranjenih posnetkov zaslona«.
na desni strani orodne vrstice kliknite »Možnosti« in spremenite vrednost za možnost »Število shranjenih posnetkov zaslona«.
- Če želite shraniti več kot 25 posnetkov zaslona, kliknite
 8 Pojdite na naslednji zaslon. Vsakič, ko se zaslon spremeni (razen premikanja z miško), se shrani posnetek zaslona.
8 Pojdite na naslednji zaslon. Vsakič, ko se zaslon spremeni (razen premikanja z miško), se shrani posnetek zaslona.  9 Kliknite na Ustavi snemanje. Ta gumb je v orodni vrstici. Shranjevanje posnetkov zaslona se ustavi in odpre se okno z rezultati.
9 Kliknite na Ustavi snemanje. Ta gumb je v orodni vrstici. Shranjevanje posnetkov zaslona se ustavi in odpre se okno z rezultati.  10 Oglejte si posnetke zaslona. Pomaknite se navzdol po strani in se prepričajte, da ste posneli vse zaslone, ki jih želite.
10 Oglejte si posnetke zaslona. Pomaknite se navzdol po strani in se prepričajte, da ste posneli vse zaslone, ki jih želite. - 11 Posnetke zaslona shranite kot arhiv (datoteka ZIP). Kliknite Shrani na vrhu okna, vnesite ime datoteke, izberite mesto za shranjevanje in kliknite Shrani.
- Posnetki zaslona bodo shranjeni v eno datoteko HTML. Datoteko HTML lahko odprete v Internet Explorerju.
Metoda 7 od 7: Kako narediti posnetek zaslona na tabličnem računalniku Windows
- 1 Prikažite zaslon, ki ga želite posneti. Poskrbite, da na njem ni nepotrebnih predmetov, na primer odprtih oken ali izvajanih programov.
- 2 Pritisnite in držite logotip Windows. To je logotip na sprednji strani tabličnega računalnika, ne gumb Windows na namizju.
- Če tablični računalnik nima gumba Windows, pritisnite gumb za vklop.
- 3 Pritisnite gumb za zmanjšanje glasnosti (ali povečanje glasnosti, če uporabljate gumb za vklop). Zaslon bo zbledel - to pomeni, da je posnetek zaslona posnet.
- Posnetek zaslona bo shranjen v mapo "Posnetki zaslona"; Če ga želite odpreti, zaženite upravitelj datotek in nato odprite mape Slike> Posnetki zaslona.
Nasveti
- Če uporabljate Microsoft OneNote, kliknite Zmagaj+Sza posnetek zaslona pravokotnega območja zaslona.Posnetek zaslona se prikaže v programu OneNote. Ta metoda se lahko uporablja tudi v sistemu Windows XP, ki nima pripomočka Škarje.
- Na tipkovnici prenosnega računalnika je ključ ⎙ PrtScr lahko kombinirate z drugim ključem. To pomeni, da morate najprej pritisniti tipko Fn ali funkcijsko tipko in pritisnite ⎙ PrtScr... Običajno je ključ Fn ki se nahaja v spodnji vrstici tipkovnice.
- Če boste posneli posnetek zaslona na spletno mesto, se prepričajte, da velikost datoteke ne presega dovoljene velikosti.
- Pripomoček Škarje ni na voljo v vseh različicah sistema Windows. V tem primeru uporabite brezplačni analog pripomočka Škarje.
Opozorila
- Če posnamete posnetek zaslona v nekaterih oblikah (na primer kot slikovno sliko), boste na koncu dobili zelo veliko datoteko. Zato močno priporočamo uporabo formata PNG ali JPEG.
- Posnetki zaslona morda ne prikazujejo vsebine, ki se predvaja v predvajalniku Windows Media Player.
- Kazalec miške običajno ni prikazan na posnetkih zaslona.