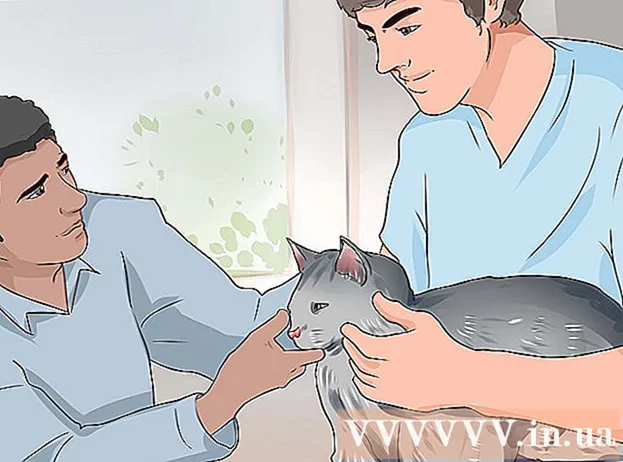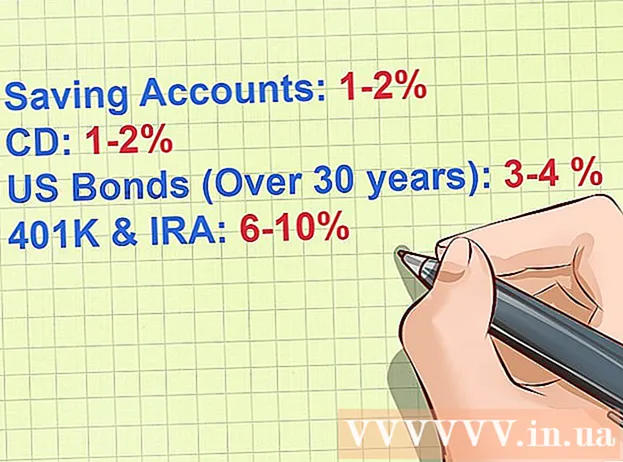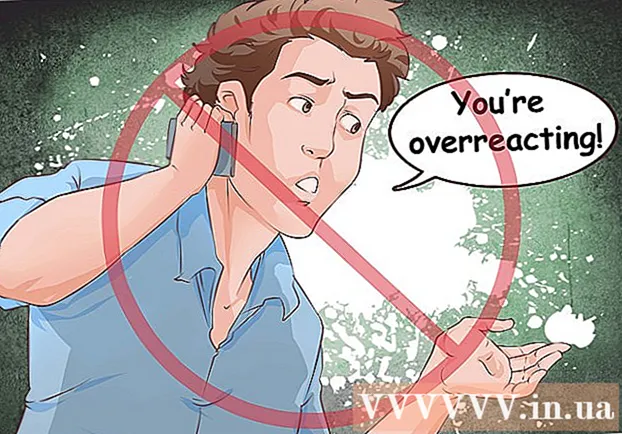Avtor:
Frank Hunt
Datum Ustvarjanja:
19 Pohod 2021
Datum Posodobitve:
27 Junij 2024

Vsebina
- Stopati
- Osnovne informacije o naslovih IP
- Metoda 1 od 7: Poiščite svoj javni naslov IP
- 2. način od 7: Poiščite svoj zasebni naslov IP (v računalniku z operacijskim sistemom Windows)
- 3. način od 7: Poiščite svoj zasebni naslov IP (v Macu)
- Metoda 4 od 7: Poiščite svoj zasebni naslov IP (v pametnem telefonu z Androidom)
- 5. metoda od 7: Poiščite svoj zasebni naslov IP (v iPhonu)
- 6. način od 7: Poiščite naslov IP / privzeti prehod usmerjevalnika (na računalniku z operacijskim sistemom Windows)
- 7. način od 7: Poiščite naslov IP / privzeti prehod usmerjevalnika (v Macu)
Naslovi IP tako rekoč zagotavljajo informacije o tem, kako iti v omrežje. Vsaka naprava, povezana z vašim omrežjem, ima svoj "(zasebni) naslov IP za to omrežje, vaše celotno omrežje pa ima" javni "naslov IP v samem internetu. Medtem ko se naslov IP vaše naprave lahko spremeni vsakič, ko ga vklopite, naslov IP usmerjevalnika, "privzeti prehod", ostane enak in določa naslove IP drugih naprav v vašem omrežju. Način iskanja vsakega od teh ločenih naslovov IP je odvisen od naprave, ki jo uporabljate.
Stopati
Osnovne informacije o naslovih IP
 Če potrebujete svoj naslov, kot ga vidi internet, poiščite svoj javni naslov IP. To je naslov IP vašega računalnika ali omrežja, ki je viden internetu. Če želite nekatere povezave, ki prihajajo v vaš računalnik, posredovati z interneta, potrebujete svoj javni naslov IP. Javni naslov IP se na primer pogosto uporablja za nastavitev igralnega strežnika, strežnika proxy ali strežnika FTP.
Če potrebujete svoj naslov, kot ga vidi internet, poiščite svoj javni naslov IP. To je naslov IP vašega računalnika ali omrežja, ki je viden internetu. Če želite nekatere povezave, ki prihajajo v vaš računalnik, posredovati z interneta, potrebujete svoj javni naslov IP. Javni naslov IP se na primer pogosto uporablja za nastavitev igralnega strežnika, strežnika proxy ali strežnika FTP. - Kliknite tukaj in poiščite svoj javni naslov IP.
 Če potrebujete naslov določene naprave v svojem omrežju, poiščite svoj zasebni naslov IP. To je naslov IP naprave, povezane z vašim omrežjem. Vsaka naprava, povezana v vaše omrežje v vašem omrežju, ima svoj naslov IP. To omogoča usmerjevalniku, da pošlje pravilne podatke na pravilno napravo. Zasebni naslov IP vaše naprave ni viden iz interneta. Spodaj izberite način za napravo, ki jo uporabljate:
Če potrebujete naslov določene naprave v svojem omrežju, poiščite svoj zasebni naslov IP. To je naslov IP naprave, povezane z vašim omrežjem. Vsaka naprava, povezana v vaše omrežje v vašem omrežju, ima svoj naslov IP. To omogoča usmerjevalniku, da pošlje pravilne podatke na pravilno napravo. Zasebni naslov IP vaše naprave ni viden iz interneta. Spodaj izberite način za napravo, ki jo uporabljate: - Windows
- Mac
- Android
- iPhone
 Poiščite naslov IP / privzeti prehod usmerjevalnika, če želite spremeniti domače omrežje. To je naslov IP vašega omrežnega usmerjevalnika. S tem naslovom lahko dostopate do konfiguracijske strani vašega usmerjevalnika. Naslov IP usmerjevalnika je osnova vseh zasebnih naslovov IP naprav, povezanih z vašim omrežjem. Kako natančno to storite, je odvisno od tega, ali uporabljate računalnik z operacijskim sistemom Windows ali Mac:
Poiščite naslov IP / privzeti prehod usmerjevalnika, če želite spremeniti domače omrežje. To je naslov IP vašega omrežnega usmerjevalnika. S tem naslovom lahko dostopate do konfiguracijske strani vašega usmerjevalnika. Naslov IP usmerjevalnika je osnova vseh zasebnih naslovov IP naprav, povezanih z vašim omrežjem. Kako natančno to storite, je odvisno od tega, ali uporabljate računalnik z operacijskim sistemom Windows ali Mac: - Windows
- Mac
Metoda 1 od 7: Poiščite svoj javni naslov IP
 Odprite brskalnik v računalniku ali drugi napravi. Če želite poiskati javni naslov IP svojega omrežja, lahko uporabite kateri koli računalnik ali napravo, priključeno na vaše omrežje.
Odprite brskalnik v računalniku ali drugi napravi. Če želite poiskati javni naslov IP svojega omrežja, lahko uporabite kateri koli računalnik ali napravo, priključeno na vaše omrežje. - Za začetek preverite, ali je naprava povezana v omrežje. Če na primer uporabljate pametni telefon in na neki točki niste povezani z omrežjem Wi-Fi, boste namesto tega dobili javni naslov IP svojega mobilnega podatkovnega omrežja.
 Pojdite na Google. Enega najlažjih načinov iskanja javnega naslova IP je prek Googla, lahko pa uporabite tudi druga spletna mesta. Zanj lahko uporabite skoraj vse iskalnike.
Pojdite na Google. Enega najlažjih načinov iskanja javnega naslova IP je prek Googla, lahko pa uporabite tudi druga spletna mesta. Zanj lahko uporabite skoraj vse iskalnike.  Vnesite "moj ip" in izvedite iskanje. Vaš javni naslov IP bo nato prikazan kot prva možnost na seznamu rezultatov iskanja.
Vnesite "moj ip" in izvedite iskanje. Vaš javni naslov IP bo nato prikazan kot prva možnost na seznamu rezultatov iskanja. - Prav tako lahko na spletnem mestu canyouseeme.org poiščete svoj lokalni naslov IP.
 Poiščite svoj javni naslov IP. Vaš javni naslov IP je prvi rezultat na seznamu rezultatov iskanja. To je naslov IP vašega omrežja, kot ga vidi preostali del interneta.
Poiščite svoj javni naslov IP. Vaš javni naslov IP je prvi rezultat na seznamu rezultatov iskanja. To je naslov IP vašega omrežja, kot ga vidi preostali del interneta.
2. način od 7: Poiščite svoj zasebni naslov IP (v računalniku z operacijskim sistemom Windows)
 Kliknite gumb Start. S tem se odpre meni ali zaslon Start.
Kliknite gumb Start. S tem se odpre meni ali zaslon Start.  Vnesite "cmd" in pritisnite.↵ Enterv ukazno vrstico odpreti. Če v odprt meni Start ali zaslon vnesete "cmd" in pritisnete ↵ Enter za zagon ukazne vrstice.
Vnesite "cmd" in pritisnite.↵ Enterv ukazno vrstico odpreti. Če v odprt meni Start ali zaslon vnesete "cmd" in pritisnete ↵ Enter za zagon ukazne vrstice. - V operacijskem sistemu Windows 7 in starejših različicah lahko ukazno vrstico izberete v meniju Start.
 Tip.ipconfigin pritisnite↵ Enter. Nato boste videli pregled vseh svojih omrežnih podatkov. Če ga želite videti, boste morda morali povečati zaslon ukazne vrstice.
Tip.ipconfigin pritisnite↵ Enter. Nato boste videli pregled vseh svojih omrežnih podatkov. Če ga želite videti, boste morda morali povečati zaslon ukazne vrstice.  Poiščite aktivni adapter vašega omrežja. Večina računalnikov ima enega ali dva vmesnika, vendar jih boste morda imeli več, odvisno od vaših nastavitev. Če se lahko povežete tako brezžično kot z ethernetnim kablom, imate vsaj dva adapterja. Na seznamu si oglejte ime adapterja, da določite, kateri adapter iščete.
Poiščite aktivni adapter vašega omrežja. Večina računalnikov ima enega ali dva vmesnika, vendar jih boste morda imeli več, odvisno od vaših nastavitev. Če se lahko povežete tako brezžično kot z ethernetnim kablom, imate vsaj dva adapterja. Na seznamu si oglejte ime adapterja, da določite, kateri adapter iščete. - Če se določen adapter ne uporablja, na primer ethernetna vrata, ki niso priključena na kabel, Statusni medij mora Srednje odklopljeno pogled.
 Poglej to del .Naslov IPv4. Ta naslov je zasebni naslov IP vaše naprave. Ta naslov potrebujete, če želite odpraviti težavo ali kaj konfigurirati v svojem lokalnem omrežju. Vsaka naprava v vašem omrežju ima svoj, vendar primerljiv naslov IP.
Poglej to del .Naslov IPv4. Ta naslov je zasebni naslov IP vaše naprave. Ta naslov potrebujete, če želite odpraviti težavo ali kaj konfigurirati v svojem lokalnem omrežju. Vsaka naprava v vašem omrežju ima svoj, vendar primerljiv naslov IP.
3. način od 7: Poiščite svoj zasebni naslov IP (v Macu)
 Kliknite meni Apple in izberite "Sistemske nastavitve ". S tem se odpre meni System Preferences (Sistemske nastavitve).
Kliknite meni Apple in izberite "Sistemske nastavitve ". S tem se odpre meni System Preferences (Sistemske nastavitve).  Kliknite možnost "Omrežje". Pojavilo se bo novo okno s seznamom vseh vaših omrežnih vmesnikov na levi.
Kliknite možnost "Omrežje". Pojavilo se bo novo okno s seznamom vseh vaših omrežnih vmesnikov na levi.  Izberite trenutno aktivni adapter. Običajno bo vaš aktivni adapter izbran samodejno. Če imate več adapterjev, izberite adapter, katerega naslov IP želite vedeti. Če adapter trenutno ni priključen, bo indikator ob njem rdeče barve.
Izberite trenutno aktivni adapter. Običajno bo vaš aktivni adapter izbran samodejno. Če imate več adapterjev, izberite adapter, katerega naslov IP želite vedeti. Če adapter trenutno ni priključen, bo indikator ob njem rdeče barve.  Poiščite svoj naslov IP. Na seznamu pod naslovom "IP Address" boste našli zasebni naslov IP vašega Mac-a.
Poiščite svoj naslov IP. Na seznamu pod naslovom "IP Address" boste našli zasebni naslov IP vašega Mac-a. - V starejših različicah ali Mac OS X boste morali na vrhu okna klikniti zavihek "TCP / IP", da se prikaže naslov "IP Address".
Metoda 4 od 7: Poiščite svoj zasebni naslov IP (v pametnem telefonu z Androidom)
 Odprite Nastavitve.
Odprite Nastavitve. Klikni 'Wifi ".
Klikni 'Wifi ". Dotaknite se menija (⋮) in izberite »Napredno ".
Dotaknite se menija (⋮) in izberite »Napredno ". Pomaknite se do konca v meniju Napredno in poiščite polje »IP Address«. Nato boste videli zasebni naslov IP vašega pametnega telefona ali tabličnega računalnika z Androidom.
Pomaknite se do konca v meniju Napredno in poiščite polje »IP Address«. Nato boste videli zasebni naslov IP vašega pametnega telefona ali tabličnega računalnika z Androidom.
5. metoda od 7: Poiščite svoj zasebni naslov IP (v iPhonu)
 Odprite Nastavitve.
Odprite Nastavitve. Klikni 'Wifi ". Nato se prikaže seznam brezžičnih omrežij.
Klikni 'Wifi ". Nato se prikaže seznam brezžičnih omrežij.  Dotaknite se gumba ⓘ poleg vašega brezžičnega omrežja. To bo odprlo podrobnosti o brezžičnem omrežju, s katerim ste povezani.
Dotaknite se gumba ⓘ poleg vašega brezžičnega omrežja. To bo odprlo podrobnosti o brezžičnem omrežju, s katerim ste povezani.  Poiščite naslov "IP naslov". Nato boste videli naslov IP vašega iPhona. Običajno je to ena od prvih možnosti na seznamu.
Poiščite naslov "IP naslov". Nato boste videli naslov IP vašega iPhona. Običajno je to ena od prvih možnosti na seznamu.
6. način od 7: Poiščite naslov IP / privzeti prehod usmerjevalnika (na računalniku z operacijskim sistemom Windows)
 Kliknite gumb Start in vnesite "cmd " v. Tako zaženete ukazno vrstico.
Kliknite gumb Start in vnesite "cmd " v. Tako zaženete ukazno vrstico.  Tip.ipconfigin pritisnite↵ Enter. Nato se bo prikazal seznam vseh vaših omrežnih vmesnikov.
Tip.ipconfigin pritisnite↵ Enter. Nato se bo prikazal seznam vseh vaših omrežnih vmesnikov.  Poglej.Privzeti prehoddel vašega aktivnega adapterja. Poiščite omrežni vmesnik, ki ga trenutno uporabljate, tako da pogledate imena vmesnikov. Del Privzeti prehod bo prikazal naslov IP vašega usmerjevalnika.
Poglej.Privzeti prehoddel vašega aktivnega adapterja. Poiščite omrežni vmesnik, ki ga trenutno uporabljate, tako da pogledate imena vmesnikov. Del Privzeti prehod bo prikazal naslov IP vašega usmerjevalnika. - Adapterji, ki niso povezani, so prikazani kot Srednje odklopljeno.
7. način od 7: Poiščite naslov IP / privzeti prehod usmerjevalnika (v Macu)
 Kliknite meni Apple in izberite "Sistemske nastavitve ".
Kliknite meni Apple in izberite "Sistemske nastavitve ". Kliknite možnost "Omrežje".
Kliknite možnost "Omrežje". Izberite adapter vašega omrežja. Priključeni adapter bo svetil zeleno.
Izberite adapter vašega omrežja. Priključeni adapter bo svetil zeleno.  Poiščite razdelek "Usmerjevalnik". Tu prikazan naslov IP je naslov IP / privzeti prehod vašega usmerjevalnika.
Poiščite razdelek "Usmerjevalnik". Tu prikazan naslov IP je naslov IP / privzeti prehod vašega usmerjevalnika.