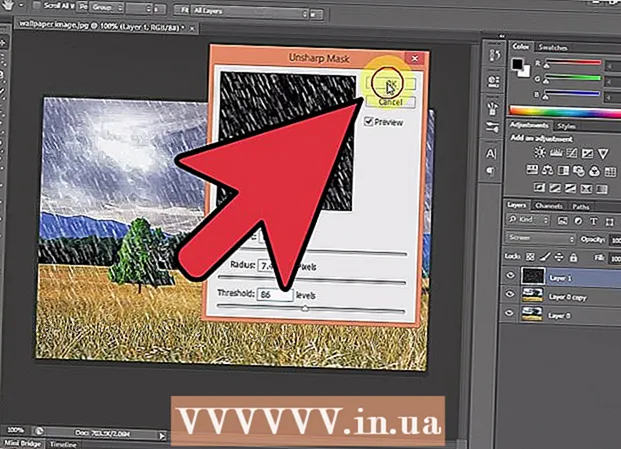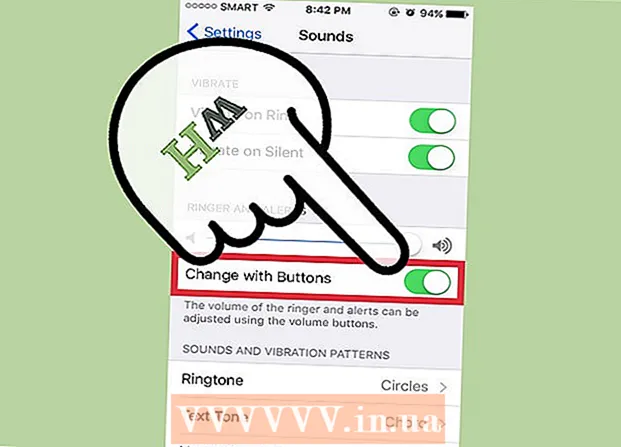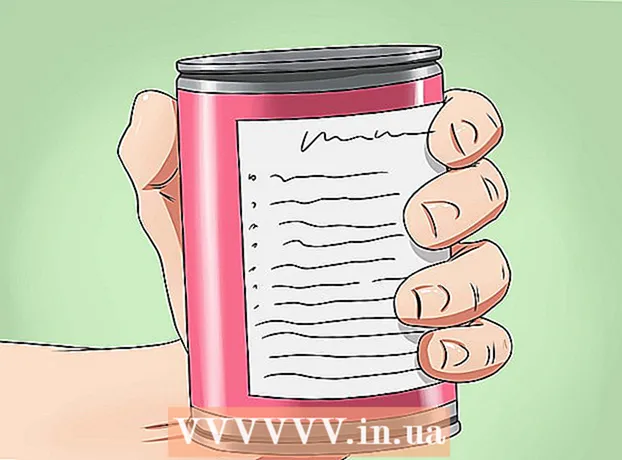Avtor:
Tamara Smith
Datum Ustvarjanja:
21 Januar 2021
Datum Posodobitve:
1 Julij. 2024

Vsebina
- Stopati
- 1. način od 3: Natisnite več strani PDF na list
- 2. način od 3: Natisnite več kopij iste strani PDF na en list
- 3. način od 3: Natisnite na obe strani papirja
Namesto ene strani PDF na list papirja lahko na en list natisnete tudi več strani PDF. Ta funkcija je znana tudi kot tiskanje "X-up", kjer "X" pomeni število strani, ki jih želite natisniti na list. Tiskanje 6-up je na primer tiskanje 6 strani PDF na en list. Če na en list položite več strani, učinkoviteje tiskate in prihranite papir.
Stopati
1. način od 3: Natisnite več strani PDF na list
 Kliknite "Natisni". Če želite to narediti, pojdite na "Datoteka" in v spustnem meniju izberite "Natisni". Odprlo se bo novo okno.
Kliknite "Natisni". Če želite to narediti, pojdite na "Datoteka" in v spustnem meniju izberite "Natisni". Odprlo se bo novo okno. - Uporabniki Maca lahko uporabljajo bližnjico na tipkovnici ⌘ UkazP. uporaba.
- Uporabniki sistema Windows lahko uporabljajo bližnjico na tipkovnici CrtlP. uporaba.
 Spremenite nastavitve pod "Spreminjanje velikosti in obdelava strani". Na levi strani vidite naslov "Spreminjanje velikosti in obdelava strani". Kliknite "Več".
Spremenite nastavitve pod "Spreminjanje velikosti in obdelava strani". Na levi strani vidite naslov "Spreminjanje velikosti in obdelava strani". Kliknite "Več". - V starejših različicah Adobe Reader je to ločen meni, imenovan "Scale Pages". V spustnem meniju lahko izberete "Več strani na list".
 Izberite število strani PDF na list papirja. Po izbiri "Več" lahko v spustnem meniju izbirate med številnimi možnostmi (npr. 4 ali 6 strani na list). Številko po meri lahko vnesete tudi sami. Vnesite želeno število strani na list.
Izberite število strani PDF na list papirja. Po izbiri "Več" lahko v spustnem meniju izbirate med številnimi možnostmi (npr. 4 ali 6 strani na list). Številko po meri lahko vnesete tudi sami. Vnesite želeno število strani na list. - V najnovejši različici lahko nastavite številko.
 Nastavite vrstni red strani. Odprite spustni meni »Vrstni red strani«. Izbirate lahko med 4 možnostmi: Horizontal, Horizontal Inverse, Vertical ali Vertical Inverse.
Nastavite vrstni red strani. Odprite spustni meni »Vrstni red strani«. Izbirate lahko med 4 možnostmi: Horizontal, Horizontal Inverse, Vertical ali Vertical Inverse. - Vodoravno pomeni, da se strani prikažejo v vrsticah od leve proti desni na listu.
- Vodoravna inverzna pomeni, da se strani prikažejo v vrsticah od desne proti levi na listu.
- Navpično pomeni, da se strani začnejo zgoraj levo. Nato se pojavijo v stolpcih od zgoraj navzdol na listu, pri čemer se stolpci premikajo od leve proti desni.
- Navpično inverzno pomeni, da se strani začnejo zgoraj desno. Nato se pojavijo v stolpcih od zgoraj navzdol na listu, pri čemer se stolpci premikajo od desne proti levi.
 Natisnite dokument. Kliknite "Natisni" spodaj desno, da natisnete dokument. Dokument pride iz tiskalnika.
Natisnite dokument. Kliknite "Natisni" spodaj desno, da natisnete dokument. Dokument pride iz tiskalnika. - Če želite prihraniti še več papirja, lahko dokument natisnete tudi obojestransko.
2. način od 3: Natisnite več kopij iste strani PDF na en list
 Kopirajte pdf stran. Funkcija »Organize Pages«, ki omogoča kopiranje in razvrščanje strani PDF, ni na voljo v brezplačni različici bralnika Adobe. Če imate samo brezplačno različico, boste morali strani kopirati pred pretvorbo dokumenta v datoteko PDF. Kopiranje strani s pomočjo funkcije »Organiziranje strani« je naslednje:
Kopirajte pdf stran. Funkcija »Organize Pages«, ki omogoča kopiranje in razvrščanje strani PDF, ni na voljo v brezplačni različici bralnika Adobe. Če imate samo brezplačno različico, boste morali strani kopirati pred pretvorbo dokumenta v datoteko PDF. Kopiranje strani s pomočjo funkcije »Organiziranje strani« je naslednje: - Kliknite zavihek "Orodja" in izberite "Organiziranje strani".
- Izberite strani, ki jih želite kopirati.
- Obdrži Crtl ali ⌘ Ukaz in povlecite sličico na drug položaj.
 Kliknite "Natisni". Če želite na en list natisniti več strani PDF, morate prilagoditi nastavitve tiskanja.
Kliknite "Natisni". Če želite na en list natisniti več strani PDF, morate prilagoditi nastavitve tiskanja. - Kliknite "File" in pojdite na "Print".
- Pojdite na "Spremeni strani" / "Spremeni velikost strani in obdelaj" in izberite "Več strani na list" / "Več".
- V spustnem meniju "Strani na list" izberite število strani PDF, ki jih želite natisniti na list papirja.
 Nastavite vrstni red strani. Odprite spustni meni »Vrstni red strani«. Izbirate lahko med 4 možnostmi.
Nastavite vrstni red strani. Odprite spustni meni »Vrstni red strani«. Izbirate lahko med 4 možnostmi. - Vodoravno pomeni, da se strani prikažejo v vrsticah od leve proti desni na listu.
- Vodoravna inverzna pomeni, da se strani prikažejo v vrsticah od desne proti levi na listu.
- Navpično pomeni, da se strani začnejo zgoraj levo. Nato se pojavijo v stolpcih od zgoraj navzdol na listu, pri čemer se stolpci premikajo od leve proti desni.
- Navpično inverzno pomeni, da se strani začnejo zgoraj desno. Nato se pojavijo v stolpcih od zgoraj navzdol na listu, pri čemer se stolpci premikajo od desne proti levi.
 Natisnite dokument. Ko ste vse nastavili, lahko kliknete "Natisni", da natisnete pdf. Dokument pride iz tiskalnika.
Natisnite dokument. Ko ste vse nastavili, lahko kliknete "Natisni", da natisnete pdf. Dokument pride iz tiskalnika. - Če želite prihraniti še več papirja, lahko dokument natisnete tudi obojestransko.
3. način od 3: Natisnite na obe strani papirja
 Tiskanje obojestransko v sistemu Windows. Če tiskate na obe strani, lahko natisnete strani na obe strani papirja.
Tiskanje obojestransko v sistemu Windows. Če tiskate na obe strani, lahko natisnete strani na obe strani papirja. - Pojdite na "Datoteka" in kliknite "Natisni".
- Kliknite "Lastnosti".
- Pojdite na »Postavitev« in izberite »Natisni na obe strani«.
- Kliknite "V redu" in nato "Natisni", da natisnete dokument.
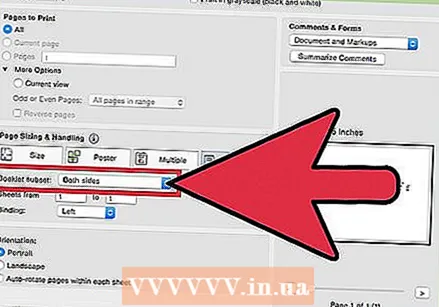 Dvostransko tiskanje v Macu. Z tiskanjem na obe strani uporabljate obe strani lista in prihranite papir.
Dvostransko tiskanje v Macu. Z tiskanjem na obe strani uporabljate obe strani lista in prihranite papir. - Pojdite na "Datoteka" in kliknite "Natisni".
- Razširite pogovorno okno za tiskanje tako, da pritisnete modri kvadrat poleg polja »Tiskalnik«.
- Razširite spustni meni pod poljem "Strani" in izberite "Postavitev".
- Pojdite v polje »Duplex« in v spustnem meniju izberite »Long Edge«.
- Kliknite "V redu" in nato "Natisni", da natisnete dokument.
 Dvostransko tiskanje na enostranski tiskalnik. Če tiskalnik ne more tiskati na obe strani papirja, lahko dokument tudi ročno natisnete na obe strani.
Dvostransko tiskanje na enostranski tiskalnik. Če tiskalnik ne more tiskati na obe strani papirja, lahko dokument tudi ročno natisnete na obe strani. - Pojdite na "Datoteka" in kliknite "Natisni".
- Pojdite na "Strani za tiskanje". Kliknite "Več možnosti" in odprite spustni meni "Odd or Even Pages". Izberite "Samo s strani".
- Potrdite polje »Obrni vrstni red strani«.
- Kliknite "Natisni", da natisnete dokument.
- Odstranite natisnjene liste iz tiskalnika. Če ima dokument neparno število strani, dodajte še eno prazno stran.
- Snop papirja naložite v pladenj za papir. Parne strani naj bodo na dnu, vrh strani pa naj bo obrnjen proti tiskalniku (tj. Ob prvem vstopu v tiskalnik).
- Pojdite v Datoteka> Natisni> Strani za tiskanje> Več možnosti> Samo neparne strani> Povratni vrstni red strani> Natisni.