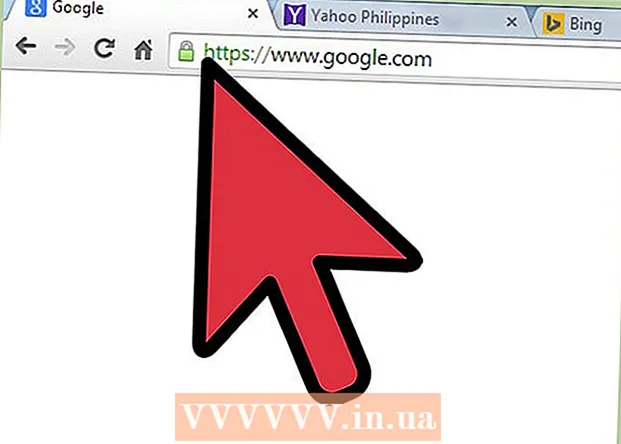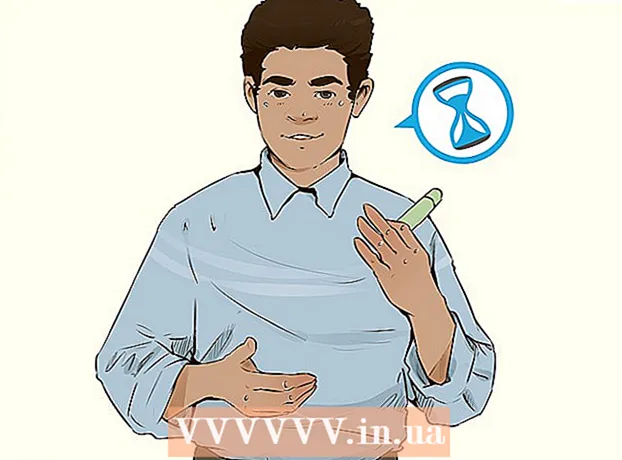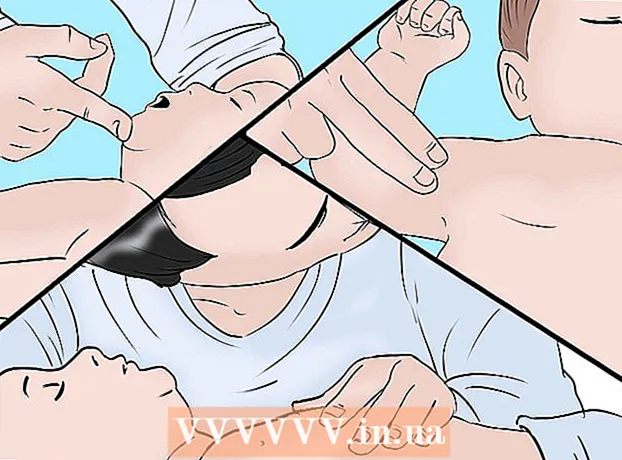Avtor:
Louise Ward
Datum Ustvarjanja:
9 Februarjem 2021
Datum Posodobitve:
28 Junij 2024

Vsebina
Ta wikiHow vas uči, kako vstaviti svoje slike v katero koli datoteko PDF z uporabo spletnega urejevalnika PDF, Adobe Acrobat ali Preview za macOS.
Koraki
Metoda 1 od 3: Uporaba spletnega urejevalnika PDF v osebnem računalniku ali Macu
Dostop https://smallpdf.com/edit-pdf. Če želite sliko vstaviti v obstoječo datoteko PDF, lahko to storite brezplačno s spletnim urejevalnikom PDF, kot je Smallpdf.com.
- Ta metoda nam bo pomagala prilepiti slike v vsebino PDF, vendar besedila ali oblikovanja že v datoteki ne boste mogli urejati.

Kliknite Izberite datoteko (Izberite datoteko). Vaše možnosti so v zelenem polju na vrhu zaslona.
Izberite datoteko PDF in kliknite Odprto (Odprto). Datoteka PDF se bo odprla v brskalniku.

Pomaknite se do razdelka, kamor želite vstaviti sliko v PDF.
Kliknite DODAJ SLIKO (Dodaj fotografijo). To je druga povezava na vrhu strani.

Izberite fotografijo in kliknite Odprto. Slika bo vstavljena v datoteko.- Če morate sliko premakniti, jo lahko kliknete in povlečete na želeni položaj.
Povlecite vogale slike, da jo spremenite. Ko povlečete katerega koli vogala navzven, se slika poveča, medtem ko jo povlečete noter, se zmanjša.
Kliknite Prijavite se (Prijavi se). Ta gumb je v spodnjem desnem kotu strani. Fotografija se shrani v datoteko in ustvari se nova različica, ki jo lahko prenesete.
Kliknite Prenesite datoteko (Prenos datoteke). Ta možnost je pod "Uspeh!" (Uspeh) je na vrhu strani. Nova različica datoteke PDF bo prenesena v vaš računalnik.
- Morda boste morali izbrati mesto za shranjevanje in nato klikniti Shrani (Shrani) za prenos datoteke.
2. metoda od 3: Uporaba predogleda na Macu
V predogledu odprite datoteko PDF, ki jo želite urediti. V računalniku poiščite in dvokliknite datoteko PDF, ki jo želite urediti.
- Če privzeti bralnik PDF ni Predogled, morate z desno miškino tipko klikniti datoteko, miškin kazalec premakniti nad njo Odpri z (Odpri s) in izberite Predogled.
- Ta metoda nam bo pomagala prilepiti slike v vsebino PDF, vendar besedila ali oblikovanja že v datoteki ne boste mogli urejati.
Kliknite kartico mapa (Datoteka) v menijski vrstici. Ta gumb se nahaja v zgornjem levem kotu zaslona. Možnosti datoteke se bodo odprle v spustnem meniju.
Izberite Izvozi (Izvozi) v meniju Datoteka. Ta možnost vam omogoča pretvorbo PDF-ja v drugo obliko.
- Če želite vstaviti slike, morate datoteko PDF izvoziti v slikovno obliko.
Izberite PNG kot format datoteke. Kliknite spustno polje Oblika na dnu okna za izvoz in izberite PNG.
Kliknite Shrani v oknu Izvoz. Nova datoteka bo ustvarjena iz izvirnega PDF-ja. Ta datoteka ima isto ime kot prvotna datoteka, vendar s pripono .PDF bo nadomeščen z .PNG.
Kliknite oznako x Rdeča v zgornjem levem kotu, da zaprete datoteko. Izvirna datoteka PDF ostane nedotaknjena.
S predogledom odprite sliko, ki jo želite vstaviti. Poiščite sliko, ki jo želite vstaviti v računalnik, in dvokliknite ikono datoteke, da jo odprete v predogledu.
- Če privzeta programska oprema za predogled slike ni Predogled, morate z desno miškino tipko klikniti datoteko in premakniti kazalec miške nad Odpri z in izberite Predogled.
Pritisnite kombinacijo tipk ⌘ Ukaz+A , da izberete vse fotografije. Okoli izbora bo prikazana črtkana obroba.
- Če ne želite vstaviti celotne slike, lahko kliknete in povlečete modre pike na črtkani obrobi okoli izbora, da izberete del slike, ki jo želite kopirati v PDF.
Pritisnite kombinacijo tipk ⌘ Ukaz+C za kopiranje izbranega območja slike v medpomnilnik. Zdaj lahko sliko prilepite v pretvorjeno datoteko PNG.
Odprite PDF objavo PDF v predogledu. To je datoteka "PNG", ki ste jo ustvarili, ko ste izvozili izvirni PDF v slikovno obliko.
- Predogled ne podpira lepljenja slik v datoteke PDF, zato poskrbite, da boste datoteke odpirali s pripono »PNG« namesto s »PDF«.
Pritisnite ⌘ Ukaz+V. Kopirana slika bo prilepljena v datoteko PNG.
Kliknite in povlecite prilepljeno fotografijo, da jo premaknete. Slike lahko premikate kamor koli v različici datoteke PDF PDF.
Kliknite in povlecite modre pike, da spremenite velikost slike. Te modre pike so okoli meje prilepljene slike. Ko kliknete in povlečete eno od teh modrih pik, slika postane večja ali manjša.
- Če ne vidite obrobe ali modre pike, kliknite fotografijo, da jo izberete. Obris se bo samodejno prikazal.
Kliknite kartico mapa v menijski vrstici. Ko končate z urejanjem, kliknite meni mapa v zgornjem levem kotu zaslona.
Kliknite Izvozi v PDF (Izvozi v PDF) v meniju Datoteka. Ta možnost vam omogoča, da urejeno datoteko PNG shranite kot PDF.
Vnesite ime datoteke PDF. Kliknite polje Shrani kot (Shrani kot) na vrhu pogovornega okna in tukaj vnesite ime nove datoteke PDF.
- Lahko pa pustite ime in zamenjate staro datoteko PDF z novo urejeno različico PDF. Za nadaljevanje kliknite Shrani potem izberite Zamenjati (Zamenjaj) v potrditvenem polju, ki se prikaže.
Kliknite Shrani v oknu Izvoz. Ta gumb je v spodnjem desnem kotu pogovornega okna. Nove in ločene datoteke PDF bodo ustvarjene iz urejene slike PNG in na istem mestu kot izvirna datoteka PNG. oglas
3. način od 3: Adobe Acrobat Pro DC
Odprite datoteko PDF v programu Adobe Acrobat DC. V računalniku poiščite in dvokliknite datoteko PDF, ki jo želite urediti.
- Če želimo slike dodati v datoteke PDF s programom Acrobat, potrebujemo premium račun. Če še nikoli niste namestili in registrirali programa Acrobat Pro DC, lahko kliknete tukaj in se prijavite za 7-dnevno preskusno obdobje.
- Če Acrobat ni privzeti bralnik datotek PDF, z desno miškino tipko kliknite datoteko in izberite Odpri z nato kliknite Adobe Acrobat.
Kliknite element Orodja (Orodja) se nahaja v menijski vrstici na vrhu zaslona. Odprla se bo orodna vrstica.
Kliknite Uredi PDF (Uredi PDF) v orodni vrstici. Ta možnost vam omogoča dodajanje besedila in slik v datoteko PDF.
Kliknite možnost Dodaj sliko na desni strani orodne vrstice. Odpre se pogovorno okno, v katerem lahko izberete sliko, ki jo želite vstaviti.
Izberite sliko, ki jo želite vstaviti. Kliknite ime datoteke, da izberete sliko.
Kliknite Odprto. Fotografija bo uvožena v datoteko.
Kliknite kamor želite vstaviti sliko. Slika se prikaže v datoteki. Če se želite premakniti, lahko fotografijo kliknete in povlečete na drugo mesto.
Povlecite ročaj na vogalu slike, da jo spremenite. Kliknite in povlecite vogale slike navzven ali navznoter, da povečate ali zmanjšate velikost.
- Orodja za urejanje fotografij lahko uporabite tudi v desnem podoknu pod naslovom "Predmeti". Te možnosti nam omogočajo, da obrnemo (Flip), zavrtite (Zavrti) in obrezovanje (Pridelek) Slika.
Pritisnite ⌘ Ukaz+S (Mac) ali Nadzor+S (PC) za shranjevanje. Slika se shrani v datoteko PDF. oglas