Avtor:
Monica Porter
Datum Ustvarjanja:
18 Pohod 2021
Datum Posodobitve:
1 Julij. 2024
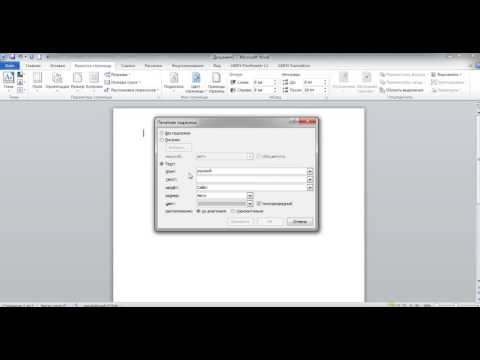
Vsebina
- Če želite v dokument vstaviti sliko, kliknite zavihek Vstavi in izberite "Slike". V računalniku boste lahko poiskali slikovno datoteko, ki jo želite dodati, ali vstaviti izrezke (galerijo umetniških del), ki jih boste uporabili kot povezavo.


Kliknite gumb "Hiperpovezava". To vozlišče v obliki globusa s to povezavo je običajno v razdelku "Povezave".

- Če želite povezati datoteko, v računalniku poiščite datoteko, ki jo želite vstaviti.
- Vstavite lahko tudi povezavo, s katero bralca pripeljete do novega dokumenta. V levem meniju kliknite možnost »Ustvari nov dokument« in izberite mesto za shranjevanje dokumenta.

Nastavite namig zaslona (neobvezno). Besedilo, ki se prikaže, ko uporabnik premakne kazalec miške nad povezavo, lahko spremenite s klikom na gumb "ScreenTip". Privzeto bo to besedilo naslov spletnega mesta ali pot do datoteke.

2. način od 3: Povezava do praznega e-poštnega sporočila

Označite besedilo ali izberite sliko, ki jo želite spremeniti v e-poštno povezavo. V dokumentu lahko uporabite besedilo ali slike.
Kliknite zavihek Vstavi in izberite "Hiperpovezava.’ Če uporabljate Word 2003 ali starejšo različico, kliknite meni Vstavi.
V levem meniju izberite "E-poštni naslov". Konfigurirali boste lahko prazna sporočila.
Vnesite naslov in zadevo. To je naslov, na katerega bo bralec poslal e-pošto. Tema, ki jo vnesete v polje »Zadeva«, bo vnaprej vnesena, vendar jo lahko bralec po želji spremeni.
- V Outlooku boste videli nedavno uporabljene e-poštne naslove, prikazane v podatkovnem polju na dnu okna.
Oglejte si povezavo. Po ustvarjanju povezave jo lahko preverite z dolgim pritiskom Ctrl/⌘ Cmd in kliknite. E-poštni odjemalec odpre novo prazno sporočilo s prejemnikom kot e-poštnim naslovom, ki ste ga nastavili. oglas
3. način od 3: Povezava do drugega mesta v istem dokumentu
Kazalec miške postavite tja, kjer želite, da je povezava na dokumentu. Z orodjem za zaznamke lahko ustvarite določeno povezavo do druge lokacije v dokumentu. To je primerno za kazalo, glosar in navedbe. Lahko označite del besedila, izberete sliko ali samo postavite kazalec miške na želeni položaj.
Kliknite zavihek Vstavi in izberite "Zaznamek.’ Možnosti so v razdelku "Povezave".
Poimenujte zaznamek. Prepričajte se, da je ime dovolj splošno, da prepoznate zaznamek. To je še posebej pomembno, če uporabljate veliko zaznamkov ali če veliko ljudi skupaj ureja dokument.
- Zaznamki se morajo začeti s črko in lahko vsebujejo številke. Razmika ni mogoče uporabiti, lahko pa ga nadomestite s podčrtajem (na primer »Tap_1«).
Kliknite "Dodaj", da vstavite zaznamek. Zaznamki so zaprti v oklepajih in v novejših različicah Worda niso privzeto prikazani. Za prikaz zaznamkov kliknite zavihek Datoteka, kliknite »Možnosti« in izberite »Napredno«. Pomaknite se navzdol do razdelka »Pokaži vsebino dokumenta« in nato potrdite polje »Pokaži zaznamke«.
Izberite besedilo ali sliko, za katero želite vstaviti povezavo. Označite besedilo ali kliknite sliko, ki jo želite spremeniti v hiperpovezavo do zaznamka.
Na zavihku Vstavi kliknite gumb »Hiperpovezava«. Pojavi se okno "Vstavi hiperpovezavo".
V meniju na levi izberite nalogo "Place in This Document". Pojavilo se bo drevo za krmarjenje z naslovom in slogom zaznamka.
Izberite zaznamek, na katerega želite povezati. Razširite drevo "Zaznamki" (če je potrebno) in izberite zaznamek, na katerega želite povezati. Izbirate lahko tudi med slogom naslova, ki ste ga uporabili v celotnem dokumentu.
Kliknite "V redu", da vstavite povezavo. Po vstavitvi lahko znova preverite tako, da držite pritisnjeno Ctrl/⌘ Cmd in kliknite na lokacijo, ki vsebuje povezavo. Vaš dokument se pomakne do mesta zaznamka. oglas
Nasvet
- Vaša povezava bo ohranjena, če datoteko shranite v obliki PDF.



