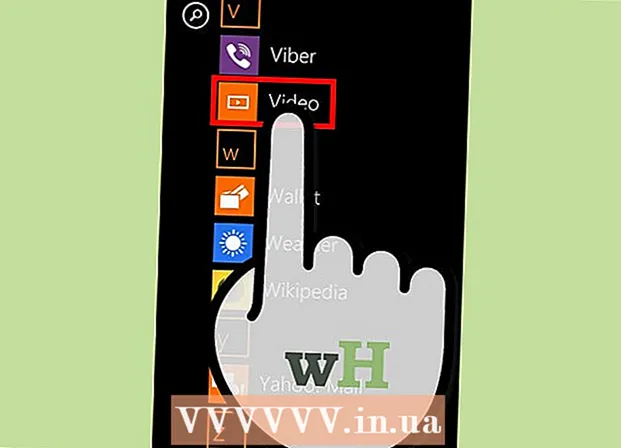Avtor:
Lewis Jackson
Datum Ustvarjanja:
5 Maj 2021
Datum Posodobitve:
1 Julij. 2024

Vsebina
Ta članek prikazuje, kako pretvoriti dokumente Microsoft Word v format PDF. Datoteka PDF je združljiva s skoraj vsemi vmesniki in jo je težko urediti, primerna za shranjevanje in pošiljanje pomembnih dokumentov. Lahko uporabite SmallPDF ali Goolge Drive za pretvorbo Wordovih dokumentov prek spleta v format PDF ali pa uporabite Microsoft Word v računalnikih s sistemom Windows ali Mac.
Koraki
1. način od 4: Uporabite Word v sistemu Windows
Odprite dokument Microsoft Word. Dvokliknite Wordov dokument, da si ogledate njegovo vsebino v programu Microsoft Word.
- Če dokumenta še niste ustvarili, odprite Word in kliknite Prazen dokument (Bela stran) in pred nadaljevanjem ustvarite svoj dokument.

Kliknite mapa (Datoteka) je v zgornjem levem kotu Wordovega okna in pojavilo se bo novo okno.
Kliknite Izvozi (Izvozi) v levem izbirnem stolpcu. Na sredini okna se bodo prikazale nove možnosti.
Kliknite Ustvarite dokument PDF / XPS (Ustvari dokument PDF / XPS) v zgornjem levem kotu okna.
Kliknite možnosti Ustvari PDF / XPS (Ustvari PDF / XPS) sredi okna se prikaže drugo okno.
Izberite, kam želite shraniti datoteko. Kliknite mapo na levi strani okna, da pretvorjeno datoteko Word shranite v PDF.
- Ker je PDF drugačna oblika kot Word, lahko datoteke PDF shranite v isto mapo kot datoteke Word.
- Če želite, lahko v polje "Ime datoteke" vnesete tudi novo ime datoteke.
Kliknite Objavi (Izvozi) v spodnjem desnem kotu okna. To bo ustvarilo PDF dokumenta Word v izbrani mapi. oglas
2. metoda od 4: Uporabite Word na Macu
Odprite dokument Microsoft Word. Dvokliknite Wordov dokument, da si ogledate njegovo vsebino v programu Microsoft Word.
- Če dokumenta še niste ustvarili, odprite Word in kliknite Prazen dokument (Bela stran) in pred nadaljevanjem ustvarite svoj dokument.
Kliknite mapa (Datoteka) v zgornjem levem kotu zaslona Mac, da odprete seznam možnosti.
Kliknite možnosti Shrani kot ... (Shrani kot) v trenutno prikazanem meniju. Odprlo se bo novo okno.
Vnesite ime datoteke. Vnesite želeno ime datoteke PDF v polje "Ime" na vrhu okna.

Izberite mapo, v katero želite shraniti datoteko. Kliknite mapo na levi strani okna, da shranite datoteko PDF.
Na dnu okna kliknite polje »Format datoteke«, da odprete spustni meni.

Kliknite možnosti PDF v razdelku »Izvoz« spustnega menija.- Za ogled te možnosti se boste morali pomakniti navzdol po izbirnem seznamu.

Kliknite gumb Izvozi Modra barva je v spodnjem desnem kotu okna. Tako boste datoteko PDF shranili v izbrano mapo. oglas
3. metoda od 4: Uporabite SmallPDF
Odprite stran za pretvorbo programa Word v PDF za SmallPDF tako, da obiščete https://smallpdf.com/word-to-pdf v brskalniku vašega računalnika.
Kliknite Izberite datoteko (Izberite datoteko) na sredini strani SmallPDF. S tem se odpre okno File Explorer (v sistemu Windows) ali Finder (v sistemu Mac).
Izberite Wordov dokument. Pojdite v mapo, v kateri je shranjen Wordov dokument, nato ga izberite s klikom na dokument.
Kliknite Odprto (Odpri) v spodnjem desnem kotu okna za prenos Wordovega dokumenta v SmallPDF.
- Na Macu boste kliknili Izberite (Izberite).
Kliknite možnosti Prenesite datoteko (Prenesite datoteko) v spodnjem levem kotu strani SmallPDF. Datoteka PDF bo prenesena v vaš računalnik, včasih pa morate izbrati imenik za shranjevanje in / ali potrditi prenos, odvisno od nastavitev brskalnika.
- Če je datoteka Word velika ali je internetna povezava počasna, bo trajalo nekaj sekund, da se prikaže ta možnost.
Metoda 4 od 4: Uporabite Google Drive
Odprite Google Drive. V spletnem brskalniku v računalniku pojdite na https://drive.google.com/, da odprete stran Google Drive (če ste prijavljeni).
- Če niste prijavljeni, kliknite Pojdite na Google Drive (Pojdite na Google Drive), nato po potrebi vnesite svoj e-poštni naslov in geslo.
Kliknite + Novo (Novo) je v zgornjem levem kotu okna Google Drive in videli boste seznam možnosti.
Kliknite Nalaganje datoteke (Naloži datoteko) v trenutno prikazanem meniju. Odprl se bo File Explorer (v sistemu Windows) ali okno Finder (v sistemu Mac).
Izberite svoj Wordov dokument. Pojdite v mapo, v kateri je shranjen dokument Word, izberite jo s klikom na dokument.
Kliknite Odprto (Odpri) v spodnjem desnem kotu okna. Datoteka Words bo naložena v Google Drive.
- Na Macu boste kliknili Izberite (Izberite).
Odprite datoteko Word. Ko je datoteka Word naložena v Google Drive, jo dvokliknite v storitvi Google Drive, da jo odprete v brskalniku.
Kliknite mapa v zgornjem levem kotu okna, da odprete izbirni seznam.
- Na Macu ne pozabite klikniti mapa v oknu brskalnika, ne v orodni vrstici na vrhu zaslona.
Izberite Prenesite kot (Prenos kot) sredi trenutno prikazanega menija in prikazal se bo nov meni.
Kliknite Dokument PDF (PDF Document) v meniju. To bo takoj preneslo različico Wordovega dokumenta v PDF v računalnik.
- Glede na nastavitve brskalnika boste morda morali potrditi prenos in / ali izbrati imenik za shranjevanje, preden bo datoteko mogoče prenesti.
Nasvet
- Če želite datoteko PDF odpreti s privzetim bralnikom PDF v računalniku, jo preprosto dvokliknite; če je bralnikov PDF več, boste morali po dvokliku datoteke PDF izbrati enega.
- Za pretvorbo datotek Word v PDF v računalnikih s sistemom Windows lahko uporabite tudi možnost »Shrani kot«.
Opozorilo
- Pri pretvorbi pomembnih dokumentov (kot so podatki o kreditni kartici) se izogibajte SmallPDF.Čeprav je njihovo spletno mesto varno, je najbolje, da te datoteke shranite brez povezave.