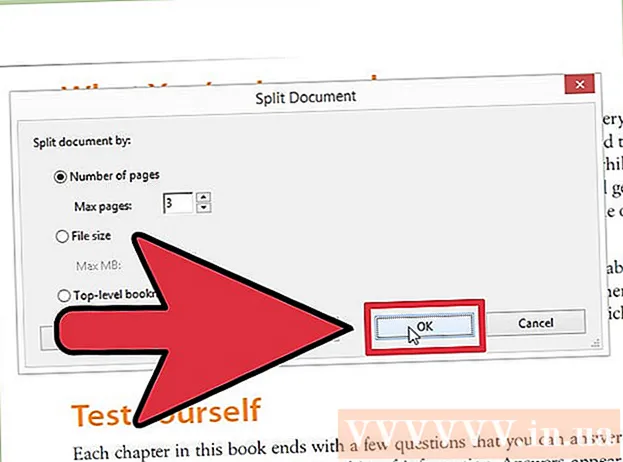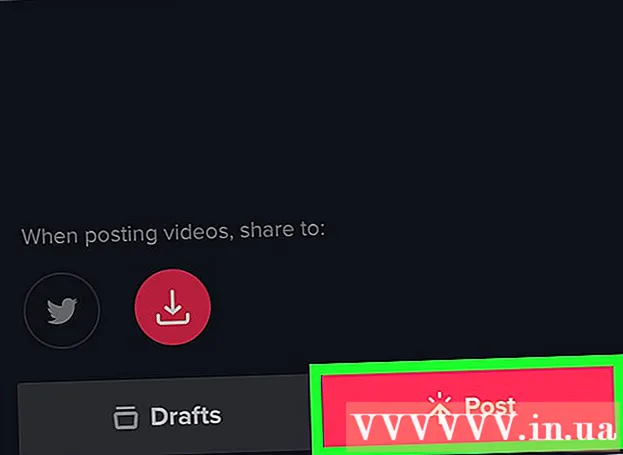Avtor:
Laura McKinney
Datum Ustvarjanja:
5 April 2021
Datum Posodobitve:
1 Julij. 2024

Vsebina
Ta wikiHow vas uči, kako premakniti Microsoft Office iz enega računalnika v drugega. Če želite namestiti Microsoft Office v nov računalnik, morate najprej deaktivirati račun Office 365 v starem računalniku. Prejšnjih različic sistema Microsoft Office ni mogoče prenesti v nov računalnik.
Koraki
1. del 4: Deaktivacija Officea na starem računalniku
Dostop https://stores.office.com/myaccount/ z uporabo spletnega brskalnika. Zaženite spletni brskalnik v starem računalniku, v katerem je trenutno Microsoft Office.

Prijavite se v trgovino Microsoft. Za prijavo uporabite e-poštni naslov in geslo, ki sta povezana z vašim Microsoftovim računom. Po prijavi bo spletna stran prikazala namestitve, ki ste jih aktivirali.
Kliknite Namestite (Nastavitev). Ta oranžni gumb je pod stolpcem z oznako "Namesti".
Kliknite Deaktivirajte namestitev (Deaktiviraj nastavitve). Ta možnost je pod stolpcem "Nameščeno".

Kliknite Deaktiviraj v pogovornem oknu, ki se prikaže. To potrjuje, da želite deaktivirati trenutno namestitev Microsoft Officea. Morebitna prihodnja uporaba Microsoft Officea bo verjetno omejena. oglas
2. del 4: Odstranite Office v sistemu Windows
Kliknite ikono Windows Search z ikono peščene ure ali krogom. Ta gumb je zraven menija Windows Start.
Uvozi Nadzorna plošča v iskalno vrstico. Iskalna vrstica je na dnu iskalnega menija.
Kliknite Nadzorna plošča. Aplikacija ima zeleni okvir z nekaj grafikoni znotraj.
Kliknite Odstranite program (Odstrani program). Ta možnost je pod zelenim naslovom "Programi". Prikažejo se vsi programi, ki jih imate trenutno v računalniku.
- Če je ne najdete, v spustnem meniju »Pogled po:« izberite »Kategorija«. Ta spustni meni je v zgornjem desnem kotu armaturne plošče.
Kliknite, da označite Microsoft Office. To je lahko "Microsoft Office 365", "Microsoft Office 2016" ali katera koli različica Microsoft Officea, na katero ste naročeni.
Kliknite Odstrani (Odstrani). Ta možnost je nad seznamom programov, med gumboma »Organiziraj« in »Spremeni«.
Kliknite Odstrani beseda v pojavnem pogovornem oknu. To bo potrdilo, da želite odstraniti Microsoft Office, nato pa se bo začel postopek odstranjevanja programske opreme.
Kliknite Zapri (Zapri) v pojavnem pogovornem oknu. Ta gumb se bo pojavil, ko bo Microsoft Office popolnoma odstranjen. oglas
3. del 4: Odstranite Office na Macu
Kliknite aplikacijo Finder z modro-belimi smeškoti. Ta aplikacija se običajno nahaja v vrstici za priklop.
Kliknite Aplikacije (Aplikacija) se nahaja v levem podoknu.
Z desno miškino tipko kliknite Microsoft Office. To je lahko Microsoft Office 365, Microsoft Office 2016 ali katera koli različica Microsoft Officea, ki ste jo namestili.
- Če uporabljate čarobno miško ali sledilno ploščico, lahko z dva prsta kliknete z desno miškino tipko.
Kliknite Premakni v koš (Izlet v koš za smeti). Microsoft Office bo odstranjen. Nato lahko očistite koš, da sprostite trdi disk. oglas
4. del od 4: Namestite Office na nov računalnik
Dostop https://stores.office.com/myaccount/ z uporabo spletnega brskalnika. Zaženite spletni brskalnik v novem računalniku, kamor želite namestiti Microsoft Office.
Prijavite se v trgovino Microsoft. Za prijavo uporabite e-poštni naslov in geslo, ki sta povezana z vašim Microsoftovim računom.
Kliknite Namestite. Ta oranžni gumb je pod stolpcem z oznako "Namesti".
Kliknite Namestite. Ta oranžni gumb je na desni strani polja "Namesti informacije". Namestitvena datoteka bo prenesena.
Kliknite namestitveno datoteko. To je datoteka downloaded.exe. Vse prenesene datoteke so običajno privzeto v mapi Prenosi. Datoteka se lahko prikaže tudi na dnu okna brskalnika, odvisno od spletnega brskalnika, ki ga uporabljate.
Kliknite Tremor (Zaženi) v pojavnem pogovornem oknu. Microsoft Office se bo začel nameščati.
Kliknite Naslednji (Naslednji). Ta gumb se prikaže, ko je Microsoft Office končal z namestitvijo. Predstavitveni video se bo začel predvajati, če ga ne želite gledati, lahko znova kliknete »Naprej«.
Kliknite Vpis. Ta oranžni gumb je v pogovornem oknu s pojavnim oknom.
Prijavite se z e-poštnim naslovom in geslom, povezanim z vašim Microsoftovim računom. Zdaj lahko uporabljate Microsoft Office v novem računalniku. Vendar se bo ta programska oprema še nekaj časa namestila v ozadju. Zato računalnika znova zaženite ali zaustavite, dokler Microsoft Office ne konča namestitve. oglas