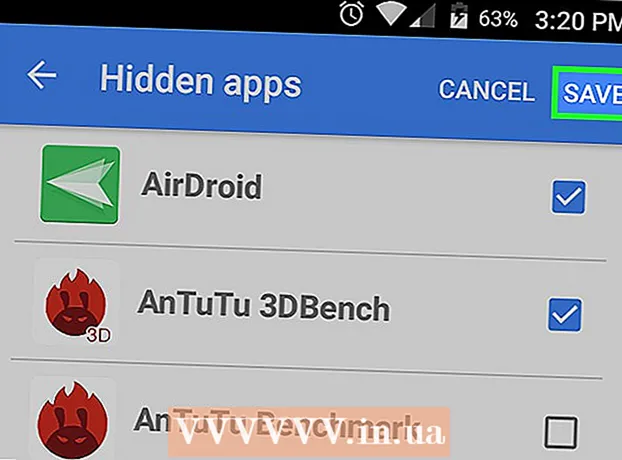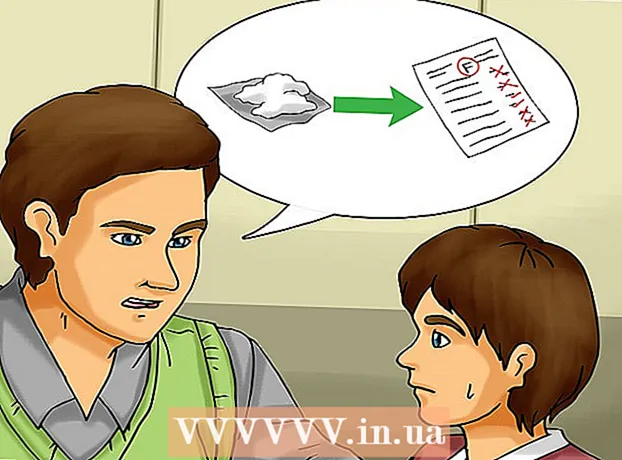Avtor:
John Stephens
Datum Ustvarjanja:
2 Januar 2021
Datum Posodobitve:
1 Julij. 2024

Vsebina
Formatiranje pogona izbriše vse podatke na njem in ustvari nov datotečni sistem. Pogon boste morali formatirati, da boste nanj namestili sistem Windows, ali pa ga začeti uporabljati, če nameravate namestiti dodatne pogone. Pogon lahko formatirate tako, da na njem hitro izbrišete vse podatke. Prav tako lahko skrčite obstoječe pogone in formatirate razpoložljive prostore za shranjevanje, da ustvarite dodatne pogone v računalniku. Če nameravate prodati računalnik, lahko s posebnimi orodji varno izbrišete vse podatke.
Koraki
1. način od 4: formatirajte primarni pogon
Varnostno kopirajte vse pomembne podatke. Formatiranje pogona bo izbrisalo vse podatke na njem in odstranilo operacijski sistem. Varnostno kopirajte vse pomembne datoteke drugje, na primer na zunanji pogon ali v oblaku.
- Če nameravate varno izbrisati podatke na pogonu, da ga pripravite na nadaljnjo prodajo, glejte razdelek Varno formatiranje pogonov v tem članku.

Vstavite namestitveni disk za Windows. Za formatiranje pogona boste uporabili namestitveni disk Windows. To je najlažji način formatiranja primarnega pogona, saj tega ne morete storiti znotraj sistema Windows. Ni vam treba uporabiti lastnega namestitvenega diska, ker vam dejansko ni treba vnašati ključa izdelka (razen če znova namestite Windows). Če namestitvenega diska ne najdete, lahko še vedno izberete eno od naslednjih možnosti, odvisno od vaše različice sistema Windows:- Windows 7 - Lahko prenesete datoteko ISO za Windows 7, za katero nameravate uvoziti ključ izdelka. Nato boste s pomočjo orodja Windows 7 za prenos datotek USB / DVD to datoteko ISO prenesli na prazen pogon DVD ali USB, ki ga lahko prenesete tukaj.
- Windows 8 - Microsoftovo orodje za ustvarjanje medijev Windows 8 lahko prenesete tukaj. Ta program bo naložil in ustvaril namestitveni medij za Windows na prazen pogon DVD ali USB (4 GB ali več). Zaženite orodje in sledite navodilom na zaslonu, da ustvarite namestitveni medij.
- Windows 10 - Tu lahko prenesete Microsoftovo orodje za ustvarjanje medijev Windows 10. Zaženite ta program, da prenesete in ustvarite namestitveni disk Windows 10 na prazen pogon DVD ali USB. Večina uporabnikov bo prenesla 64-bitno različico tega orodja. Če niste prepričani, glejte članek Kako preveriti, ali je različica sistema Windows 32-bitna ali 64-bitna.

Nastavite računalnik za zagon z namestitvenega pogona. Če želite zagnati namestitveni program in formatirati pogon, boste morali namesto zagona s trdega diska računalnik nastaviti tako, da se bo zagnal s tega pogona (DVD ali USB). Postopek se bo nekoliko razlikoval, odvisno od tega, ali je v računalniku nameščen Windows 7 (ali starejši) ali če ima Windows 8 (ali novejši).- Za Windows 7 (in starejše različice) - Znova zaženite računalnik in pritisnite tipko BIOS, SETUP ali BOOT, ki se prikaže ob prvem zagonu računalnika. Najpogosteje uporabljene tipke so F2, F11, F12, in Del. V meniju BOOT nastavite namestitveni pogon kot primarno zagonsko napravo.
- Za Windows 8 (in novejše različice) - v meniju ali na začetnem zaslonu kliknite gumb za vklop. Drži ⇧ Shift in kliknite Znova zaženi, da se znova zaženete v meniju "Napredni zagon". Izberite možnost »Odpravljanje težav« in kliknite »Napredne možnosti«. Kliknite »UEFI Firmware Settings« in nato odprite meni BOOT. Nato nastavite namestitveni pogon na primarno zagonsko napravo.

Začnite postopek namestitve. Windows bo prenesel namestitvene datoteke in začel postopek namestitve. Pred nadaljevanjem boste morali izbrati svoj jezik in sprejeti pogoje.
Izberite način namestitve "Po meri". To vam omogoča formatiranje trdega diska med namestitvijo.
Izberite particijo, ki jo želite formatirati. Po kliku skozi začetne zaslone namestitve bi morali videti vse trde diske in njihove particije. V bistvu boste v računalniku videli več particij, eno za vaš operacijski sistem, eno particijo za obnovitev in vse druge particije, ki ste jih ustvarili, ali pogon, ki ste ga namestili.
- Na istem pogonu lahko izbrišete particije, da jih vse združite v eno nedodeljeno particijo. S tem boste izbrisali vse podatke na particijah. Kliknite gumb "Možnosti pogona", da se prikaže možnost "Izbriši" za particijo.
- Če nameravate izbrisati vse particije, boste morali pred formatiranjem ustvariti novo particijo. Izberite neoblikovano območje in kliknite »Novo«, da ustvarite novo particijo. Velikost particije lahko nastavite glede na razpoložljivi prostor za shranjevanje. Upoštevajte, da običajno ne morete ustvariti več kot štiri particije na pogon.
Oblikujte izbrano particijo. Po izbiri particije ali pogona kliknite gumb "Format". Če ne vidite gumba Oblika, kliknite gumb »Možnosti pogona«, da ga vidite. Opozorjeni boste, da bo postopek formatiranja izbrisal vse podatke na particiji. Ko se strinjate, bo formatiranje samodejno. Postopek lahko traja nekaj časa.
Namestite operacijski sistem. Če formatirate primarni pogon, boste odstranili operacijski sistem, kar pomeni, da računalnika ne boste mogli uporabljati, dokler operacijskega sistema ne znova namestite. Po formatiranju pogona lahko nadaljujete z namestitvijo sistema Windows ali pa namestite drug operacijski sistem, kot je Linux. Če želite namestiti Windows, sledite navodilom v namestitvenem programu po formatiranju. Za namestitev Linuxa potrebujete namestitveni medij Linuxa. Podrobna navodila za namestitev različnih različic Linuxa najdete v poglavju Kako namestiti Linux. oglas
2. način od 4: formatirajte sekundarni pogon
Odprite pripomoček za upravljanje diskov. Ko priključite nov zunanji pogon ali namestite nov trdi disk, ga boste morali formatirati, da bo prikazan v Raziskovalcu Windows. To lahko storite s pripomočkom za upravljanje diskov.
- Pritisnite ⊞ Zmaga+R in tip diskmgmt.msc za zagon Disk Management. V operacijskih sistemih Windows 8 in 10 lahko z desno miškino tipko kliknete gumb Start in izberete »Upravljanje diska«.
- Traja nekaj časa, da se pojavijo vsi nameščeni trdi diski.
- Če želite pred prodajo varno izbrisati podatke na pogonu, glejte razdelek Varno formatiranje pogona v tem članku.
Razdeli nov pogon (če se to zahteva). Če prvič po namestitvi novega pogona odprete Disk Management, vas bo morda vprašalo, kako pogon inicializirati. Ne skrbite, če se to okno ne prikaže.
- Izberite "GPT", če ima novi pogon zmogljivost 2 TB ali več. Izberite "MBR", če je nov pogon manjši od 2 TB.
Izberite pogon, ki ga želite formatirati. Vsi vaši pogoni in particije bodo navedeni v Upravljanje diskov. Če ste pravkar namestili nov pogon, bo običajno prikazan v vrsti in označen z »Nerazporejeno«. Razširite stolpec "Stanje", če si želite ogledati podrobne informacije o vsaki particiji.
- V sistemu Windows ne morete formatirati "zagonske" particije, ker je to particija, na kateri bo nameščen sistem Windows.
- Oblikovanje bo izbrisalo vse podatke na pogonu, zato se prepričajte, da ste izbrali pravi pogon.
Ustvari particijo (če je potrebno). Če pogon ni formatiran, ga boste morali klikniti z desno miškino tipko in izbrati "New Simple Volume".Sledite navodilom na zaslonu, da ustvarite particijo v pomnilniškem prostoru, ki ni formatirana.
Z desno miškino tipko kliknite pogon ali particijo in izberite "Format". Ta korak bo odprl okno Oblika.
Nastavite možnosti formata. Pogonu lahko daste novo ime (oznaka nosilca) in izberete njegov datotečni sistem. V operacijskem sistemu Windows izberite "NTFS" kot datotečni sistem za največjo združljivost. Izberete lahko, ali želite izvesti hitro oblikovanje ali ne. To možnost počistite samo, če vas skrbi, da je vaš pogon poškodovan.
Počakajte, da se formatiranje konča. Ko ste zadovoljni z nastavitvijo, kliknite gumb Oblika. Oblikovanje lahko traja nekaj minut. Ko je postopek končan, lahko s pogonom shranite datoteko in tam namestite program. oglas
3. način od 4: Združite obstoječe pogone
Odprite pripomoček za upravljanje diskov. Obstoječe pogone lahko skrčite, da razpoložljivi prostor za shranjevanje na njih pretvorite v novo particijo. Ta funkcija je lahko v pomoč, če imate na pogonu veliko prostega prostora za shranjevanje in želite ustvariti pogon, namenjen nekaterim datotekam, na primer medijem.
- Pritisnite ⊞ Zmaga+R in tip diskmgmt.msc za hiter zagon pripomočka za upravljanje diskov. Prav tako lahko z desno tipko miške kliknete gumb Start v operacijskih sistemih Windows 8 in 10, da v meniju izberete Upravljanje diskov.
Izberite particije, ki jih želite združiti. Vsako particijo lahko združite z malo prostega prostora. Vendar bi se morali odločiti za vsaj nekaj GB brezplačne particije, da bo nova uporabna. Ne pozabite pustiti dovolj prostora za obstoječo particijo, še posebej v tem primeru zagonsko particijo. Windows najbolje deluje, če je vsaj 20% brezplačne particije.
Z desno miškino tipko kliknite particijo in izberite "Skrči glasnost". Ta korak odpre novo okno, potem ko je Disk Management določil, koliko prostora na voljo za ustvarjanje nove particije.
Vnesite velikost za novo particijo. V oknu se prikaže razpoložljiv prostor za shranjevanje, da se obstoječi pogon združi v megabajtih (MB). 1024 MB je enako enemu gigabajtu (GB). Za združitev pogona boste morali vnesti želeno velikost tako, da ustvarite novo particijo te velikosti.
Zaženite postopek spajanja. Kliknite »Skrči«, da ustvarite prostor, ki ste ga določili v pogonu, ki ga imate. V programu Disk Management bo prikazan kot neformatiran prostor za shranjevanje na istem pogonu kot stara particija.
Ustvari particijo. Z desno miškino tipko kliknite neoblikovano območje za shranjevanje in izberite "Nov preprost nosilec". S tem boste zagnali čarovnika za preprosto glasnost.
Sledite navodilom na zaslonu, da ustvarite particijo. Izberete lahko, koliko neformatirane shrambe želite uporabiti za novo particijo. Prav tako lahko dodelite črko pogona.
Formatirajte novo particijo. Ko sledite korakom, boste pozvani, ali želite formatirati particijo. Lahko ga formatirate z datotečnim sistemom takoj ali pa pozneje, tako da sledite korakom v zgoraj navedeni metodi. oglas
4. način od 4: Varno formatirajte pogon
Prenesite DBAN. DBAN je brezplačno orodje za formatiranje trdega diska, ki lahko varno prepiše (prepiše) vaše podatke, tako da jih ni mogoče obnoviti. To boste storili, če nameravate podariti, prodati ali reciklirati računalnik ali pogon, da se izognete kraji identitete.
- DBAN lahko prenesete iz. Brezplačna različica bo ustrezala večini uporabnikov.
- DBAN-ov ne morete uporabljati za varno brisanje elektronskih trdih diskov (SSD). Uporabiti boste morali premium program, kot je Blancco.
Zapišite DBAN na prazen DVD ali CD. Ker je DBAN majhen, bo primeren na prazen CD ali DVD. Če uporabljate Windows 7 ali novejšo različico, lahko z desno miškino tipko kliknete preneseno datoteko ISO in izberete »Zapiši na disk«, da jo zapišete na prazen disk v pogonu.
Nastavite računalnik za zagon z diska DBAN. Računalnik boste morali nastaviti za zagon z optičnega pogona in zagon DBAN.
- Za Windows 7 (in starejše različice) - Znova zaženite računalnik in pritisnite tipko BIOS, SETUP ali BOOT, prikazano na zaslonu z logotipom proizvajalca. Običajno bo to ključ F2, F11, F12, ali Del. Odprite meni BOOT in optični pogon nastavite na primarno zagonsko napravo.
- Za Windows 8 (in novejše različice) - v meniju ali na začetnem zaslonu kliknite gumb za vklop. Drži ključ ⇧ Shift in v meniju "Napredni zagon" kliknite Znova zaženi. Izberite možnost »Odpravljanje težav« in kliknite »Napredne možnosti«. Kliknite "Nastavitve vdelane programske opreme UEFI" in pojdite v meni BOOT. Optični pogon nastavite kot primarno zagonsko napravo.
Zaženite DBAN. Po nastavitvi zagonskega zaporedja znova zaženite računalnik, da zažene DBAN. Pritisnite ↵ Enter na glavnem zaslonu DBAN za zagon programa.
Izberite pogon, ki ga želite izbrisati. S puščičnimi tipkami izberite trdi disk, ki ga želite izbrisati, in pritisnite Vesolje da jo izberejo. Bodite previdni pri izbiri pogonov, če želite nekaj obdržati, saj se po zagonu poti nazaj ne da. Namestitev sistema Windows lahko celo pomotoma izbrišete, če niste previdni.
Pritisnite.F10za začetek brisanja. Privzete nastavitve DBAN bodo uporabljene za varno brisanje vaših podatkov. Ko jih enkrat izbrišete, je skoraj nemogoče pridobiti podatke nazaj. Izbris privzetega DBAN-a se običajno izvede v nekaj urah.
- Če želite biti še bolj prepričani, da je bilo vse popolnoma izbrisano, tapnite M na izbranem pogonu in izberite "DoD 5220.22-M" ali "Gutmann Wipe". Ta postopek bo trajal veliko dlje, brisanje pa bo veliko varnejše.