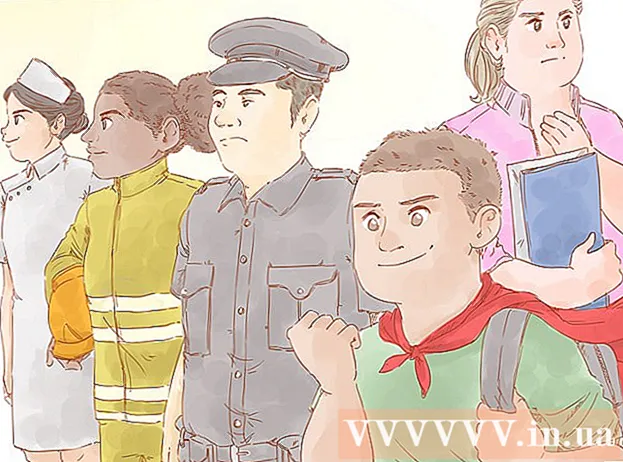Avtor:
Lewis Jackson
Datum Ustvarjanja:
12 Maj 2021
Datum Posodobitve:
1 Julij. 2024

Vsebina
Microsoft Word je najbolj priljubljen urejevalnik besedil Word na svetu. Glede na to, katero besedilo (pravno, formalno ali osebno) pišete, boste morali upoštevati lastne smernice za oblikovanje. Če za to uporabljate Microsoft Word, je tem navodilom zelo enostavno slediti, saj ima aplikacija Word vsa potrebna orodja. Če ste novi Microsoft Word, ne skrbite. Besedilo lahko oblikujete kot profesionalec že po kratkem času.
Koraki
Metoda 1 od 3: Oblika postavitve besedila
Raziščite uporabnikov vmesnik Worda. Spoznajte elemente vmesnika, vključno z vsemi orodji za oblikovanje. V orodni vrstici boste morda morali omogočiti orodja. To lahko storite tako, da na zavihku "Pogled" izberete orodno vrstico in izberete "Standard".
- Menijska vrstica je vrstica na vrhu zaslona, kjer vidite datoteke, Uredi, Pogled in številne druge pomembne gumbe v meniju.
- Orodna vrstica je tik pod menijsko vrstico in prikazuje pogosta opravila, kot so shranjevanje, tiskanje in odpiranje dokumentov.
- Trak se nahaja na vrhu delovnega prostora pod orodno vrstico in funkcije Microsoft Word razvršča v kategorije, kot so zavihki Domov in Postavitev.

Poravnava besedila. Različne vrste besedila bodo potrebovale različne vrste poravnave besedila. Izberete lahko, ali želite poravnati celotno besedilo levo, desno ali sredino, tako da kliknete gumbe za poravnavo v odseku Odstavek na traku.- Ti gumbi so videti kot miniaturizirane različice besedila z majhnimi črnimi črtami, ki ustrezajo poravnavi, ki jo je treba izvesti.
- Gumbe za poravnavo najdete blizu središča trakove, za gumbom za podčrtavanje in pred gumbom za označevanje.

Nastavi razmik med vrsticami besedila. Nastavitve prilagodite s klikom na gumb Razmik med črtami in odstavki. Po uporabi tega orodja bo vsako vneseno besedilo prilagojeno glede na razmik med vrsticami, ki ste ga nastavili.- Poiščite gumb Razmik med črtami in odstavki na traku za gumbi za poravnavo. Ta gumb ima večvrstično obliko, levo pa je dvosmerna puščica, usmerjena navzgor in navzdol.
- Če želite urediti razmike obstoječega odstavka ali vrstice, morate označiti besedilo in za urejanje kliknite gumb Razmik med črtami in odstavki.
- Razmik med odstavki in vrsticami lahko tudi uredite tako, da v menijski vrstici na vrhu zaslona kliknete zavihek Oblika, na seznamu izberete »Odstavek« in izberete želeni razmik.
- Veliko specializiranih besedil, kot so eseji in spremna pisma, je treba razporediti v dvojnem slogu.

Prilagodite smer vrtenja strani. Če želite besedilo napisati v drugo smer, morate v razdelku Postavitev strani v menijski vrstici klikniti možnost »Usmeritve« in na spustnem seznamu izbrati pokončni ali ležeči slog.
Spremenite velikost papirja v razdelku Page Layout v menijski vrstici. Če želite dokument natisniti glede na določeno velikost papirja, morate klikniti gumb »Velikost« in na spustnem seznamu izbrati želeno velikost.
- To bo spremenilo velikost besedila, ki ga pišete.
Prilagodite glavo in nogo besedila. Glava vsebuje podrobnosti, ki bodo prikazane na vsaki strani papirja.
- Če želite nastaviti glavo besedila, dvokliknite zgornji del strani in prikaže se polje Glava.
- Prilagodite nogo besedila. Noga je kot glava dokumenta. Celotno besedilo v nogi bo prikazano na dnu vsake strani besedila.
- Če želite nastaviti nogo besedila, morate dvokliknite spodnji del strani in pojavilo se bo polje Noga.
- Glavo in nogo lahko formatirate tudi tako, da v menijski vrstici na vrhu zaslona izberete zavihek »Pogled« in na seznamu kliknete »Glava in noga«. To bo odprlo razdelke Glava in Noga na strani in vam omogočilo, da jih ustvarite.
Prilagodite robove. Kliknite gumb "Robovi" v razdelku Nastavitev strani na zavihku Postavitev strani in izberite rob med razpoložljivimi nastavitvami robov, navedenimi na spustnem seznamu.
- Če želite uporabiti velikost roba po meri, morate na dnu spustnega seznama klikniti »Robovi po meri«, da ga nastavite, kot želite.
Več Collum. Če želite pripraviti časopisu podobno besedilo, lahko to storite tako, da prilagodite obliko besedila glede na stolpce. Na traku kliknite možnost "Stolpci", na spustnem seznamu izberite številke in poravnajte stolpce po želji. Gumb Stolpci najdete v zgornji vrstici trakove. Ta gumb je majhna modra ikona pravokotnika, ki je razdeljena na polovico.
- Če želite ustvariti enega, dva ali tri stolpce, lahko to storite z uporabo danih možnosti. Če želite ustvariti več stolpcev, boste potrebovali možnost »Več stolpcev«.
- Upoštevajte, da se ta možnost stolpca razlikuje od stolpcev, ki jih imate pri vstavljanju stvari, kot so tabele, v besedilo.
Dodajte točke in številke. Označite besedilo, ki ga želite oštevilčiti ali označiti, in na traku kliknite gumb Oštevilčenje ali Oznake.
- Ti gumbi se na traku nahajajo tik ob gumbih za poravnavo. Številčenje je trivrstični gumb s številko na levi, medtem ko je Bullets majhen trivrstični gumb s simbolom krogle na levi.
Oblikujte slog besedila. Vse besedilo ima vgrajene standardne sloge (npr. Običajno, Naslov, Naslov 1). Privzeti slog besedila je Normal. Predloga, na kateri temelji besedilo (na primer Normal.dotx), določa, kateri slog se prikaže na traku in na zavihku Slogi.
- Pred uporabo sloga boste videli vse razpoložljive sloge in si lahko ogledate, kako bodo videti, ko bodo uporabljeni.
- Na zavihku Domov ali pod zavihkom Oblika v menijski vrstici v razdelku Slogi izberite in kliknite želeni slog.
- Na zavihku Slogi lahko tudi kliknete gumb Spremeni, da ustvarite svoj slog.
- Če Word ostane privzeto, uporabi slog odstavka (npr. Naslov 1) za celoten odstavek. Če želite uporabiti slog odstavka v delu odstavka, morate izbrati samo pravi del.
Metoda 2 od 3: Oblikujte pisave
Prilagodite nastavitve pisave (pisava). Na traku boste videli spustne menije za pisavo in velikost. Če želite spremeniti besedilo, morate najprej izbrati besedilo, s katerim želite delati. Izbirate lahko med posameznimi znaki, določenimi besedami ali celimi odstavki. Po izbiri besedila ga lahko formatirate. Spremenite lahko na primer pisavo, velikost in barvo.
- Kliknite levo od prve besede, ki jo želite izbrati, in pridržite kazalec ter povlecite kurzor do vseh besed, ki jih želite izbrati.
Spreminjanje velikosti, barvanje in poudarjanje besedila. Pojdite na spustni meni na traku in izberite želeno pisavo, velikost, barvo in oznako. Na levi strani desno ob gumbu Slog boste videli prvi gumb pisave. Nato boste ugotovili, da je velikost gumba privzeta (običajno je velikost pisave 12).
- Pri izbiri velikosti in sloga pisave vedno upoštevajte pravilo oblikovanja besedila, ki ga pišete.
- Standardna pisava za večino strokovnih in univerzitetnih besedil je Time New Roman z velikostjo 12.
Izberite želeni slog poudarka besedila. Poleg nastavitve velikosti in sloga pisave lahko prilagodite tudi poudarek besedam in vrsticam v besedilu. Tik ob gumbu za določanje velikosti boste videli krepko (krepko), ležeče (ležeče) in podčrtano (podčrtano). Gumb Krepko ima krepko veliko črko B, gumb Ležeče je ležeč velik I, gumb Podčrtaj pa podčrtan velik U.
- Preprosto kliknite gumbe na traku, potem ko ste izbrali pisavo, ki jo želite urediti.
Nastavite poudarjanje besedila in barvo pisave. Če želite dodati barvo in poudariti besedilo, lahko to storite tako, da izberete del besedila, ki mu želite dodati barvo, in na traku kliknete gumba Označevanje besedila ali Barva pisave.
- Oglejte si trak, da poiščete označeno stran, gumb, ki je videti kot modra črka ABC z belo črto spodaj, in gumb za barvo pisave z črko A s črno črto pod njim.
3. način od 3: Dodajte fotografije in diagrame
Povlecite fotografijo na besedilo. Postavite fotografijo, kamor jo želite. Po sprostitvi slike je nekoliko težje premakniti sliko v želeni položaj. Premikajočih se fotografij lahko olajšate na nekaj načinov:
Uporabite funkcijo Wrap Text. Funkcija zavijanje besedila spremeni postavitev besedila in omogoči, da se besedilo po želji prikaže ne glede na to, kje se slika nahaja.
- Z desno miškino tipko kliknite sliko in pokažite na Zaviti besedilo. Izberite poravnavo, ki najbolj ustreza besedilu. Ko pokažete na vsako možnost, boste videli predogled, kako bo videti slika.
- Izberite fotografijo in pridržite tipko Ctrl. Medtem ko držite tipko, s puščičnimi tipkami premikajte slike v besedilu.
Dodajte grafikon. Kliknite zavihek "Vstavi" in nato možnost "Grafikon". Ko izberete Grafikon, se na traku prikaže nova orodna vrstica in prikaže več grafikonov, med katerimi lahko izbirate. Izberite svojo najljubšo vrsto grafikona, na primer tortni grafikon.
Uredi grafikon. V oknu se pomaknite do razdelka, ki ga želite urediti, nato pa izberite med različnimi grafikoni, na primer čudovito "3-D Pie".
- Kliknite »V redu«, da grafikon vstavite v Wordov dokument in prikažete okno »Grafikon v Microsoft Wordu - Microsoft Excel«.
Nasvet
- Če ne smete pisati besedila v prostem slogu, se morate pred prilagajanjem oblikovanja seznaniti z načeli besedila.
- Poleg postavitve strani, noge in oblik glave (ki vplivajo na celotno besedilo) se lahko vsa druga orodja za oblikovanje uporabljajo samo za določene odseke besedila.