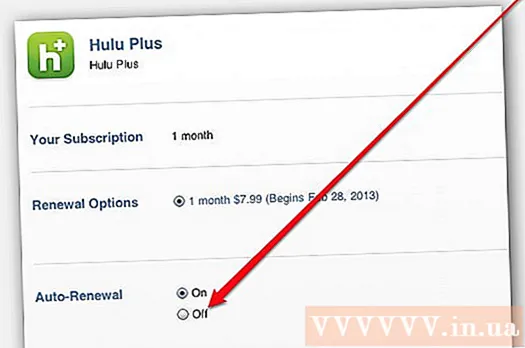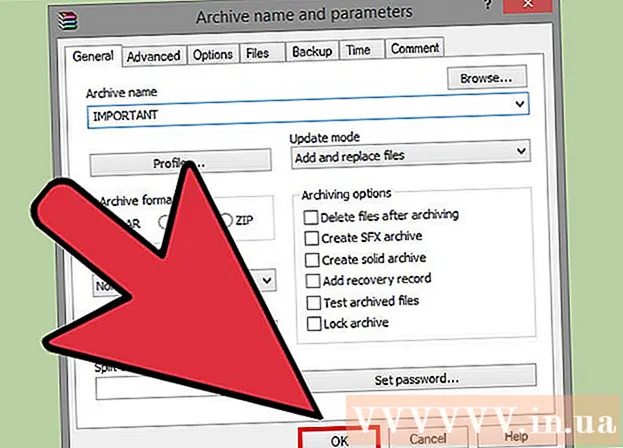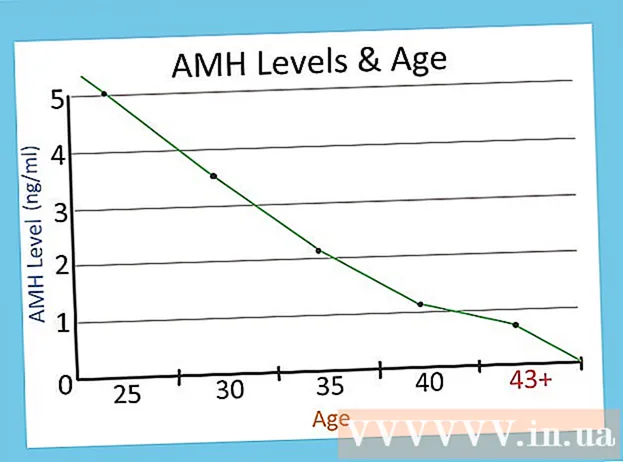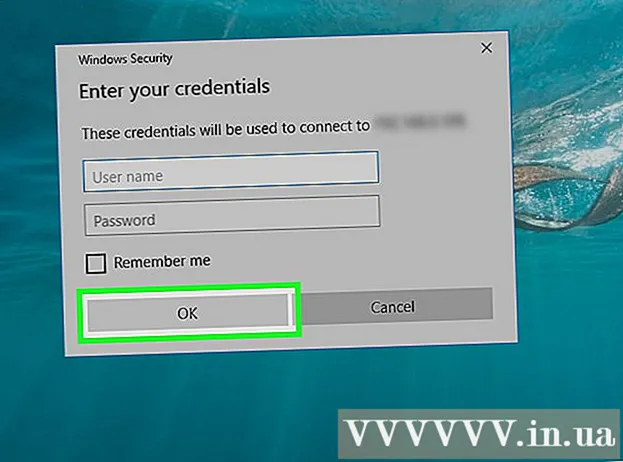Avtor:
John Stephens
Datum Ustvarjanja:
24 Januar 2021
Datum Posodobitve:
1 Julij. 2024

Vsebina
V tem članku vam wikiHow pokaže, kako uporabljati Microsoft Paint v sistemu Windows. To je klasičen program Windows, ki se še vedno uporablja v sistemu Windows 10.
Koraki
1. del od 8: Odprta barva
V spodnjem levem kotu zaslona kliknite logotip sistema Windows.
Tip barva poiskati program Paint v računalniku.

V meniju Start poiščite ikono aplikacije Paint. Ta ikona ima sliko barvne palete z nekaj barvami.
Kliknite element Barva se nahaja poleg ikone aplikacije, da odpre novo okno Paint. oglas
2. del od 8: Risanje in brisanje

Oglejte si orodno vrstico. Orodna vrstica na vrhu okna Paint vsebuje vse možnosti, ki jih boste uporabili za interakcijo z umetniško ploščo.
Izberite svojo osnovno barvo. Kliknite katero koli barvo na paleti v zgornjem desnem kotu okna Paint, da jo uporabite za polje "Barva 1". To bo barva, ki jo uporabljate pri uporabi levega gumba miške na plošči.
- Barvo lahko ustvarite sami s klikom na možnost Urejanje barv (Color Adjustment) v zgornjem desnem kotu okna, nato izberite barve in odtenke, ki jih želite uporabiti na paleti, in pritisnite v redu.

Izberite sekundarno barvo. Kliknite polje "Barva 2" na levi strani palete in izberite barvo, ki jo želite uporabiti kot sekundarno barvo. Ta barva se aktivira, ko z desno miškino tipko kliknete na sliko.
Izberite vrsto čopiča. Kliknite možnost Krtače (Čopič) na vrhu okna Paint in nato kliknite na vrsto konice čopiča, ki jo želite uporabiti. Krtača bo vplivala na velikost, obliko in debelino giba krtače.
- Če želite samo risati prostoročno z običajnimi črtami, v razdelku »Orodja« kliknite ikono »Svinčnik« v obliki svinčnika.
Izberite gostoto črte. Kliknite možnost Velikost (Velikost) je na levi strani palete, nato kliknite gostoto, ki jo želite uporabiti pri risanju.
Za risanje pridržite in povlecite miško na mizo. Pri risanju morate levo tipko miške držati pritisnjeno.
- Za uporabo sekundarnih barv lahko držite in povlečete desni gumb miške.
Obarvajte območje. V razdelku "Orodja" kliknite orodje "Izpolni z barvo" v obliki vedra za barve. Nato kliknite na sliko, da pretvorite celotno območje v primarno barvo (lahko pa tudi kliknete z desno tipko miške za sekundarno barvo).
- Če ste območje umetniške plošče razdelili (na primer s pomočjo črte delite ploščo na dva dela), bo ob kliku obarvano samo eno področje.
- Če je umetna plošča prazna ali vsebuje le nepopolna (neobdelana) območja, bo celotna plošča obarvana, ko uporabite to orodje.
Izbriši. Funkcijo radirke lahko uporabite tako, da v razdelku »Orodja« kliknete rožnato ikono »Eraser«, nato pa dolgo pritisnete in povlečete del slike, ki ga želite izbrisati.
- Bleach bo uporabil sekundarno barvo. Zato boste pred brisanjem morda morali spremeniti sekundarno barvo v belo (ali barvo ozadja slike, če je drugačna).
3. del od 8: Oblikovanje
Izberite barvo. Kliknite barvo, ki jo želite uporabiti za risanje oblike.
Po potrebi izberite barvo "Fill". Če želite obliko zapolniti z barvo, namesto da bi le risali obris, kliknite polje "Barva 2" in nato kliknite barvo, ki jo želite uporabiti za barvanje.
Poiščite sliko, ki jo želite uporabiti. V razdelku »Oblike« v orodni vrstici se lahko pomaknete navzdol ali navzgor, da vidite vse razpoložljive okvire.
Kliknite, da izberete sliko, ki jo želite uporabiti.
S klikom na možnost izberite debelino narisane črte Velikost nato v spustnem meniju kliknite želeno debelino.
Po potrebi izberite možnost "Oris". Privzeto bo obris oblike enake barve kot polje "Barva 1". Če želite spremeniti skladnost barve ali v celoti odstraniti obrobo, kliknite spustno polje Oris in izberite ustrezno možnost (na primer Brez obrisov - ne uporabljaj obrobe).
Po želji izberite "Izpolni". Ko izberete barvo "Fill", lahko obliki dodate možnost "Fill": pritisnite Izpolnite nato pritisnite Enobarvna (Barva bloka).
- Izberete lahko drugo možnost "Fill" (npr barvico - voščena barva) za stilizacijo pri barvanju.
Če želite narisati obliko, jo pridržite in povlecite diagonalno po mizi.
Fiksna oblika. Ko oblika doseže želeno velikost in položaj, spustite gumb miške in kliknite zunaj umetniške plošče. oglas
4. del od 8: Dodajanje besedila
Izberite barvo besedila, tako da kliknete polje "Barva 1" in nato izberite želeno barvo.
pritisni gumb A na vrhu okna.
Izberite mesto za besedilo. Določite, kam želite napisati besedilo na sliko in kliknite nanjo. Prikažejo se besedilna polja, označena s pikčastimi črtami.
Spremenite pisavo. V razdelku »Pisava« v orodni vrstici kliknite zgornje besedilno polje in v spustnem meniju izberite pisavo, ki jo želite uporabiti.
Spremenite velikost pisave. Kliknite številko pod imenom pisave in nato velikost, ki jo želite uporabiti.
Besedilo dodajte oblikovanje. Če želite besedilo napisati z velikimi, ležečimi črkami in / ali podčrtati besedilo, kliknite gumbe B, jaz, in / ali U v razdelku »Pisava« v orodni vrstici.
Po potrebi povečajte velikost polja z besedilom. Ker ste prilagodili privzeto pisavo in velikost, boste morda morali povečati velikost polja z besedilom tako, da postavite kazalec miške nad en kot polja z besedilom in diagonalno povlečete navzven.
Vnesite besedilo. V besedilno polje vnesite besedilo, ki ga želite prikazati.
Če želite, dodajte sliko za ozadje besedilu. Če ne želite obstoječe vsebine na umetniški plošči uporabiti kot ozadje besedila, lahko kliknete Neprozorno v razdelku »Ozadje« v orodni vrstici.
- Ozadje besedila bo v polju "Barva 2" sekundarna barva.
Fiksno besedilo. Ko končate z urejanjem, lahko kliknete kjer koli na plošči (ali zunaj nje), da zamrznete besedilo.
- Ko je popravljeno, besedila ne boste mogli več premikati.
5. del od 8: Odprite fotografije
Kliknite mapa (File) v zgornjem levem kotu okna Paint. Pojavi se meni.
Kliknite možnost Odprto (Odpri) na sredini menija, da odprete okno File Explorer.
Izberite sliko. Poiščite slikovno datoteko, ki jo želite odpreti v programu Paint, in kliknite, da jo izberete.
Pritisnite Odprto v spodnjem desnem kotu okna. Vaša fotografija se bo naložila v Paint in plošča z barvami v Paint se bo spremenila tako, da bo ustrezala tej sliki.
Z desno miškino tipko vstopite v meni, ki vam bo pomagal odpreti sliko v programu Paint. Če Paint še ni odprt, lahko sliko z desno miškino tipko odprete in jo izberete Odpri z (Odpri s) v spustnem meniju in kliknite Barva v meniju, ki se prikaže po tem. oglas
6. del od 8: Obrezovanje in vrtenje slik
Kliknite možnost Izberite (Izberite) v zgornjem levem delu orodne vrstice Paint. Prikaže se spustni meni.
Kliknite možnost Pravokotna izbira (Izberite po pravokotniku) v spustnem meniju.
- Če želite izbor narisati sami, uporabite možnost Izbira v prosti obliki (Izberite prosto).
Izberite, tako da pridržite in povlečete iz zgornjega levega kota območja, ki ga želite diagonalno izbrati, v spodnji desni kot in nato spustite gumb miške.
- Z brezplačno izbiro pridržite in povlecite element, ki ga želite obrezati, in se prepričajte, da je izbor pokrit, preden nadaljujete.
Kliknite možnost Pridelek (Cut) na vrhu okna Paint, da s slike odstranite vse izbrane elemente. V tem trenutku bo na sliki ostala samo vsebina vašega izbora.
- Če želite zapustiti izbrano območje in obdržati preostanek slike, uporabite tipko Del.
Kliknite možnost Zavrti (Zavrti) na vrhu okna Paint. Prikaže se spustni meni.
Izberite možnost vrtenja. V spustnem meniju kliknite eno od možnosti vrtenja, da jo uporabite na sliki.
- Kot naprimer, Zavrtite desno za 90 ° bo zasukal sliko tako, da skrajni desni rob postane spodnji rob.
7. del od 8: Spreminjanje velikosti slik
Kliknite možnost Spremeni velikost (Resize) v orodni vrstici Paint. Pojavi se okno.
Potrdite polje »Vzdrževanje razmerja stranic«, ki se nahaja na sredini okna. Na tej točki ne glede na velikost prilagoditve ne boste popačili slike.
- Če želite samo povečati višino in še vedno želite ohraniti širino slike (ali obratno), preskočite ta korak.
Potrdite polje "Odstotek" na vrhu okna.
- Če želite sliko spremeniti na določeno slikovno piko, potrdite polje »Piksli«.
Spremenite vrednost "Vodoravno". V polje »Vodoravno« vnesite številko, s katero želite spremeniti velikost slike (na primer, če želite podvojiti velikost, vtipkate 200).
- Če namesto odstotka uporabljate slikovne pike, boste v zgornje polje vnesli število uporabljenih slikovnih pik.
- Če polje »Vzdrževanje razmerja stranic« ni potrjeno, boste morali spremeniti tudi vrednost v polju »Navpično«.
Po želji skrivite sliko. Poševno bo povzročilo, da bo slika padla levo ali desno. Če želite sliko izkriviti, vnesite poljubno številko v besedilno polje "Vodoravno" in / ali "Navpično" pod naslovom "Nagib (stopinje)".
- Če se želite nagniti v nasprotno smer, vnesite negativno vrednost (na primer "-10" namesto "10").
8. del od 8: Shranjevanje datotek
Shranite spremembe v obstoječih datotekah. Ko je naloga že shranjena, lahko pritisnete Ctrl+S (ali kliknite ikono diskete v zgornjem levem kotu zaslona), da shranite spremembe.
- Upoštevajte, da bo to med urejanjem obstoječe slike zamenjala urejena različica. Zato bi morali ustvariti in spremeniti kopijo, namesto da bi prilagajali izvirno sliko.
Kliknite mapa v zgornjem levem kotu okna Paint. Pojavi se nov meni.
Izberite možnost Shrani kot (Save As) je na sredini menija. Na desni strani se odpre še en meni.
Kliknite možnost Slika JPEG (JPEG Image) v desnem meniju. Pojavi se okno "Shrani kot".
- Izberete lahko kateri koli format slike (na primer Slika PNG).
Vnesite ime datoteke. V polje "Ime datoteke" vnesite ime, ki mu želite dati ime za projekt.
Izberite mesto za shranjevanje. Kliknite katero koli mapo na levi strani okna (na primer Namizje - zaslon), da ga izberete kot mesto za shranjevanje datoteke.
Pritisnite Shrani (Shrani) v spodnjem desnem kotu okna. Vaša datoteka bo shranjena pod imenom, ki ste ga izbrali na določenem mestu. oglas
Nasvet
- Tu je nekaj bližnjičnih tipk, ki bi vam lahko bile v pomoč:
- Obrat: Ctrl+R
- Nova risalna deska: Ctrl+N
- Kroj: Ctrl+X
- Prilepi: Ctrl+V
- Kopirati: Ctrl+C
- Shrani: Ctrl+S
- Izbriši: Del
- Natisni: Ctrl+P
- Razveljavi: Ctrl+Z
- Popolna oznaka: Ctrl+A
- Odprto: Ctrl+O
- Predelajte, ponovite: Ctrl+Y.
- Skrij orodno vrstico: Ctrl+T
- Odprte lastnosti: Ctrl+E
- Raztezanje in nagibanje: Ctrl+W
- Skrij barvno vrstico: Ctrl+L (ponovno pritisnite, da se prikaže)
- Mrežne črte lahko projektu Paint dodate tako, da odprete zavihek Pogled (Prikaz) in nato potrdite polje "Mrežne črte".
- Za dodajanje pogleda ravnila na sliko kliknite kartico Pogled in potrdite polje "Ravnilo".
Opozorilo
- Pred urejanjem slike vedno naredite kopijo, da se slike ne bi prepisale s spremembami.
- Microsoft ne podpira več barve. Posledično ga boste verjetno morali prenesti iz trgovine z aplikacijami Microsoft Store v prihodnjih različicah sistema Windows.