Avtor:
Laura McKinney
Datum Ustvarjanja:
8 April 2021
Datum Posodobitve:
24 Junij 2024

Vsebina
Ta članek vam bo pokazal, kako spremenite občutljivost miške v računalnikih s sistemom Windows, Mac ali Chromebook. To je nastavitev, ki jo je mogoče enostavno spremeniti v vseh treh operacijskih sistemih in omogoča prilagajanje odziva kurzorja, ko premikate miško.
Koraki
Metoda 1 od 3: V sistemu Windows
- Odprite Start
. V spodnjem levem kotu zaslona kliknite logotip sistema Windows.
- Kliknite
. V levem stolpcu menija Start kliknite ikono zobnika. Odpre se meni z nastavitvami sistema Windows.
- Kliknite Naprave (Naprava). To je možnost na vrhu menija, poleg ikon zvočnika in tipkovnice.
- Kliknite miško (Miška). Ta izbor se prikaže v tretjem od zgornjega levega stolpca tik pod naslovom "Naprave". Nastavitve miške bi se morale prikazati na desni strani okna.
- Kliknite Dodatne možnosti miške (Dodatne možnosti za miško). To je vaša možnost v razdelku »Sorodne nastavitve« v možnostih miške. Na zaslonu se prikaže okno z lastnostmi miške.

. Kliknite logotip Apple v zgornjem levem kotu zaslona. Tu se bo prikazal meni.
Kliknite Sistemske nastavitve… (Sistemske nastavitve…). Ta možnost je na vrhu trenutno prikazanega menija.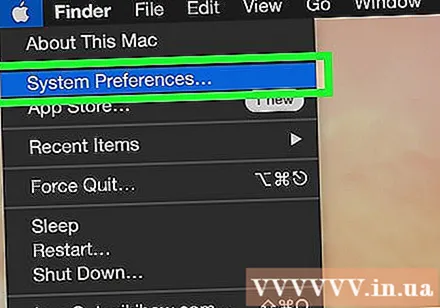

Kliknite Sledilna ploščica (Podloga za miško) oz miško (Miška). Če imate prenosnik MacBook, kliknite Sledilna ploščica; Uporabniki iMac izberejo miško.
Kliknite kartico Usmeri in klikni (Usmerite in kliknite). Ta zavihek se prikaže na vrhu okna.- Če ste že kliknili, preskočite ta korak miško.

Prilagodite drsnik "Hitrost sledenja". Kliknite in povlecite drsnik v levo, da zmanjšate hitrost kazalca, ali povlecite drsnik v desno, da pospešite kazalec.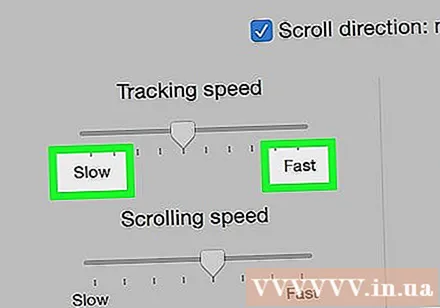
Preizkusite odziv miške. Premaknite miško po zaslonu. Če se kurzor premakne prehitro, povlecite drsnik "Hitrost sledenja" v levo in obratno v desno.- Morda boste morali nekaj minut prilagoditi hitrost kazalca, preden boste našli pravo.

Zaprite okno System Preferences (Sistemske nastavitve). V zgornjem levem kotu okna kliknite rdeči krog »Izhod«. S tem boste shranili spremembe. oglas
3. način od 3: V Chromebooku
- Odprite meni. Kliknite gumb v spodnjem desnem kotu zaslona.
- Poiščite nastavitve. V trenutno prikazani meni vnesite »Nastavitve« in kliknite prvo možnost.
- Poiščite nastavitve miške in sledilne ploščice. Povlecite drsnik navzdol, dokler ne vidite razdelka Naprave in izberite Miška in sledilna ploščica.
- Spremenite občutljivost miške. Premaknite gumb na drsniku za miško ali sledilno ploščico.
- Zaprite okno z nastavitvami. To bo samodejno shranilo vaše spremembe. oglas
Nasvet
- Če želite prilagoditi nastavitve DPI (pik na palec) svoje igralne miške, boste to običajno morali narediti po navodilih miške. Za posebne postopke preverite uporabniški priročnik. Nekatere igralne miši imajo tudi fizične gumbe, ki jih lahko pritisnete za povečanje ali zmanjšanje DPI.
- Če imate po nastavitvi občutljivosti še vedno težave z miško, je to verjetno zato, ker je spodnja stran miške umazana. To težavo lahko odpravite s čiščenjem miške.
Opozorilo
- Uporaba miške na steklu, ogledalu ali neravni površini vam bo povzročila težave pri premikanju miške.



