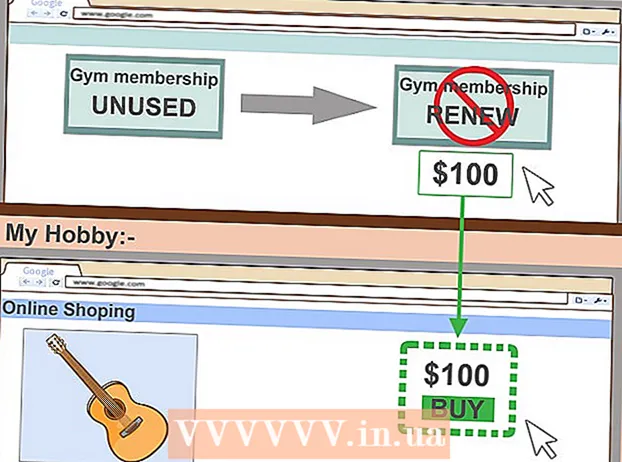Avtor:
Laura McKinney
Datum Ustvarjanja:
8 April 2021
Datum Posodobitve:
1 Julij. 2024

Vsebina
Funkcija Oblika ozadja v programu PowerPoint nam omogoča, da izberemo slike iz računalnika ali interneta in jih uporabimo kot ozadje za diapozitiv. To ozadje lahko nastavite za več diapozitivov hkrati ali pa ga uporabite za celotno predstavitev. Za bolj estetsko prijeten dotik lahko sliki v ozadju dodate tudi učinke. Če elementov ozadja ne morete spremeniti, boste morda morali urediti glavni diapozitiv.
Koraki
1. del od 3: Dodajanje fotografij
Odprite predstavitev PowerPoint. Grafično sliko lahko dodate na ozadje poljubnega diapozitiva v PowerPointovi predstavitvi. Najprej odprite predstavitev, ki jo želite urediti v programu PowerPoint.

Kliknite zavihek Design na vrhu okna. Pojavila se bodo orodja za oblikovanje.
Kliknite gumb "Oblikuj ozadje" na desni strani traku za oblikovanje. Na desni strani zaslona se prikaže stranska vrstica Oblika ozadja.

Izberite diapozitiv, na katerem želite uporabiti ozadje. Privzeto se ozadje nanaša samo na aktivni diapozitiv. Tipko lahko držite pritisnjeno Ctrl / ⌘ Ukaz in kliknite vsak diapozitiv na seznamu diapozitivov na levi, da ga izberete.- Če želite ozadje uporabiti za vsak diapozitiv v predstavitvi, lahko to storite na koncu tega razdelka.

Izberite "Slika ali zapolnitev teksture" (Ozadje fotografije ali teksture). Tako boste lahko izbrali sliko za ozadje.- Obstajajo različne možnosti polnjenja, kot so enobarvna, prelivna barva in vzorec. Ko kliknete možnost, se prikažejo tudi dodatne možnosti prikaza. Ta članek se osredotoča samo na dodajanje fotografij in grafik v ozadje.
Izberite sliko, ki jo želite vstaviti kot ozadje. Da se slika v ozadju ne raztegne ali izgubi kakovosti, mora biti slika 1280 x 720 slikovnih pik.
- Kliknite gumb "Datoteka", da izberete sliko v računalniku. Odpre se brskalnik datotek, tako da se lahko pomaknete do slike, ki jo želite uporabiti.
- Kliknite gumb "Na spletu" in poiščite slike iz spletnih virov. Lahko iščete v Googlu, izberete fotografije, shranjene v storitvi OneDrive, ali jih dobite iz svojega računa Facebook ali Flickr.
- Kliknite meni "Texture", da izberete razpoložljivo teksturo ozadja. Razpoložljive možnosti lahko uporabite, če slike sami ne vstavite.
Kliknite »Uporabi za vse«, da nastavite sliko za vse diapozitive. Fotografije so pogosto dodane le kot ozadje diapozitivov, ki jih izberete. Če se želite prijaviti za vsak diapozitiv, kliknite »Uporabi za vse«. Nova slika v ozadju bo nastavljena za vse diapozitive, vključno s tistim, ki ga ustvarite pozneje. oglas
2. del od 3: Uporaba učinkov
Označite polje »Ploščica slike kot tekstura«, da ustvarite teksturo, prepleteno na sliki. Ta možnost je primerna za majhne slike in bo ustvarila kontinuiteto med slikami.
Prilagodite učinek prepletanja s spodnjo ploščo. Z nadzorno ploščo lahko prilagodite razmike med prepletenimi slikami, izberete, ali želite podvajati ali poravnate.
Z drsnikom za prosojnost prilagodite prosojnost slike. Ta možnost je še posebej uporabna, če želite diapozitivu dodati vodni žig (vodni žig). Če nastavite sliko za ozadje z visoko stopnjo prosojnosti, boste fotografijo lahko uporabili z avtorskimi pravicami, ne da bi prikrili ali vplivali na informacije na diapozitivu.
Kliknite gumb "Učinki" na vrhu menija "Oblika ozadja", da uporabite učinek. Ta meni omogoča izbiro različnih učinkov, ki jih želite uporabiti za sliko v ozadju. Ko se pomaknete nad njo, boste v meniju videli predogled in ime posamezne možnosti.
- Kliknite meni "Umetniški učinki" in izberite učinek, ki ga želite uporabiti.
- Ko izberete učinek, se lahko spodaj pojavijo dodatne možnosti. Te možnosti se razlikujejo glede na izbrani učinek.
Kliknite »Uporabi za vse«, da učinke uporabite na vseh diapozitivih. Vsi diapozitivi v predstavitvi bodo uporabili sliko ozadja in učinek po vaši izbiri. oglas
3. del od 3: Uporaba pogleda diapozitiva
Kliknite zavihek Pogled v programu PowerPoint. Pojavijo se različne možnosti pogleda.
Kliknite gumb "Slide Master". V levem podoknu se prikaže seznam vseh glavnih diapozitivov. To je diapozitiv teme za različne vrste vsebine v vaši predstavitvi. Možnosti grafike in teme na glavnem diapozitivu preglasijo običajne nastavitve ozadja.
Izberite glavni diapozitiv, ki ga želite urediti. Diapozitiv se odpre v glavnem pogledu. Morda boste morali pomakniti seznam navzgor, da si ogledate glavno diaprojekcijo.
- Diapozitivi na glavnem seznamu so namenjeni različnim postavitvam diapozitivov. Spremembe na glavnem diapozitivu bodo veljale za vse diapozitive z enako postavitvijo. Diapozitiv glavnega seznama bo veljal za vse diapozitive v predstavitvi.
Kliknite gumb "Slogi ozadja" in izberite "Ozadje oblike.’ Odpre se stranska vrstica Oblika ozadja.
Prilagodite ozadje po korakih v prejšnjem razdelku. Ko se odpre stranska vrstica Oblika ozadja, lahko prilagodite grafiko ozadja v skladu z zgoraj opisanimi koraki. Z možnostjo "Slika ali zapolnitev teksture" nastavite novo sliko kot glavno ozadje. Ta slika v ozadju bo uporabljena za vse diapozitive v predstavitvi. oglas