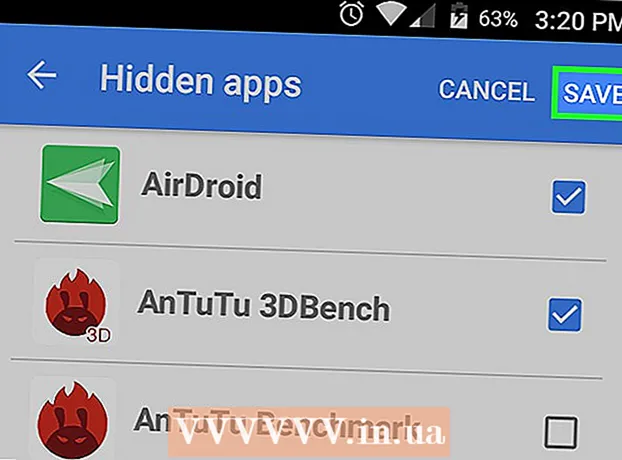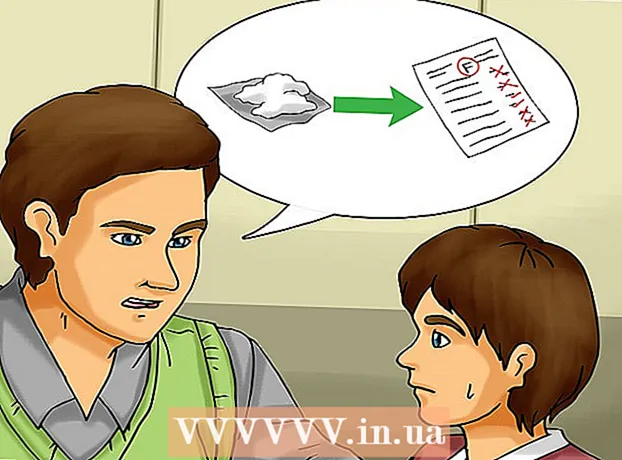Avtor:
Randy Alexander
Datum Ustvarjanja:
2 April 2021
Datum Posodobitve:
1 Julij. 2024

Vsebina
Ta wikiHow vas uči, kako ustvariti brezplačen strežnik Minecraft. Obstaja veliko storitev gostovanja strežnikov Minecraft, na katere se lahko naročite. Minehut je ena od številnih storitev, ki uporabnikom omogoča brezplačno gostovanje strežnikov Minecraft. Upoštevajte, da strežnik Minehut deluje samo z Minecraft: Java Edition. Ta članek vas bo vodil po tem, kako z Minehutom ustvarite brezplačen strežnik Minecraft.
Koraki
1. del od 4: Ustvarite račun Minehut
Dostop https://minehut.com/ z uporabo spletnega brskalnika vašega računalnika. Minehut je ena od številnih storitev gostovanja strežnikov Minecraft. To spletno mesto je enostavno za uporabo, ena od storitev na njem, ki vam omogoča brezplačno gostovanje strežnikov Minecraft. Minehut omogoča uporabnikom, da brezplačno gostijo 2 strežnika Minecraft in do 10 igralcev. Kredite lahko kupite, če želite dovoliti več kot 10 igralcev ali na dveh strežnikih.
- Ali pa lahko strežnike Minecraft v svojem računalniku gostite brezplačno, ta način velja za vse različice Minecrafta. Opomba: postopek namestitve je razmeroma zapleten, saj se uporablja veliko RAM-a in internetne pasovne širine (poleg virov, potrebnih za igranje iger in zagon operacijskega sistema računalnika).
- Minehut Server deluje samo z Minecraft: Java Edition. Če želite ustvariti strežnik za različico Minecraft: Windows 10 / mobilna naprava / igralna konzola, lahko nadaljujete z Realms ali Aternos. Poleg tega lahko v računalniku gostite tudi strežnike Minecraft. Strežniško programsko opremo za Minecraft: Bedrock Edition lahko prenesete s spletnega mesta https://www.minecraft.net/en-us/download/server/bedrock/

Kliknite Prijavite se (Registracija). Ta gumb je zelen in na sredini strani.- Če že imate račun Minehut, kliknite Vpiši se v zgornjem desnem kotu in se prijavite z e-poštnim naslovom in geslom, povezanim z vašim računom Minehut, za dostop do nadzorne plošče nadzorne plošče.

Vnesi svoj elektronski naslov. V besedilno polje »Enter your email« vnesite e-poštni naslov, ki ga uporabljate. To je prva vrstica na vrhu strani.- Opomba: to mora biti e-poštni naslov, do katerega imate dostop, saj se boste morali zdaj prijaviti, da preverite te podatke.

Vnesite vaš datum rojstva. Če želite vnesti svoj rojstni dan, kliknite drugo vrstico na strani. V spustnem meniju kliknite svoje leto rojstva. Nato v koledarju izberite datum, ki se prikaže.
Potrdite polje na dnu obrazca. S tem želimo zagotoviti, da sprejemate pogoje storitve in politiko zasebnosti podjetja Minehut. Oba pravilnika lahko preberete s klikom na modro besedilo v stavku na dnu obrazca.
Kliknite tiếp tục (Nadaljuj) v spodnjem desnem kotu obrazca.
Potrdi e-poštni naslov. Odprite mapo »Prejeto« in poiščite e-poštno sporočilo za preverjanje računa Minehut. Morda boste morali pogledati v mapo Vsiljena pošta ali Neželena pošta. Ko ga najdete, preverite svoj e-poštni naslov po naslednjih korakih:
- Odprite nabiralnik e-poštnega naslova.
- Kliknite e-poštno sporočilo Preverjanje računa Minehut prihaja iz "info".
- V telesu e-pošte poiščite 8-mestno kodo.
- V besedilno polje »Preveri« na spletnem mestu Minehut vnesite 8-mestno kodo.
Kliknite tiếp tục. Uporabila se bo koda za preverjanje in če bo pravilna, se bo prikazala stran za ustvarjanje gesel.
Ustvari geslo. V besedilnem polju »Izberite geslo« izberite geslo, ki ga želite nastaviti. Nato v drugo vrstico znova vnesite pravilno geslo, da ga potrdite.
Kliknite tiếp tục. Ustvarjen bo račun Minehut in preusmerjeni boste na stran za ustvarjanje strežnika. oglas
2. del od 4: Nastavitev strežnika
Vnesite ime strežnika. V besedilno polje na sredini strani vnesite preprosto ime gostiteljskega imena domene.
- Ime gostitelja ne sme biti daljše od 10 znakov.
- Imena gostiteljev ne smejo vsebovati posebnih znakov ali presledkov.
Kliknite Ustvari (Ustvari). Ta modri gumb je v spodnjem desnem kotu. Strežnik bo ustvarjen, hkrati pa se bo pojavila tudi nadzorna plošča.
Kliknite Aktivirajte (Aktivirano). Ta zeleni gumb je desno od stanja strežnika na nadzorni plošči. Povezava strežnika z visoko zmogljivim DDoS zaščitenim strežnikom lahko traja do minute.
- Če med namestitvijo ali namestitvijo strežnik kadar koli prekine povezavo, kliknite Aktivirajte za ponovno povezavo.
Kliknite tiếp tục (Nadaljuj). Ko se strežnik premakne na novo lokacijo, se poleg gumba »Na spletu« prikaže zeleni gumb »Nadaljuj«. oglas
Del 3 od 4: Spreminjanje nastavitev strežnika
Določite naslov strežnika. Ta možnost je v zgornjem levem kotu prvega okvirja na vrhu. Pod možnostmi je modra ikona ščita.
Ustavite ali znova zaženite strežnik. Če želite zaustaviti ali znova zagnati strežnik, kliknite gumb Nehaj ali Ponovni zagon rdeča na vrhu strani.
Preimenujte strežnik. Če želite preimenovati strežnik, kliknite gumb Spremeni ime Zelena barva je pod naslovom strežnika. Vnesite novo ime strežnika in kliknite Prijavite se (Prijavi se).
Spremenite nastavitve zaslona strežnika. Če želite spremeniti nastavitve strežnika, kliknite zavihek Videz (Vmesnik) na vrhu. Za spreminjanje nastavitev zaslona strežnika uporabite naslednja polja:
- Ukaz strežnika (Strežniški ukaz) - Če želite ukaz poslati strežniku, ga vnesite v vrstico »Strežniški ukaz« in kliknite Pošlji (Poslati).
- Vidnost strežnika (Prikaži strežnike) - Kliknite izbirni gumb poleg možnosti »Vidno« ali »Nevidno«, če želite javno izbrati ali skriti strežnik. Nato kliknite Nadgradnja (Nadgradnja).
- Strežnik MOTD (MOTD Server) - pod vrstico "Server MOTD" na dnu strani vnesite opis strežnika. Nato kliknite Nadgradnja.
Spremenite vsebino nastavitev. Če želite spremeniti nastavitve strežnika, kliknite zavihek Nastavitve na vrhu strani in naredite naslednje:
- Največ igralcev (Največje število igralcev) - Kliknite izbirni gumb poleg največjega števila igralcev, ki jih želite dovoliti na strežniku, nato kliknite Shrani (Shrani). Če želite dovoliti več kot 10 igralcev, boste morali kupiti kredite.
- Vrsta ravni (Level Level) - Če želite spremeniti vrsto nivoja, kliknite izbirni gumb poleg možnosti »Privzeto«, »Plošča«, »Ojačano«, »Veliki biomi« nastavitev) ali »Po meri«. Nato kliknite Shrani.
- Ime ravni (Ime nivoja) - Če želite poimenovati svet, lahko v dano polje vnesete ime in kliknete Shrani.
- Nastavitve generatorja (Nastavitve graditelja) - V predvideni prostor vnesite morebitne prednastavljene generatorje ravni in kliknite Shrani. Tip nivoja mora biti nastavljen na "Flat" za vnaprej nastavljen ravnotežni svet in "customized" za vse dane nastavitve.
- Igralni način (Način igre) - Če želite izbrati način igre, kliknite izbirni gumb poleg možnosti "Preživetje", "Kreativno", "Avantura" ali "Gledalec". ) in nato kliknite Shrani.
- Force Gamemode (Način prisilne igre) - Če želite prisiliti izbrani način igre na strežnik, kliknite stikalo pod naslovom "Force Gamemode" in kliknite Shrani.
- PVP - Če želite omogočiti / onemogočiti način boja PVP (Player vs Player), lahko kliknete stikalo pod glavo "PVP" in izberete Shrani.
- Drst pošasti (Drst pošasti) - Kliknite stikalo pod naslovom "Drst pošasti", da omogočite / onemogočite drst pošasti. Nato kliknite Shrani.
- Drstenje živali (Plemenske živali) - kliknite stikalo pod "Drstenje živali", da vklopite / izklopite drst živali. Nato kliknete Shrani.
- Let (Routes) - Kliknite stikalo pod razdelkom "Let", da igralcem omogočite ali preprečite letenje na strežniku. Nato kliknete Shrani.
- Težavnost (Težavnost) - Če želite spremeniti težavo na strežniku, kliknite izbirni gumb poleg možnosti »Mirno«, »Enostavno«, »Običajno« ali »Trdo« pod naslovom "Težavnost". Nato kliknite Shrani shraniti.
- Hardcore (Zelo težko) - Kliknite gumb za preklop pod naslovom "Hardcore", da omogočite ali onemogočite način igranja ekstremnih težav na strežniku. Nato kliknete Shrani shraniti.
- Ukazni bloki (Blok za izvajanje ukazov) - Kliknite gumb za preklop pod glavo Ukazni bloki dovoliti ali prepovedati blok izvrševanja ukazov na strežniku. Nato kliknite Shrani shraniti.
- Sporočite dosežke igralcev (Obvestilo o dosežkih igralcev) - Kliknite gumb za preklop pod naslovom »Objavi dosežke igralcev«, da omogočite ali onemogočite funkcijo obveščanja o dosežkih za druge igralce v strežniku. Nato kliknite Shrani shraniti.
- Nether World (Underworld) - Kliknite gumb za preklop pod naslovom "Nether World", da omogočite ali onemogočite Pekel na strežniku. Nato kliknite Shrani shraniti.
- Strukture (Strukture) - Kliknite gumb za preklop pod naslovom "Strukture", da omogočite ali onemogočite naključno generiranje struktur na strežniku. Nato kliknite Shrani shraniti.
- Paket virov (Paket virov) - če imate URL paketa virov, ga vnesite v navedeno vrstico in kliknite Shrani.
- Hash zbirke virov Če želite dodati paket razpršitve vira, vnesite vrstico SHA-1 Hash v dano vrstico in kliknite Shrani.
- Vidna razdalja (Ogledne razdalje) - Če želite povečati ali zmanjšati ogledno razdaljo na strežniku, kliknite in povlecite drsnik pod naslovom "Ogled razdalje". Nato kliknite Shrani shraniti.
- Zaščita drstitve (Spawning Protection) - Če želite povečati ali zmanjšati polmer zaščite drstitve v strežniku, vnesete številko, večjo ali enako 0, v dano vrstico (trenutna privzeta vrednost je 16). Nato kliknite Shrani shraniti.
Vtičnik dodajte strežniku. Če želite vtičnik dodati strežniku:
- Kliknite kartico Vtičniki (Plug-in) v zgornjem desnem kotu.
- Pomaknite se navzdol in brskajte ali v iskalno vrstico vnesite ime vtičnika.
- Kliknite ime vtičnika.
- Kliknite Namestite vtičnik (Vtična namestitev).
Upravljanje strežniških datotek (samo za napredne uporabnike). Če želite spremeniti datoteke strežnika, naredite naslednje:
- Kliknite kartico Upravitelj datotek (Upravitelj datotek) v zgornjem desnem kotu.
- Na seznamu kliknite datoteko, ki jo želite urediti. Nato kliknite Shrani da shranite datoteko.
- Kliknite ikono oblaka, da naložite datoteke iz računalnika.
- Kliknite ikono strani, da ustvarite novo datoteko.
Spremenite svetovne nastavitve. Če želite spremeniti svoje svetovne nastavitve, kliknite zavihek Svet v zgornjem desnem kotu in uporabite naslednje možnosti:
- Reši svet (Shrani svet) - kliknite Reši svet da takoj shranite svet strežniku.
- Ponastavi svet (Ponastavi svet) - kliknite Ponastavi svet za brisanje in ponastavitev sveta na strežniku.
- Svetovno seme (Svetovna koordinata) - Če želite spremeniti svetovno koordinato, v vrstico pod naslovom "Svetovna semena" vnesite število izbranih koordinat in kliknite Nadgradnja.
- Naloži svet (Naloži svet) - Če želite svet naložiti na strežnik, morate podatke o svetu shraniti v datoteko zip. Kliknite ikono sponke pod naslovom "Naloži svet" in izberite datoteko zip, ki vsebuje svet, ki ste ga shranili, nato kliknite Odprto (Odprto). Nato kliknete Naloži za nalaganje.
Dostopite do nastavitve "Danger Zone". Nastavitev nevarnega območja vsebuje nekaj nujnih ukrepov, ki jih lahko sprejmete. Za dostop do nastavitev nevarnega območja kliknite zavihek Območje nevarnosti v zgornjem desnem kotu. Nato nadaljujte, kot sledi:
- Prisiliti hibernacijo strežnika (Prisili strežnik v mirovanje) - Če želite strežnik prisiliti v mirovanje, kliknite gumb Prisilno mirovanje v rdeči barvi je pod naslovom "Force Hibernate Server".
- Ponastavi strežnik - Če želite ponastaviti strežnik, kliknite gumb Ponastavi strežnik v rdeči barvi je pod naslovom "Ponastavi strežnik".
- Popravite datoteke (File Repair) - Če želite popraviti poškodovano datoteko, ki je povzročila okvaro strežnika, kliknite gumb Popravite datoteke v rdeči je pod naslovom "Popravilo datotek".
4. del od 4: Povezava s strežnikom
Pustite strežniško konzolo odprto. Tako boste lahko strežnik hitro nastavili tako, da zmanjšate okno Minecraft in povečate okno brskalnika.
Odprite Minecraft. Minecraft: Java Edition ima ikono bloka trave. Kliknite to ikono, da odprete zaganjalnik Minecraft.
Kliknite gumb Igraj Green je na zaganjalniku Minecraft. Minecraft se bo začel izvajati.
Kliknite Več igralcev (Več igralcev). Ta možnost je blizu središča naslovne strani Minecraft.
Kliknite Neposredna povezava (Neposredna povezava). Ta možnost je na dnu menija za več igralcev na sredini strani.
Vnesite naslov strežnika. Vnesite naslov strežnika v polje poleg naslova "Poveži", ki je prikazan na sredini strani.
Kliknite Pridružite se strežniku (Pridružite se strežniku). Ta možnost je na dnu strani. Začeli se boste povezovati s strežnikom in vanj vstopili v svet. oglas