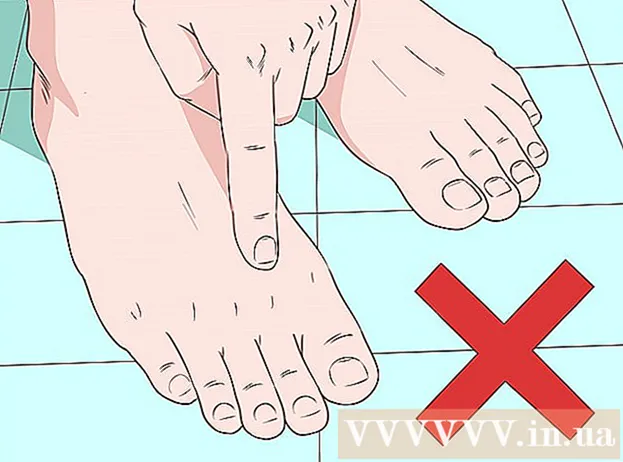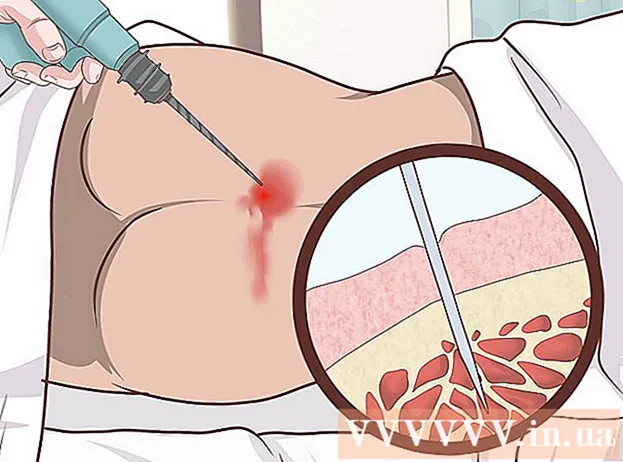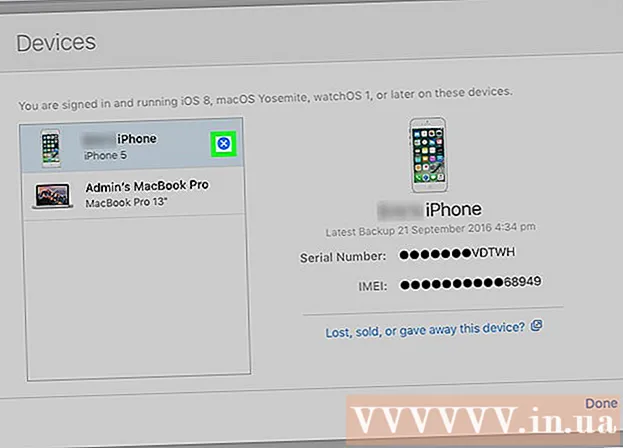Avtor:
John Stephens
Datum Ustvarjanja:
1 Januar 2021
Datum Posodobitve:
29 Junij 2024

Vsebina
Kakovostne (HD) videoposnetke iMovie lahko izvozite v datoteko v napravi ali v storitev, kot je YouTube. Samo z enim visokokakovostnim videoposnetkom lahko predvajate eno od treh standardnih ločljivosti HD, da bo film čim bolj jasen, kot želite.
Koraki
Metoda 1 od 2: Na macOS
Odprite iMovie. Ta način je primeren, če želite izvoziti HD video v mapo v računalniku Mac. Po izvozu videoposnetka si ga lahko ogledujete in delite, kot želite.

V polju »Knjižnice« kliknite film, ki ga želite izvoziti.
Kliknite meni mapa (Datoteka) na vrhu zaslona.

Kliknite Deliti (Deliti).
Izberite Mapa… v meniju Skupna raba.
- Če želite videoposnetek deliti neposredno s spletno stranjo, kliknite ime spletnega mesta (Facebook, YouTube, Vimeo itd.).
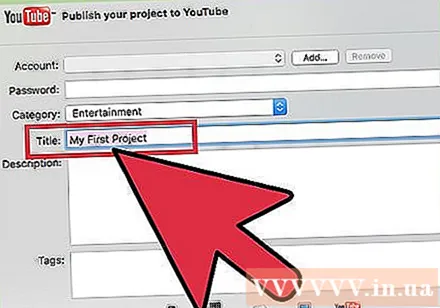
V besedilno polje vnesite ime filma.- Če videoposnetek delite na spletnem mestu, bo to besedilo postalo naslov filma.

V polje »Oznake« vnesite nekaj oznak. To je koristno, če delite vsebino z YouTubom ali Vimeom in želite, da bodo ljudje lažje našli vaš video.
Kliknite meni »Resolution«, da izberete ločljivost. Za standard HD lahko izbirate med ločljivostmi 720p, 1080p ali 4k. Vendar pa za vaš film niso na voljo vse možnosti, saj videoposnetka nizke kakovosti ne moremo spremeniti v HD.
- 720p je standard HD z ločljivostjo 1280 x 720. S to možnostjo se datoteke visoke kakovosti hitro naložijo in ne zasedejo veliko prostora na trdem disku.
- 1080p je HD v ločljivosti 1920 x 1080 - 5-krat večja od kakovosti 720p. Imeli boste večjo datoteko in naložili več časa kot 720p.
- 4k je standard ultra visoke ločljivosti (UHD) - ultra visoka ločljivost z ločljivostjo 4096 x 2160. Ta možnost je 4-krat večja od kakovosti 1080p, zato bo datoteka veliko večja in se bo nalagala kar nekaj časa.
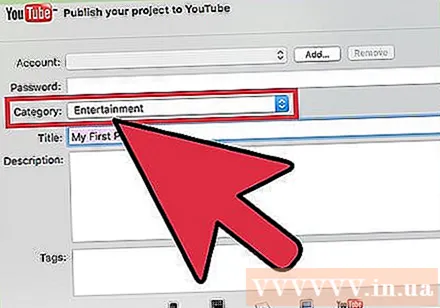
Če delite videoposnetke na spletnem mestu, nastavite druge nastavitve. Če izvozite v datoteko, preskočite ta korak.- Kliknite meni »Kategorije«, da izberete kategorijo YouTube.
- Kliknite meni »Vidno do« ali »Zasebnost«, da nastavite zasebnost.

Kliknite meni »Kakovost«, da nastavite kakovost videoposnetka. Te možnosti ne boste videli, če jo delite s spletnim mestom. Če želite izvedeti več o tem, kako posamezne nastavitve vplivajo na velikost datoteke, lahko kliknete možnost in si ogledate velikost datoteke pod predogledom.- Možnost "Visoko" bo dala najboljše rezultate pri datotekah, ki niso prevelike.
- Možnost "Best" bo uporabila ProRes - profesionalna kakovost. Velikost datoteke bo zelo velika.
Kliknite meni »Stisni«, da izberete razmerje stiskanja. Ta možnost je na voljo samo, če izvozite v datoteko.
- Izberite "Hitreje", če vas skrbi velikost datoteke. Kakovost sicer ne bo preveč zvezdniška, a vseeno lepša od SD (standardna).
- Izberite “Boljša kakovost”, če želite čim bolj jasno sliko in zvok in vam ni vseeno za velikost datoteke.
Kliknite Naslednji (Naslednji).
- Če delite vsebino na spletnem mestu, boste morali vnesti podatke o svojem računu za prijavo na to spletno mesto. Sledite navodilom za prijavo in dokončanje nalaganja. Ko končate, boste videli sporočilo »Skupna raba uspešna«.
V polje »Shrani kot« vnesite ime videoposnetka.
Pomaknite se do mape, kamor želite shraniti datoteko. Datoteko shranite v mapo, ki se je spomnite, na primer Dokumenti ali Namizje, tako da boste lahko enostavno dostopali do nje, ko boste morali video naložiti v YouTube, zapisati na DVD in še več.
Kliknite Shrani (Shrani). Kmalu zatem boste v izbrani mapi našli različico filma HD.
- Video je torej shranjen kot standardna datoteka HD v vašem računalniku, lahko pa ga naložite na Facebook, LinkedIn, Google Drive, Dropbox ali katero koli drugo visokokakovostno spletno mesto z omogočenim videom.
2. metoda od 2: V sistemu iOS
Odprite aplikacijo iMovie v iPhonu ali iPadu.
- Če urejate projekt, pritisnite gumb Končano v zgornjem levem kotu in nadaljujte s 4. korakom.
Kliknite Video posnetki na vrhu zaslona.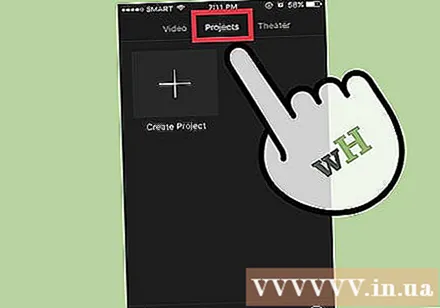
Dotaknite se videoposnetka, ki ga želite deliti.
Kliknite ikono za skupno rabo znotraj kvadrata s puščico navzgor na dnu zaslona.
Kliknite, kako deliti. Izberete lahko, katero aplikacijo želite deliti z drugimi, ali lokacijo, kamor želite shraniti video.
- Če želite na primer videoposnetek deliti s Facebookom, kliknite ikono Facebook.
- Če želite video posnetek shraniti kot datoteko v svoj iPhone ali iPad (nato ga lahko kadar koli delite), izberite »Shrani video«.
Sledite navodilom za prijavo. Če se odločite za skupno rabo z aplikacijo, kot sta Facebook ali YouTube, boste morali vnesti podatke za prijavo v skladu z navodili na zaslonu.
Izberite želeno ločljivost HD. Imamo 4k (Ultra HD), 1080p (HD) in 720p (HD). Upoštevajte, da vse aplikacije ali storitve ne podpirajo velikih datotek HD, zato morda ne boste videli vseh treh možnosti.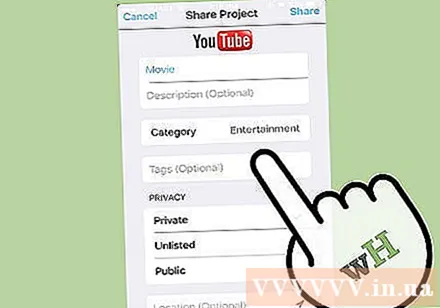
- 720p je ločljivosti 1280 x 720. Velikost datoteke je majhna, vendar je video še vedno v kakovosti HD.
- 1080p je HD v ločljivosti 1920 x 1080 - 5-krat večja od kakovosti 720p. Imeli boste večjo datoteko in naložili več časa kot 720p.
- 4k je ločljivost 4096 x 2160 Ta možnost je 4-krat večja od kakovosti 1080p. Datoteka se bo veliko povečala in se bo naložila kar nekaj časa.
Sledite navodilom za izvoz videoposnetka.
- Pri YouTubu ali Facebooku boste morda morali uporabiti aplikacijo ali spletno mesto, če želite videoposnetku dodati oznake in opise.
Nasvet
- Če imate rezervni brezplačni pogon, video shranite v najvišji možni način in po potrebi izvozite spodnjo različico.