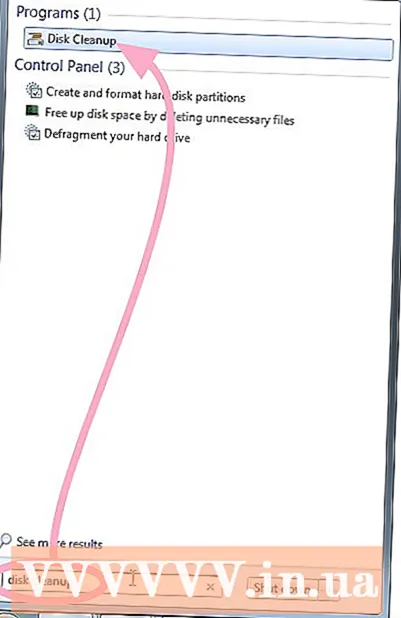Avtor:
Joan Hall
Datum Ustvarjanja:
25 Februarjem 2021
Datum Posodobitve:
1 Julij. 2024

Vsebina
Ste naveličani ves čas ročno podpisovati e -pošte? Želite, da so vaša e -poštna sporočila bolj profesionalna s povezavami do vaših spletnih mest in logotipi podjetij? Zakaj ne, v Gmailu je enostavno in preprosto. Podpišete lahko poljuben podpis - s povezavami, slikami, besedilom posebnega videza. Ta članek vam bo povedal vse, kar morate vedeti o tem.
Koraki
Metoda 1 od 2: Enostaven podpis
 1 Odprite Gmail. Prepričajte se, da ste prijavljeni.
1 Odprite Gmail. Prepričajte se, da ste prijavljeni.  2 Odprite nastavitve (meni Nastavitve). Kliknite ikono zobnika v zgornjem desnem kotu in na seznamu, ki se prikaže, izberite ustrezno vrstico.
2 Odprite nastavitve (meni Nastavitve). Kliknite ikono zobnika v zgornjem desnem kotu in na seznamu, ki se prikaže, izberite ustrezno vrstico.  3 Poiščite razdelek Podpis. Malo se bomo morali pomakniti skozi meni z nastavitvami. Ustrezni razdelek je preprosto polje z besedilom s spustnim menijem.
3 Poiščite razdelek Podpis. Malo se bomo morali pomakniti skozi meni z nastavitvami. Ustrezni razdelek je preprosto polje z besedilom s spustnim menijem.  4 Vnesite besedilo podpisa. Lahko napišete karkoli želite. Meni za oblikovanje pa vam bo pomagal, da bo vse videti tako, kot vam je všeč. Standardni podpis vključuje ime, kraj dela, naziv delovnega mesta in kontaktne podatke.
4 Vnesite besedilo podpisa. Lahko napišete karkoli želite. Meni za oblikovanje pa vam bo pomagal, da bo vse videti tako, kot vam je všeč. Standardni podpis vključuje ime, kraj dela, naziv delovnega mesta in kontaktne podatke. - Pisava, barva besedila, slog - to ni popoln seznam vsega, kar je mogoče spremeniti pri oblikovanju vašega podpisa. Ne pozabite pa, da mora biti podpis videti profesionalen in preprost, ne da bi bralca odvračal od pisma.
 5 Podpisu dodajte povezave. Če imate spletna mesta, zakaj se nanje ne povežete v svojih e -poštnih sporočilih? Za to je odgovoren gumb »Povezava« (gumb v obliki ikone), ki se nahaja v meniju za oblikovanje.
5 Podpisu dodajte povezave. Če imate spletna mesta, zakaj se nanje ne povežete v svojih e -poštnih sporočilih? Za to je odgovoren gumb »Povezava« (gumb v obliki ikone), ki se nahaja v meniju za oblikovanje. - Po kliku na ta gumb se prikaže novo okno, v katerem lahko določite naslov povezave in njeno ime (besedilo, ki bo videti kot povezava). Lahko se celo povežete na drug e -poštni naslov.
 6 Dodajte različne podpise za različne e -poštne naslove. Če imate z enim računom Gmail povezanih več e -poštnih naslovov, lahko za vsakega od njih ustvarite ločen podpis. Če želite to narediti, preprosto v meniju razdelka "Podpis" izberite, s katerim e-poštnim naslovom želite povezati ta podpis.
6 Dodajte različne podpise za različne e -poštne naslove. Če imate z enim računom Gmail povezanih več e -poštnih naslovov, lahko za vsakega od njih ustvarite ločen podpis. Če želite to narediti, preprosto v meniju razdelka "Podpis" izberite, s katerim e-poštnim naslovom želite povezati ta podpis.  7 Določite, kje naj bo podpis prikazan. Pod besedilnim poljem za urejanje podpisa lahko potrdite polje zraven postavke »Dodaj ta podpis pred citiranim besedilom v odgovornih sporočilih in pred njim izbrišite vrstico« - ». Pravzaprav ime predmeta govori samo zase.
7 Določite, kje naj bo podpis prikazan. Pod besedilnim poljem za urejanje podpisa lahko potrdite polje zraven postavke »Dodaj ta podpis pred citiranim besedilom v odgovornih sporočilih in pred njim izbrišite vrstico« - ». Pravzaprav ime predmeta govori samo zase.
Metoda 2 od 2: Podpis s slikami
 1 Naložite sliko, ki jo želite uporabiti pri podpisu, v storitev gostovanja slik. Če želite sliko vstaviti v podpis, mora biti na spletu. Datoteke na trdem disku računalnika ne boste mogli uporabljati.
1 Naložite sliko, ki jo želite uporabiti pri podpisu, v storitev gostovanja slik. Če želite sliko vstaviti v podpis, mora biti na spletu. Datoteke na trdem disku računalnika ne boste mogli uporabljati. - Tukaj imate veliko izbiro: Photobucket, Blogger, Google Sites, Google+ ali katero koli drugo podobno storitev.
 2 Kopirajte naslov slike. Ko naložite sliko, kopirajte njen naslov (URL). Vendar tukaj ni vse tako preprosto: nekatere storitve gostovanja vam takoj dajo naslov slike, nekatere ne. Če je vaš primer drugi, z desno miškino tipko kliknite sliko in izberite »Kopiraj URL slike«.
2 Kopirajte naslov slike. Ko naložite sliko, kopirajte njen naslov (URL). Vendar tukaj ni vse tako preprosto: nekatere storitve gostovanja vam takoj dajo naslov slike, nekatere ne. Če je vaš primer drugi, z desno miškino tipko kliknite sliko in izberite »Kopiraj URL slike«. - Naslov slike se mora končati s pripono datoteke (.gif, .webp, .png).
 3 Dodajte sliko. Kliknite gumb "Vstavi sliko" nad besedilnim poljem v razdelku "Podpis", nato se prikaže novo okno. Naslov slike prilepite v ustrezno polje. Če ste vse naredili pravilno, se prikaže predogled slike. Če se predogled ne prikaže, ste nekje naredili napako.
3 Dodajte sliko. Kliknite gumb "Vstavi sliko" nad besedilnim poljem v razdelku "Podpis", nato se prikaže novo okno. Naslov slike prilepite v ustrezno polje. Če ste vse naredili pravilno, se prikaže predogled slike. Če se predogled ne prikaže, ste nekje naredili napako.  4 Spremenite velikost slike. Napis, ki je prevelik, bo verjetno nekoliko neustrezen. Ko dodate sliko, jo kliknite neposredno v besedilnem polju z napisom, da odprete meni za spreminjanje velikosti slike. Na dnu slike boste videli 4 razpoložljive možnosti: "majhna", "srednja", "velika" in "prvotna velikost". Izberite tisto, ki vam bo omogočila ogled slike in ne bo zavzela veliko prostora v podpisu.
4 Spremenite velikost slike. Napis, ki je prevelik, bo verjetno nekoliko neustrezen. Ko dodate sliko, jo kliknite neposredno v besedilnem polju z napisom, da odprete meni za spreminjanje velikosti slike. Na dnu slike boste videli 4 razpoložljive možnosti: "majhna", "srednja", "velika" in "prvotna velikost". Izberite tisto, ki vam bo omogočila ogled slike in ne bo zavzela veliko prostora v podpisu. - Ker je slika povezana in dejansko ni vključena v e -poštno sporočilo, vam ni treba skrbeti, da jo naložite vsakič, ko pošljete e -poštno sporočilo.
 5 Shranite svoj podpis. Torej, podpis je pripravljen, všeč vam je. Kaj je treba storiti? Shranite vse spremembe, kar vam bo pomagalo z gumbom »Shrani spremembe«, ki se nahaja na samem koncu menija z nastavitvami. Po tem bodo vsa vaša pisma vsebovala podpis.
5 Shranite svoj podpis. Torej, podpis je pripravljen, všeč vam je. Kaj je treba storiti? Shranite vse spremembe, kar vam bo pomagalo z gumbom »Shrani spremembe«, ki se nahaja na samem koncu menija z nastavitvami. Po tem bodo vsa vaša pisma vsebovala podpis.