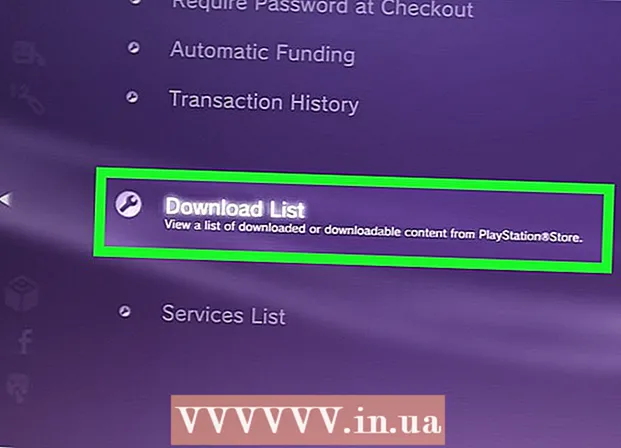Avtor:
Sara Rhodes
Datum Ustvarjanja:
18 Februarjem 2021
Datum Posodobitve:
26 Junij 2024

Vsebina
- Koraki
- Metoda 1 od 5: Premaknite svojo predstavitev
- Metoda 2 od 5: Vstavite diapozitive v novo predstavitev
- Metoda 3 od 5: Uporaba programa PowerPoint Viewer (Windows)
- Metoda 4 od 5: Zaženite PowerPoint v varnem načinu (Windows)
- Metoda 5 od 5: Uporaba spletne storitve
- Nasveti
Poškodovana datoteka lahko uniči dobro pripravljeno predstavitev. Poškodovano datoteko lahko odprete na več načinov, na primer njeno kopiranje v drugo mapo, izvlečenje diapozitivov iz nje ali zagon PowerPointa v varnem načinu. Če ste uspeli obnoviti del ali celotno predstavitev, lahko z obnovljenimi diapozitivi ustvarite novo datoteko.
Koraki
Metoda 1 od 5: Premaknite svojo predstavitev
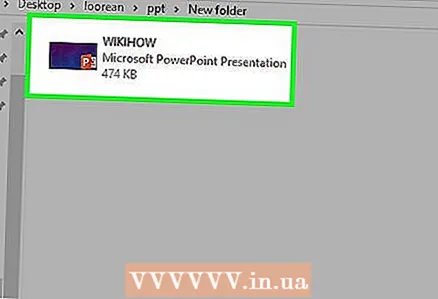 1 Odprite mapo, v kateri je shranjena poškodovana predstavitvena datoteka. To naredite v Raziskovalcu ali v upravitelju datotek.
1 Odprite mapo, v kateri je shranjena poškodovana predstavitvena datoteka. To naredite v Raziskovalcu ali v upravitelju datotek.  2 Na računalnik priključite bliskovni pogon USB (bliskovni pogon) ali drugo pomnilniško napravo. Glavna ideja te metode je premik datoteke z morebiti poškodovanega diska na običajen disk. Če je predstavitev na bliskovnem pogonu USB, kopirajte datoteko na trdi disk računalnika. Če je predstavitev na trdem disku računalnika, jo kopirajte na bliskovni pogon USB.
2 Na računalnik priključite bliskovni pogon USB (bliskovni pogon) ali drugo pomnilniško napravo. Glavna ideja te metode je premik datoteke z morebiti poškodovanega diska na običajen disk. Če je predstavitev na bliskovnem pogonu USB, kopirajte datoteko na trdi disk računalnika. Če je predstavitev na trdem disku računalnika, jo kopirajte na bliskovni pogon USB.  3 Odprite mapo na povezani napravi za shranjevanje. Mapa je lahko katera koli, saj je treba predstavitev samo kopirati na drug disk.
3 Odprite mapo na povezani napravi za shranjevanje. Mapa je lahko katera koli, saj je treba predstavitev samo kopirati na drug disk. 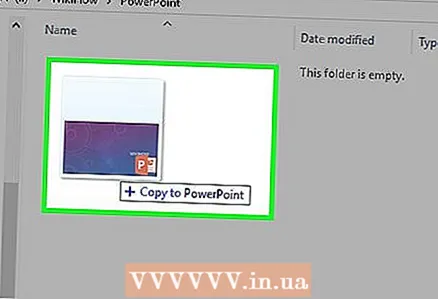 4 Povlecite datoteko v okno povezane naprave. To kopira predstavitev z enega diska na drugega.
4 Povlecite datoteko v okno povezane naprave. To kopira predstavitev z enega diska na drugega. - Če datoteke ne kopirate, je datoteka ali disk poškodovan.
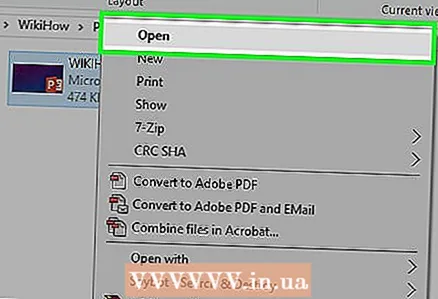 5 Odprite kopirano datoteko. Ko kopirate datoteko, jo poskusite odpreti na drugem pogonu. Če je predstavitev odprta, je izvirni disk poškodovan.
5 Odprite kopirano datoteko. Ko kopirate datoteko, jo poskusite odpreti na drugem pogonu. Če je predstavitev odprta, je izvirni disk poškodovan.  6 Preverite napake na izvornem disku. Če se datoteka odpre na drugem pogonu, preverite in odpravite vse napake na izvirnem pogonu.
6 Preverite napake na izvornem disku. Če se datoteka odpre na drugem pogonu, preverite in odpravite vse napake na izvirnem pogonu. - V sistemu Windows odprite računalnik / ta računalnik in z desno miškino tipko kliknite neuspeli pogon.Kliknite "Lastnosti" - "Orodja" in v razdelku "Preveri disk za napake" kliknite "Preveri". Potrdite polja za obe možnosti in kliknite Zaženi.
- V računalniku Mac odprite mapo Utilities in zaženite Disk Utility. V levem podoknu označite okvarjen pogon in kliknite »Popravi«. Počakajte, da se skeniranje diska zaključi.
Metoda 2 od 5: Vstavite diapozitive v novo predstavitev
 1 Odprite PowerPoint. Eden najhitrejših načinov za odpravljanje težav s predstavitvijo je kopiranje diapozitivov v novo (prazno) predstavitev. Morda boste lahko v novo predstavitev vstavili nekatere ali vse diapozitive. Zaženite PowerPoint (vendar ne odprite datoteke).
1 Odprite PowerPoint. Eden najhitrejših načinov za odpravljanje težav s predstavitvijo je kopiranje diapozitivov v novo (prazno) predstavitev. Morda boste lahko v novo predstavitev vstavili nekatere ali vse diapozitive. Zaženite PowerPoint (vendar ne odprite datoteke).  2 Ustvarite novo predstavitev. Ko boste pozvani, da izberete vrsto datoteke za ustvarjanje ali odpiranje, izberite Nova predstavitev.
2 Ustvarite novo predstavitev. Ko boste pozvani, da izberete vrsto datoteke za ustvarjanje ali odpiranje, izberite Nova predstavitev. 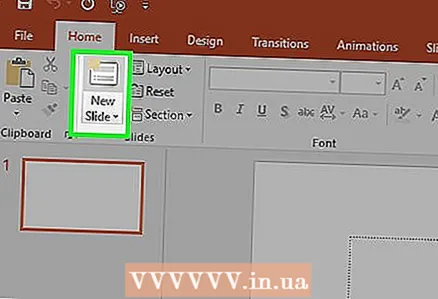 3 Na zavihku Domov kliknite Ustvari diapozitiv ▼. Ta gumb se nahaja na levi strani zavihka Domov. Kliknite ikono "▼", da odprete meni.
3 Na zavihku Domov kliknite Ustvari diapozitiv ▼. Ta gumb se nahaja na levi strani zavihka Domov. Kliknite ikono "▼", da odprete meni. 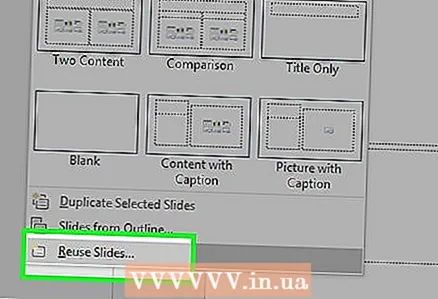 4 Na dnu menija izberite Ponovna uporaba diapozitivov. Na desni se bo odprla stranska plošča.
4 Na dnu menija izberite Ponovna uporaba diapozitivov. Na desni se bo odprla stranska plošča. 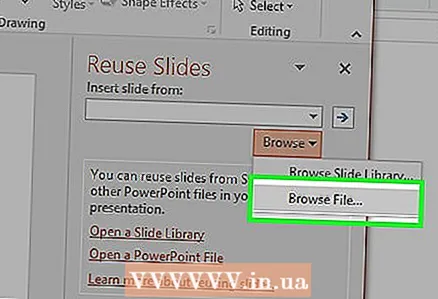 5 Kliknite Prebrskaj ▼ in nato Poišči datoteko. Odpre se File Explorer.
5 Kliknite Prebrskaj ▼ in nato Poišči datoteko. Odpre se File Explorer.  6 Poiščite in označite poškodovano predstavitveno datoteko. To naredite v oknu raziskovalca. Kliknite "Odpri", da odprete datoteko.
6 Poiščite in označite poškodovano predstavitveno datoteko. To naredite v oknu raziskovalca. Kliknite "Odpri", da odprete datoteko. - Če lahko PowerPoint izvleče diapozitive iz poškodovane datoteke, bodo prikazani v oknu za predogled.
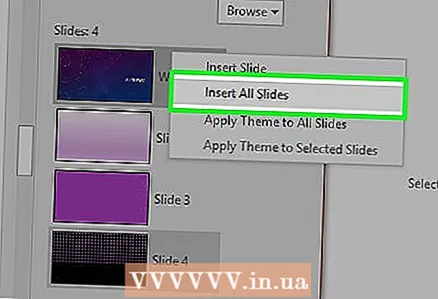 7 V oknu za predogled z desno tipko miške kliknite enega od diapozitivov in izberite Ponovno uporabi vse diapozitive. S tem boste uvozili vse diapozitive iz poškodovane datoteke v novo predstavitev.
7 V oknu za predogled z desno tipko miške kliknite enega od diapozitivov in izberite Ponovno uporabi vse diapozitive. S tem boste uvozili vse diapozitive iz poškodovane datoteke v novo predstavitev. 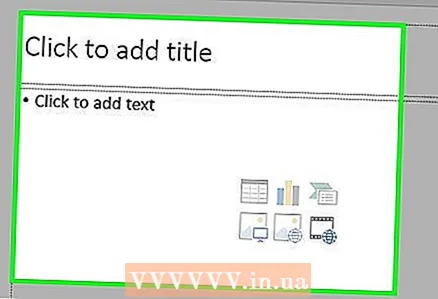 8 Preverite vložene diapozitive. Če so bili diapozitivi pravilno uvoženi, lahko začnete predstavitev in si ogledate predogled vsakega diapozitiva. PowerPoint morda ne bo mogel obnoviti vseh diapozitivov iz poškodovane datoteke.
8 Preverite vložene diapozitive. Če so bili diapozitivi pravilno uvoženi, lahko začnete predstavitev in si ogledate predogled vsakega diapozitiva. PowerPoint morda ne bo mogel obnoviti vseh diapozitivov iz poškodovane datoteke.  9 Uvozite diapozitiv iz poškodovane predstavitve, če vstavljeni diapozitivi ne izgledajo tako, kot želite. Če so po uvozu diapozitivov v novo predstavitev drugačni od prvotne, popravite to tako, da poškodovano predstavitev naložite kot predlogo teme:
9 Uvozite diapozitiv iz poškodovane predstavitve, če vstavljeni diapozitivi ne izgledajo tako, kot želite. Če so po uvozu diapozitivov v novo predstavitev drugačni od prvotne, popravite to tako, da poškodovano predstavitev naložite kot predlogo teme: - Kliknite Datoteka ali gumb Office in izberite Shrani kot. Shranite kopijo obnovljene predstavitve pod drugim imenom (kot varnostno kopijo).
- Pojdite na zavihek Oblikovanje in v razdelku Teme kliknite Več - Prebrskaj teme.
- Izberite poškodovano predstavitveno datoteko in kliknite »V redu«. To bo naložilo diapozitiv iz poškodovane predstavitve in popravilo temo.
- Če to ne deluje, se vrnite na varnostno kopijo obnovljene predstavitve.
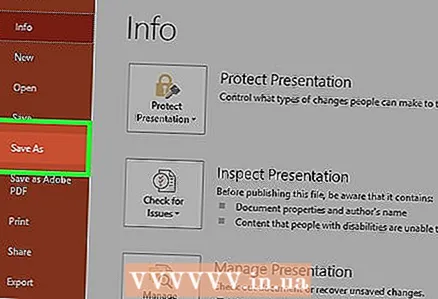 10 Shranite obnovljeno predstavitev. Ko se prepričate, da so diapozitivi pravilno uvoženi, shranite novo predstavitev. Odpreti se mora brez težav.
10 Shranite obnovljeno predstavitev. Ko se prepričate, da so diapozitivi pravilno uvoženi, shranite novo predstavitev. Odpreti se mora brez težav. - Če želite zagotoviti, da bo vaša nova predstavitev dobro delovala, jo shranite v mapo, ki ni poškodovana mapa predstavitve.
Metoda 3 od 5: Uporaba programa PowerPoint Viewer (Windows)
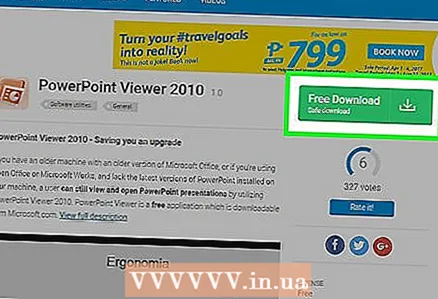 1 Prenesite in namestite PowerPoint Viewer. To je brezplačen program, ki ga je razvil Microsoft in odpira datoteke PowerPoint. V tem programu lahko odprete poškodovano predstavitev. PowerPoint Viewer ne podpira Mac OS.
1 Prenesite in namestite PowerPoint Viewer. To je brezplačen program, ki ga je razvil Microsoft in odpira datoteke PowerPoint. V tem programu lahko odprete poškodovano predstavitev. PowerPoint Viewer ne podpira Mac OS. - PowerPoint Viewer lahko prenesete s spletnega mesta {{{1}}}... Izberite jezik in kliknite Prenesi.
 2 Dvokliknite preneseno datoteko. S tem se bo začel postopek namestitve programa PowerPoint Viewer.
2 Dvokliknite preneseno datoteko. S tem se bo začel postopek namestitve programa PowerPoint Viewer. 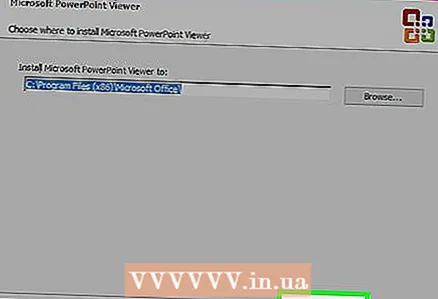 3 Za namestitev programa sledite navodilom na zaslonu. Možnosti namestitve lahko pustite privzete in sledite navodilom na zaslonu.
3 Za namestitev programa sledite navodilom na zaslonu. Možnosti namestitve lahko pustite privzete in sledite navodilom na zaslonu. 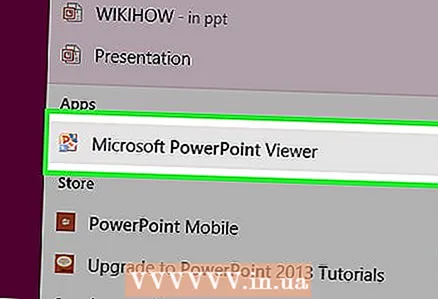 4 Ko je namestitev končana, zaženite PowerPoint Viewer. Njegova ikona je v meniju Start.
4 Ko je namestitev končana, zaženite PowerPoint Viewer. Njegova ikona je v meniju Start. 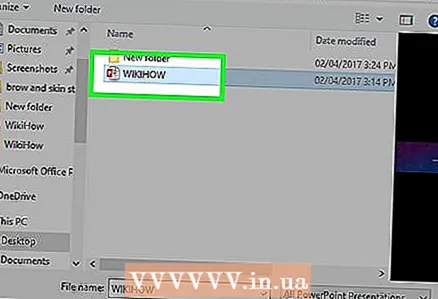 5 Poiščite poškodovano predstavitveno datoteko in jo odprite. Če se predstavitev odpre v programu PowerPoint Viewer, je program PowerPoint (ne datoteka) poškodovan; v tem primeru znova namestite PowerPoint.
5 Poiščite poškodovano predstavitveno datoteko in jo odprite. Če se predstavitev odpre v programu PowerPoint Viewer, je program PowerPoint (ne datoteka) poškodovan; v tem primeru znova namestite PowerPoint. - Podrobne informacije o ponovni namestitvi PowerPointa najdete na spletu.
Metoda 4 od 5: Zaženite PowerPoint v varnem načinu (Windows)
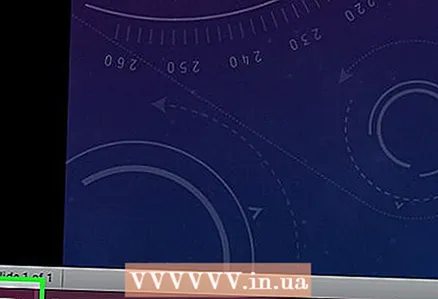 1 Odprite meni Start (zaslon). PowerPoint lahko zaženete v varnem načinu, pri katerem so nekatere funkcije onemogočene, kar lahko odpre poškodovano predstavitev.
1 Odprite meni Start (zaslon). PowerPoint lahko zaženete v varnem načinu, pri katerem so nekatere funkcije onemogočene, kar lahko odpre poškodovano predstavitev.  2 Vnesite.powerpnt / safe in pritisnite ↵ Vnesite... PowerPoint se bo odprl z novo (prazno) predstavitvijo.
2 Vnesite.powerpnt / safe in pritisnite ↵ Vnesite... PowerPoint se bo odprl z novo (prazno) predstavitvijo.  3 Poskrbite, da se program odpre v varnem načinu. Poglejte na vrh okna PowerPoint. Besede "(varen način)" morajo biti prisotne na koncu imena datoteke.
3 Poskrbite, da se program odpre v varnem načinu. Poglejte na vrh okna PowerPoint. Besede "(varen način)" morajo biti prisotne na koncu imena datoteke.  4 Poskusite odpreti poškodovano datoteko. Kliknite "Datoteka" - "Odpri". Poiščite poškodovano datoteko in jo poskusite odpreti v varnem načinu.
4 Poskusite odpreti poškodovano datoteko. Kliknite "Datoteka" - "Odpri". Poiščite poškodovano datoteko in jo poskusite odpreti v varnem načinu. - Če se vaša predstavitev odpre v varnem načinu, vendar ne deluje po pričakovanjih, boste morda morali znova namestiti PowerPoint. Podrobne informacije o ponovni namestitvi PowerPointa najdete na spletu.
Metoda 5 od 5: Uporaba spletne storitve
 1 Odprite spletno mesto spletne storitve za popravilo predstavitev PowerPoint. Obstaja več storitev, ki odpravljajo poškodovane datoteke PowerPoint. Ne uporabljajte takšnih storitev, če predstavitev vsebuje zaupne podatke, saj bo datoteka poslana neznancem. Nekatere priljubljene storitve so:
1 Odprite spletno mesto spletne storitve za popravilo predstavitev PowerPoint. Obstaja več storitev, ki odpravljajo poškodovane datoteke PowerPoint. Ne uporabljajte takšnih storitev, če predstavitev vsebuje zaupne podatke, saj bo datoteka poslana neznancem. Nekatere priljubljene storitve so: - online.officerecovery.com/powerpoint/
- onlinefilerepair.com/repair
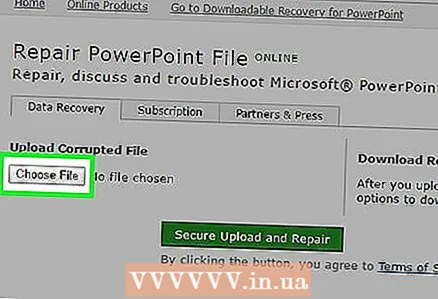 2 Prenesite predstavitveno datoteko. Kliknite »Izberi datoteko«, poiščite poškodovano predstavitveno datoteko in jo naložite na spletno mesto spletne storitve.
2 Prenesite predstavitveno datoteko. Kliknite »Izberi datoteko«, poiščite poškodovano predstavitveno datoteko in jo naložite na spletno mesto spletne storitve.  3 Počakajte, da se postopek obnove zaključi. Trajanje postopka je odvisno od delovne obremenitve storitve, vendar pogosto traja nekaj minut, da obnovite predstavitev.
3 Počakajte, da se postopek obnove zaključi. Trajanje postopka je odvisno od delovne obremenitve storitve, vendar pogosto traja nekaj minut, da obnovite predstavitev.  4 Odprite e -pošto. Po končanem postopku obnovitve bo na vaš e -poštni naslov poslano e -poštno sporočilo s povezavo do obnovljene predstavitve. Odvisno od storitve je lahko takšna povezava na voljo neposredno na spletnem mestu in ne v pismu.
4 Odprite e -pošto. Po končanem postopku obnovitve bo na vaš e -poštni naslov poslano e -poštno sporočilo s povezavo do obnovljene predstavitve. Odvisno od storitve je lahko takšna povezava na voljo neposredno na spletnem mestu in ne v pismu.  5 Preglejte obnovljene diapozitive. Spletna storitev morda ne bo mogla obnoviti celotne predstavitve, vendar boste prejeli vsak popravljen diapozitiv.
5 Preglejte obnovljene diapozitive. Spletna storitev morda ne bo mogla obnoviti celotne predstavitve, vendar boste prejeli vsak popravljen diapozitiv.
Nasveti
- Če se vsaka predstavitev poškoduje, je težava s pomnilniško napravo. V tem primeru uporabite metodo, opisano v prvem razdelku tega članka, in datotek ne shranjujte več na tem pogonu.