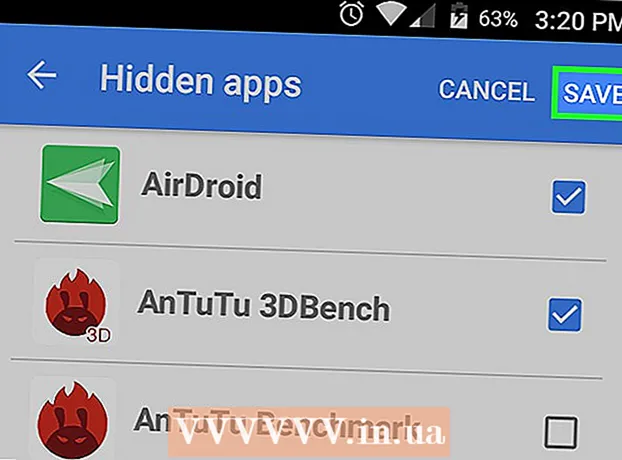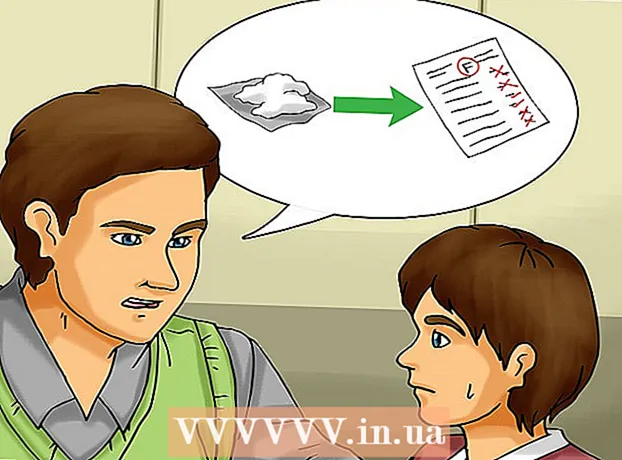Avtor:
Sara Rhodes
Datum Ustvarjanja:
17 Februarjem 2021
Datum Posodobitve:
1 Julij. 2024

Vsebina
- Koraki
- Metoda 1 od 4: V sistemu Windows
- Metoda 2 od 4: V sistemu Mac OS X
- Metoda 3 od 4: Na iPhoneu
- Metoda 4 od 4: Na napravi Android
- Nasveti
- Opozorila
Ta članek vam bo pokazal, kako premakniti datoteke iz arhiva ZIP v običajno mapo v računalniku. Delo z arhivi je praviloma neprijetno, če ne izvlečete njihove vsebine. Upoštevajte, da se datoteke ZIP razlikujejo od drugih vrst arhivov (na primer datotek RAR), ker za njihovo razpakiranje ne potrebujete posebne programske opreme.Če želite izvleči datoteke iz arhiva ZIP v napravi iPhone ali Android, namestite namensko aplikacijo.
Koraki
Metoda 1 od 4: V sistemu Windows
 1 Poiščite datoteko ZIP. Če ste arhiv prenesli iz interneta, se nahaja v mapi za prenos (na primer v mapi Prenosi ali na namizju).
1 Poiščite datoteko ZIP. Če ste arhiv prenesli iz interneta, se nahaja v mapi za prenos (na primer v mapi Prenosi ali na namizju).  2 Dvokliknite datoteko zip, da jo odprete.
2 Dvokliknite datoteko zip, da jo odprete. 3 Kliknite na Pridobivanje. Ta zavihek je na vrhu okna arhiva ZIP. Pod tem zavihkom se prikaže orodna vrstica.
3 Kliknite na Pridobivanje. Ta zavihek je na vrhu okna arhiva ZIP. Pod tem zavihkom se prikaže orodna vrstica.  4 Kliknite na Izvlecite vse. Nahaja se v orodni vrstici Checkout. Odpre se pojavno okno.
4 Kliknite na Izvlecite vse. Nahaja se v orodni vrstici Checkout. Odpre se pojavno okno.  5 Kliknite na Pregled. Desno od naslovne vrstice na vrhu okna Razpakiraj stisnjene mape z zadrgo.
5 Kliknite na Pregled. Desno od naslovne vrstice na vrhu okna Razpakiraj stisnjene mape z zadrgo. - Preskočite ta in naslednji korak, če želite, da se datoteke ekstrahirajo v isto mapo kot datoteka zip. Ustvarila se bo nova navadna mapa z izvlečenimi datotekami.
 6 Izberite mapo za ekstrahiranje. Kliknite na ime mape (na primer "Namizje") v levem podoknu, da jo izberete kot mapo, kamor bodo shranjene izvlečene datoteke.
6 Izberite mapo za ekstrahiranje. Kliknite na ime mape (na primer "Namizje") v levem podoknu, da jo izberete kot mapo, kamor bodo shranjene izvlečene datoteke.  7 Kliknite na Izbira mape. Ta gumb je na dnu okna. Vrnili se boste v okno Unpack Compressed Zip Folders.
7 Kliknite na Izbira mape. Ta gumb je na dnu okna. Vrnili se boste v okno Unpack Compressed Zip Folders.  8 Kliknite na Izvleček. Nahaja se v spodnjem desnem kotu okna. Datoteke bodo izvlečene iz arhiva ZIP in poslane v določeno mapo.
8 Kliknite na Izvleček. Nahaja se v spodnjem desnem kotu okna. Datoteke bodo izvlečene iz arhiva ZIP in poslane v določeno mapo. - Čas, potreben za ekstrahiranje datotek, je odvisen od hitrosti računalnika in velikosti datoteke ZIP.
Metoda 2 od 4: V sistemu Mac OS X
 1 Poiščite datoteko ZIP. Če ste arhiv prenesli iz interneta, se nahaja v mapi Prenosi. Če se želite pomakniti do te mape, odprite okno Finderja in kliknite mapo Prenosi na levi strani okna.
1 Poiščite datoteko ZIP. Če ste arhiv prenesli iz interneta, se nahaja v mapi Prenosi. Če se želite pomakniti do te mape, odprite okno Finderja in kliknite mapo Prenosi na levi strani okna.  2 Po potrebi premaknite datoteko zip. Ko razpakirate arhiv, bo njegova vsebina kopirana v novo običajno mapo, ki bo ustvarjena v mapi z datoteko ZIP. Zato povlecite arhiv v želeno mapo (na primer na namizje).
2 Po potrebi premaknite datoteko zip. Ko razpakirate arhiv, bo njegova vsebina kopirana v novo običajno mapo, ki bo ustvarjena v mapi z datoteko ZIP. Zato povlecite arhiv v želeno mapo (na primer na namizje). - Na primer, če je datoteka zip na namizju, se bo na namizju pojavila tudi nova mapa z izvlečenimi datotekami.
- Če želite premakniti datoteko zip, jo lahko izberete in pritisnete ⌘ Ukaz+Xče želite "izrezati" arhiv, pojdite v želeno mapo in pritisnite ⌘ Ukaz+Vza vstavljanje arhiva.
 3 Dvokliknite datoteko zip. Začel bo ekstrahirati svojo vsebino v trenutno mapo.
3 Dvokliknite datoteko zip. Začel bo ekstrahirati svojo vsebino v trenutno mapo.  4 Počakajte, da se vse datoteke ekstrahirajo. Čas postopka je odvisen od velikosti datoteke ZIP. Ko so vse datoteke izvlečene, jih boste našli v običajni mapi v arhivski mapi; ime nove mape bo enako imenu arhiva.
4 Počakajte, da se vse datoteke ekstrahirajo. Čas postopka je odvisen od velikosti datoteke ZIP. Ko so vse datoteke izvlečene, jih boste našli v običajni mapi v arhivski mapi; ime nove mape bo enako imenu arhiva. - Če želite odpreti novo mapo, jo dvokliknite.
Metoda 3 od 4: Na iPhoneu
 1 Namestite iZip. Zaženite aplikacijo App Store
1 Namestite iZip. Zaženite aplikacijo App Store  in sledite tem korakom:
in sledite tem korakom: - kliknite "Išči";
- dotaknite se vrstice za iskanje;
- vnesite izip in kliknite »Poišči«;
- kliknite "Prenesi" desno od "iZip";
- ob pozivu vnesite svoj Apple ID ali se dotaknite Touch ID.
 2 Odprite datoteko zip. Pojdite v mapo z datoteko zip ali na primer odprite e -poštno sporočilo in nato tapnite arhiv.
2 Odprite datoteko zip. Pojdite v mapo z datoteko zip ali na primer odprite e -poštno sporočilo in nato tapnite arhiv. - iZip ne deluje z arhivi, shranjenimi v aplikaciji Datoteke.
 3 Kliknite ikono
3 Kliknite ikono  . Nahaja se v enem od vogalov zaslona. Odpre se meni.
. Nahaja se v enem od vogalov zaslona. Odpre se meni. - Če odprete datoteko zip, ki je v storitvi Google Drive, kliknite ⋯> Odpri.
 4 Kliknite na Kopiraj v iZip (Kopiraj v iZip). To možnost boste našli v pojavnem meniju; Morda se boste morali pomakniti po zgornji vrstici, da poiščete to možnost. Arhiv ZIP se bo odprl v aplikaciji iZip.
4 Kliknite na Kopiraj v iZip (Kopiraj v iZip). To možnost boste našli v pojavnem meniju; Morda se boste morali pomakniti po zgornji vrstici, da poiščete to možnost. Arhiv ZIP se bo odprl v aplikaciji iZip.  5 Kliknite na v redu. Ta gumb je pod vprašanjem "Ali želite izvleči vse datoteke?" (Želite izvleči vse datoteke?). Datoteke bodo ekstrahirane v mapo aplikacij iZip; ko je postopek ekstrakcije končan, se odpre mapa za prikaz izvlečenih datotek.
5 Kliknite na v redu. Ta gumb je pod vprašanjem "Ali želite izvleči vse datoteke?" (Želite izvleči vse datoteke?). Datoteke bodo ekstrahirane v mapo aplikacij iZip; ko je postopek ekstrakcije končan, se odpre mapa za prikaz izvlečenih datotek. - Če niste pozvani, da izvlečete vse datoteke, kliknite Izvleči v spodnjem levem kotu zaslona.
Metoda 4 od 4: Na napravi Android
 1 Namestite WinZip. Zaženite aplikacijo Trgovina Play
1 Namestite WinZip. Zaženite aplikacijo Trgovina Play  in sledite tem korakom:
in sledite tem korakom: - dotaknite se vrstice za iskanje;
- vnesite winzip;
- kliknite "WinZip - Zip UnZip Tool";
- tapnite »Namesti«;
- ob pozivu kliknite »Sprejmi«.
 2 Prenesite datoteko ZIP v napravo Android. Če želite to narediti, zaženite aplikacijo, ki shranjuje arhiv (na primer pismo v Gmail), in nato kliknite »Prenesi«
2 Prenesite datoteko ZIP v napravo Android. Če želite to narediti, zaženite aplikacijo, ki shranjuje arhiv (na primer pismo v Gmail), in nato kliknite »Prenesi«  .
.  3 Zaženite aplikacijo WinZip. Kliknite ikono mape v obliki primeža.
3 Zaženite aplikacijo WinZip. Kliknite ikono mape v obliki primeža. - Če prvič zaženete WinZip v napravi Android, se pomaknite po nekaj uvodnih straneh in nato tapnite Start.
 4 Izberite primarni pomnilnik. Dotaknite se kartice SD ali notranjega pomnilnika (ali enakovrednega).
4 Izberite primarni pomnilnik. Dotaknite se kartice SD ali notranjega pomnilnika (ali enakovrednega).  5 Dotaknite se mape Prenosi. Najdete ga v izbranem skladišču.
5 Dotaknite se mape Prenosi. Najdete ga v izbranem skladišču. - Morda se boste morali pomakniti po seznamu map, da poiščete to mapo.
 6 Izberite arhiv ZIP. Potrdite polje desno od imena datoteke zip.
6 Izberite arhiv ZIP. Potrdite polje desno od imena datoteke zip.  7 Kliknite ikono za ekstrahiranje datotek. Izgleda kot strela in se nahaja v zgornjem desnem kotu zaslona. Pojavil se bo pojavni meni.
7 Kliknite ikono za ekstrahiranje datotek. Izgleda kot strela in se nahaja v zgornjem desnem kotu zaslona. Pojavil se bo pojavni meni.  8 Izberite mapo za ekstrahiranje. Kliknite ime pomnilnika (na primer "Notranji pomnilnik") in izberite mapo, kamor bodo shranjene izvlečene datoteke.
8 Izberite mapo za ekstrahiranje. Kliknite ime pomnilnika (na primer "Notranji pomnilnik") in izberite mapo, kamor bodo shranjene izvlečene datoteke.  9 Kliknite na Unizp tukaj (Izvleček v to mapo). To je modri gumb v spodnjem desnem kotu zaslona. Datoteke bodo ekstrahirane v določeno mapo.
9 Kliknite na Unizp tukaj (Izvleček v to mapo). To je modri gumb v spodnjem desnem kotu zaslona. Datoteke bodo ekstrahirane v določeno mapo. - Ko je postopek ekstrakcije končan, se odpre mapa za prikaz izvlečenih datotek.
Nasveti
- Vse različice operacijskega sistema Windows in Mac OS X imajo vgrajeno programsko opremo za dekompresijo ZIP.
- WinZip je brezplačen, vendar obstaja plačljiva različica s podporo za Google Drive.
Opozorila
- ZIP arhivi se razlikujejo od arhivov RAR, ISO, 7Z in drugih. Možno je, da metod, opisanih v tem članku, ni mogoče uporabiti za razpakiranje drugih arhivov.