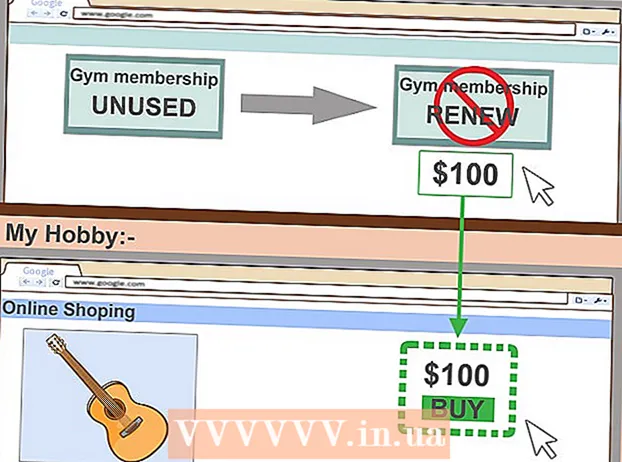Avtor:
Sara Rhodes
Datum Ustvarjanja:
9 Februarjem 2021
Datum Posodobitve:
1 Julij. 2024

Vsebina
V tem članku vam bomo pokazali, kako odstraniti zaščito pred pisanjem na pogonu USB, da jo formatirate v sistemu Windows ali macOS.
Koraki
Metoda 1 od 2: Windows
 1 Poiščite stikalo za zaščito pred pisanjem na pogonu. Če obstaja takšno stikalo, ga potisnite in nato formatirajte pogon. Če stikala ni, pojdite na naslednji korak.
1 Poiščite stikalo za zaščito pred pisanjem na pogonu. Če obstaja takšno stikalo, ga potisnite in nato formatirajte pogon. Če stikala ni, pojdite na naslednji korak.  2 Priključite pogon na vrata USB v računalniku.
2 Priključite pogon na vrata USB v računalniku. 3 Kliknite na Zmagaj+R. Odpre se okno Zaženi.
3 Kliknite na Zmagaj+R. Odpre se okno Zaženi.  4 Vnesite diskpart in pritisnite v redu. Odpre se okno ukaznega poziva.
4 Vnesite diskpart in pritisnite v redu. Odpre se okno ukaznega poziva. - Če se odpre okno Nadzor uporabniškega računa, kliknite Da.
 5 Vnesite disk s seznamom in pritisnite ↵ Vnesite. Prikazal se bo seznam vseh pogonov (vključno z zunanjimi), ki so povezani z računalnikom.
5 Vnesite disk s seznamom in pritisnite ↵ Vnesite. Prikazal se bo seznam vseh pogonov (vključno z zunanjimi), ki so povezani z računalnikom.  6 Poiščite številko pogona USB. Pogoni so označeni kot "Disk 0", "Disk 1", "Disk 2" itd. Po zmogljivostih lahko ugotovite, kateri od diskov je vaš pogon.
6 Poiščite številko pogona USB. Pogoni so označeni kot "Disk 0", "Disk 1", "Disk 2" itd. Po zmogljivostih lahko ugotovite, kateri od diskov je vaš pogon.  7 Vnesite Izberite disk [številka] in pritisnite ↵ Vnesite. Zamenjajte [number] s številko vašega pogona (na primer "Select Disk 1"). Prikaže se sporočilo “Disc [number] selected”.
7 Vnesite Izberite disk [številka] in pritisnite ↵ Vnesite. Zamenjajte [number] s številko vašega pogona (na primer "Select Disk 1"). Prikaže se sporočilo “Disc [number] selected”.  8 Vnesite atributi disk jasen samo za branje in pritisnite ↵ Vnesite. Ta ukaz bo odstranil zaščito pred zapisovanjem s pogona - na zaslonu se prikaže ustrezno sporočilo.
8 Vnesite atributi disk jasen samo za branje in pritisnite ↵ Vnesite. Ta ukaz bo odstranil zaščito pred zapisovanjem s pogona - na zaslonu se prikaže ustrezno sporočilo.  9 Vnesite čist in pritisnite ↵ Vnesite. Vsi podatki na disku bodo izbrisani.
9 Vnesite čist in pritisnite ↵ Vnesite. Vsi podatki na disku bodo izbrisani.  10 Vnesite ustvarite primarno particijo in pritisnite ↵ Vnesite. Ustvarila se bo nova particija, tako da boste lahko formatirali pogon. Ko se na zaslonu prikaže poziv »DISKPART>«, zaprite okno ukaznega poziva - kliknite »X« v zgornjem desnem kotu.
10 Vnesite ustvarite primarno particijo in pritisnite ↵ Vnesite. Ustvarila se bo nova particija, tako da boste lahko formatirali pogon. Ko se na zaslonu prikaže poziv »DISKPART>«, zaprite okno ukaznega poziva - kliknite »X« v zgornjem desnem kotu.  11 Kliknite na Zmagaj+Eodpreti okno raziskovalca. Prikazal bo datoteke in diske v vašem računalniku.
11 Kliknite na Zmagaj+Eodpreti okno raziskovalca. Prikazal bo datoteke in diske v vašem računalniku.  12 Pomaknite se navzdol v levem podoknu in nato z desno miškino tipko kliknite pogon USB. Nahaja se na dnu levega podokna. Odpre se kontekstni meni.
12 Pomaknite se navzdol v levem podoknu in nato z desno miškino tipko kliknite pogon USB. Nahaja se na dnu levega podokna. Odpre se kontekstni meni.  13 Kliknite na Oblika. Odpre se pogovorno okno z več možnostmi oblikovanja.
13 Kliknite na Oblika. Odpre se pogovorno okno z več možnostmi oblikovanja.  14 V meniju Datotečni sistem izberite možnost.
14 V meniju Datotečni sistem izberite možnost.- Maščobe: - Ta datotečni sistem je združljiv s pogoni z največjo zmogljivostjo 32 GB, pa tudi z operacijskimi sistemi Windows in macOS.
- NTFS: - ta datotečni sistem je združljiv samo z operacijskim sistemom Windows.
- exFAT: - ta datotečni sistem je združljiv z operacijskim sistemom Windows in macOS.
 15 Vnesite ime za vaš pogon. To naredite v vrstici »Oznaka glasnosti«.
15 Vnesite ime za vaš pogon. To naredite v vrstici »Oznaka glasnosti«.  16 Kliknite na Začeti. To je na dnu okna. Prikaže se opozorilo, da bo s formatiranjem izbrisani vsi podatki na pogonu.
16 Kliknite na Začeti. To je na dnu okna. Prikaže se opozorilo, da bo s formatiranjem izbrisani vsi podatki na pogonu.  17 Kliknite na v redu. Postopek oblikovanja se bo začel in bo trajal nekaj minut. Ko je postopek končan, se prikaže pojavno okno.
17 Kliknite na v redu. Postopek oblikovanja se bo začel in bo trajal nekaj minut. Ko je postopek končan, se prikaže pojavno okno.  18 Kliknite na v redu. Zdaj lahko uporabite pogon.
18 Kliknite na v redu. Zdaj lahko uporabite pogon.
Metoda 2 od 2: macOS
 1 Poiščite stikalo za zaščito pred pisanjem na pogonu. Če obstaja takšno stikalo, ga potisnite in nato formatirajte pogon. Če stikala ni, pojdite na naslednji korak.
1 Poiščite stikalo za zaščito pred pisanjem na pogonu. Če obstaja takšno stikalo, ga potisnite in nato formatirajte pogon. Če stikala ni, pojdite na naslednji korak.  2 Pogon povežite z vrati USB v računalniku.
2 Pogon povežite z vrati USB v računalniku. 3 Odprite okno Finderja
3 Odprite okno Finderja  . Na levi strani pristanišča boste našli ikono Finderja.
. Na levi strani pristanišča boste našli ikono Finderja.  4 Odprite meni Prehod. Našli ga boste na vrhu zaslona.
4 Odprite meni Prehod. Našli ga boste na vrhu zaslona.  5 Kliknite na Komunalne storitve.
5 Kliknite na Komunalne storitve. 6 Dvokliknite na Pripomoček za disk. Ta možnost je označena z ikono trdega diska s stetoskopom.
6 Dvokliknite na Pripomoček za disk. Ta možnost je označena z ikono trdega diska s stetoskopom.  7 Kliknite na pogon USB. Najdete ga v levem podoknu.
7 Kliknite na pogon USB. Najdete ga v levem podoknu.  8 Kliknite na Izbriši.
8 Kliknite na Izbriši. 9 Vnesite ime za vaš pogon. Pod tem imenom se bo pojavil v oknu Finderja.
9 Vnesite ime za vaš pogon. Pod tem imenom se bo pojavil v oknu Finderja.  10 Izberite datotečni sistem. To naredite v meniju "Oblika".
10 Izberite datotečni sistem. To naredite v meniju "Oblika". - Razširjen Mac OS (z zapisom): - ta datotečni sistem je združljiv samo z macOS.
- MS-DOS (FAT): - Ta datotečni sistem je združljiv s pogoni z največjo zmogljivostjo 32 GB, pa tudi z operacijskimi sistemi Windows in macOS.
- EXFAT: - Ta datotečni sistem je združljiv s pogoni katere koli zmogljivosti, pa tudi z operacijskimi sistemi Windows in macOS.
 11 Kliknite na Izbriši. Začne se postopek formatiranja pogona.
11 Kliknite na Izbriši. Začne se postopek formatiranja pogona.  12 Kliknite na Pripravljen. Zdaj lahko uporabite pogon.
12 Kliknite na Pripravljen. Zdaj lahko uporabite pogon.