Avtor:
Marcus Baldwin
Datum Ustvarjanja:
21 Junij 2021
Datum Posodobitve:
1 Julij. 2024
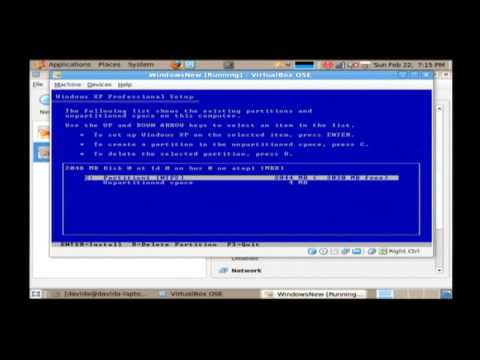
Vsebina
Ta članek vam bo pokazal, kako znova namestite operacijski sistem v računalnik z operacijskim sistemom Windows in Mac OS X. To naredite, ko je sistem poškodovan ali okužen. Preden znova namestite sistem, varnostno kopirajte podatke in jih kopirajte na zunanji trdi disk.
Koraki
Metoda 1 od 2: V sistemu Windows
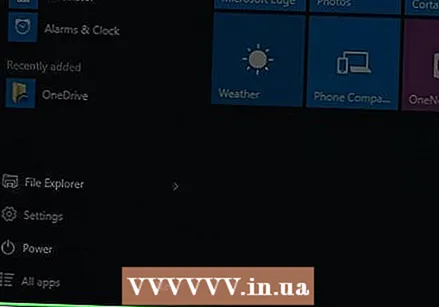 1 Odprite meni Start
1 Odprite meni Start  . V spodnjem levem kotu zaslona kliknite logotip sistema Windows.
. V spodnjem levem kotu zaslona kliknite logotip sistema Windows. 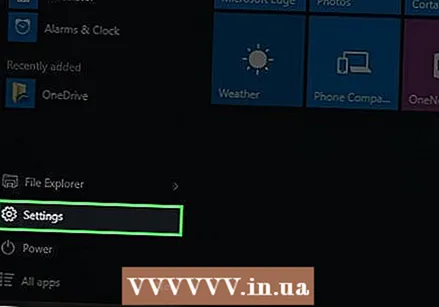 2 Kliknite "Možnosti"
2 Kliknite "Možnosti"  . Kliknite ikono zobnika v spodnjem levem kotu menija Start.
. Kliknite ikono zobnika v spodnjem levem kotu menija Start. 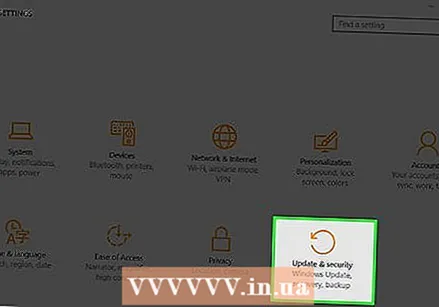 3 Kliknite Posodobi in varnost
3 Kliknite Posodobi in varnost  . Ta ikona je na dnu okna z možnostmi.
. Ta ikona je na dnu okna z možnostmi. 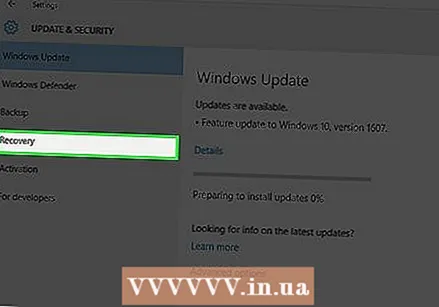 4 Pojdite na zavihek Okrevanje. To je na levi strani okna.
4 Pojdite na zavihek Okrevanje. To je na levi strani okna. 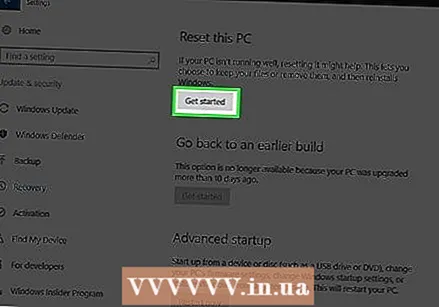 5 Kliknite na Začeti. To možnost boste našli v razdelku Ponastavi ta računalnik na vrhu strani.
5 Kliknite na Začeti. To možnost boste našli v razdelku Ponastavi ta računalnik na vrhu strani. 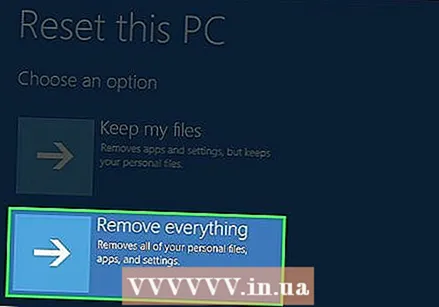 6 Kliknite na izbriši vseob pozivu. To je blizu vrha pojavnega okna.
6 Kliknite na izbriši vseob pozivu. To je blizu vrha pojavnega okna.  7 Kliknite na Izbrišite datoteke in očistite disk. Vsi podatki na trdem disku bodo izbrisani in nanj bo nameščen Windows 10.
7 Kliknite na Izbrišite datoteke in očistite disk. Vsi podatki na trdem disku bodo izbrisani in nanj bo nameščen Windows 10. - Na zaslonu se lahko prikaže opozorilo, da se ne morete vrniti v prejšnjo različico sistema Windows. V tem primeru kliknite Naprej.
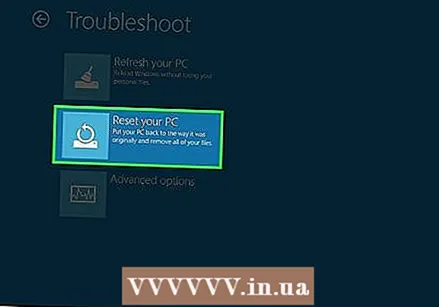 8 Kliknite na Vrnite se v prvotno stanje ob pozivu. Začela se bo ponovna namestitev sistema.
8 Kliknite na Vrnite se v prvotno stanje ob pozivu. Začela se bo ponovna namestitev sistema. 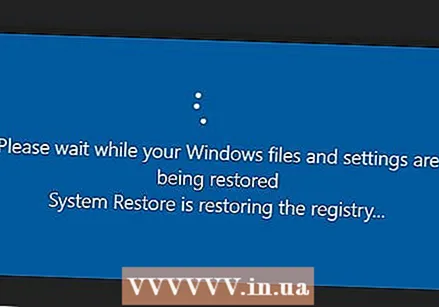 9 Počakajte, da se postopek ponovne namestitve sistema Windows dokonča. Ta postopek lahko traja nekaj ur, zato priključite računalnik na zanesljiv vir napajanja.
9 Počakajte, da se postopek ponovne namestitve sistema Windows dokonča. Ta postopek lahko traja nekaj ur, zato priključite računalnik na zanesljiv vir napajanja. 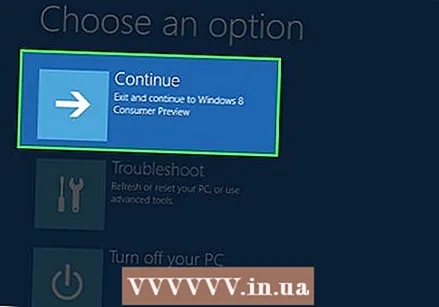 10 Kliknite na Nadaljujteob pozivu. Ta možnost se prikaže na vrhu strani. Odprla se bo stran z nastavitvami.
10 Kliknite na Nadaljujteob pozivu. Ta možnost se prikaže na vrhu strani. Odprla se bo stran z nastavitvami. 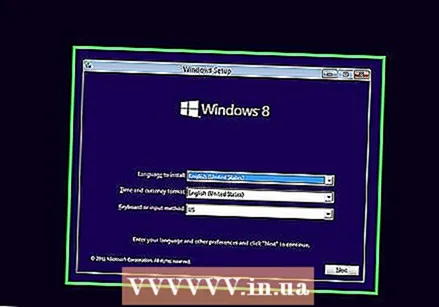 11 Sledite navodilom na zaslonu. Izberite jezik, se povežite z brezžičnim omrežjem in nastavite druge možnosti za dokončanje ponovne namestitve sistema Windows 10.
11 Sledite navodilom na zaslonu. Izberite jezik, se povežite z brezžičnim omrežjem in nastavite druge možnosti za dokončanje ponovne namestitve sistema Windows 10.
Metoda 2 od 2: V sistemu Mac OS X
 1 Odprite meni Apple
1 Odprite meni Apple  . V zgornjem levem kotu zaslona kliknite logotip Apple. Odpre se meni.
. V zgornjem levem kotu zaslona kliknite logotip Apple. Odpre se meni. 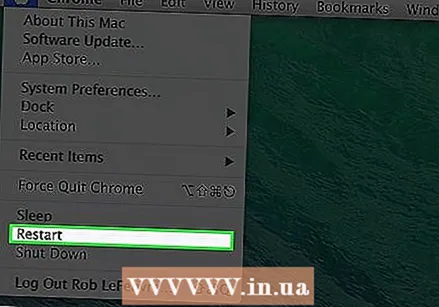 2 Kliknite na Znova zaženite. Je na dnu menija.
2 Kliknite na Znova zaženite. Je na dnu menija. 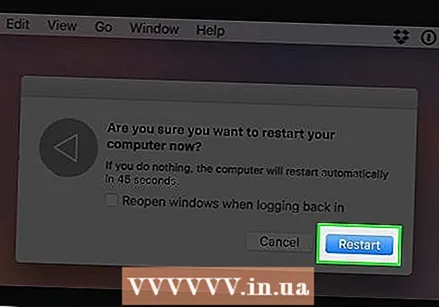 3 Kliknite na Znova zaženiteob pozivu. Računalnik se bo znova zagnal.
3 Kliknite na Znova zaženiteob pozivu. Računalnik se bo znova zagnal. 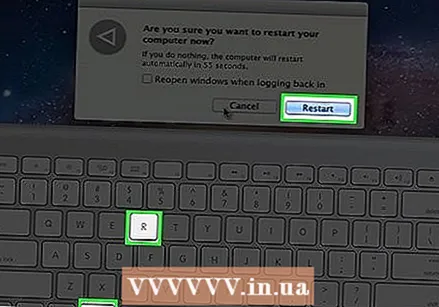 4 Zaženite računalnik v način za obnovitev. Ko pritisnete gumb "Ponovni zagon", pritisnite in držite tipke ⌘ Ukaz+R dokler se ne odpre okno Pripomočki.
4 Zaženite računalnik v način za obnovitev. Ko pritisnete gumb "Ponovni zagon", pritisnite in držite tipke ⌘ Ukaz+R dokler se ne odpre okno Pripomočki. 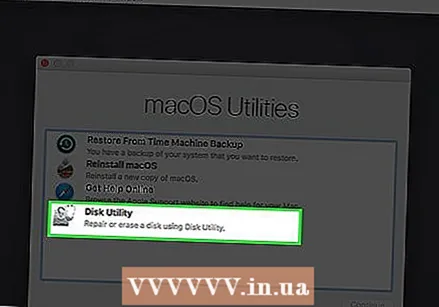 5 Prosim izberite Pripomoček za disk. To je siva ikona trdega diska.
5 Prosim izberite Pripomoček za disk. To je siva ikona trdega diska.  6 Kliknite na Nadaljujte. Nahaja se v spodnjem desnem kotu okna.
6 Kliknite na Nadaljujte. Nahaja se v spodnjem desnem kotu okna.  7 Izberite trdi disk. Na levi strani okna kliknite trdi disk, na katerem je nameščen operacijski sistem Mac OS X.
7 Izberite trdi disk. Na levi strani okna kliknite trdi disk, na katerem je nameščen operacijski sistem Mac OS X. 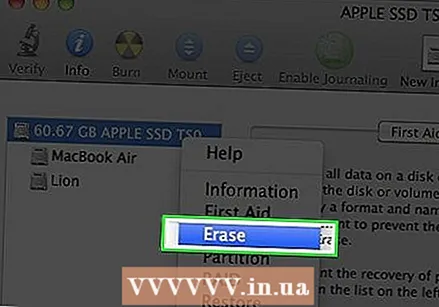 8 Kliknite na Izbriši. To je zavihek na vrhu okna. Odpre se pojavno okno.
8 Kliknite na Izbriši. To je zavihek na vrhu okna. Odpre se pojavno okno. 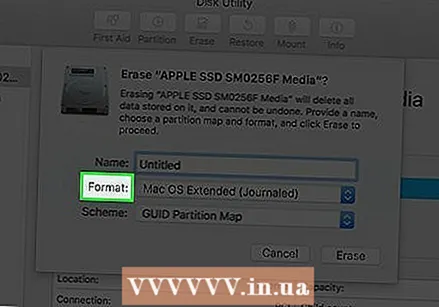 9 Odprite meni Oblika. Najdete ga na desni strani strani.
9 Odprite meni Oblika. Najdete ga na desni strani strani. 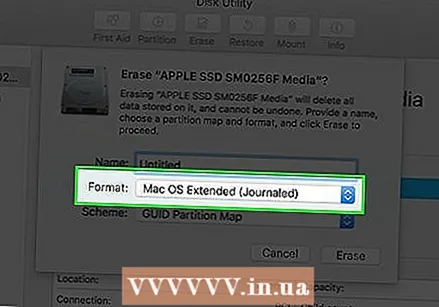 10 Kliknite na Mac OS Extended. Ta možnost je v meniju.
10 Kliknite na Mac OS Extended. Ta možnost je v meniju. 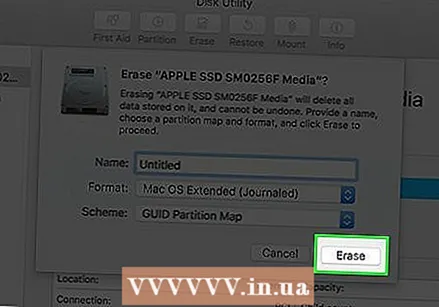 11 Kliknite na Izbriši. Nahaja se v spodnjem desnem kotu okna.
11 Kliknite na Izbriši. Nahaja se v spodnjem desnem kotu okna. 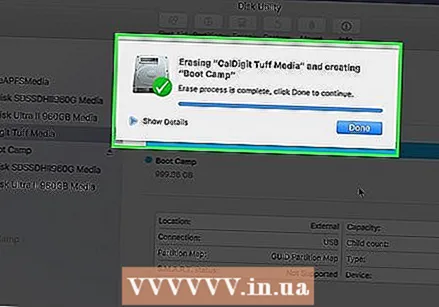 12 Počakajte, da se podatki na trdem disku izbrišejo. To bo trajalo nekaj časa, zato priključite računalnik na zanesljiv vir napajanja.
12 Počakajte, da se podatki na trdem disku izbrišejo. To bo trajalo nekaj časa, zato priključite računalnik na zanesljiv vir napajanja.  13 Kliknite na Pripravljenob pozivu.
13 Kliknite na Pripravljenob pozivu.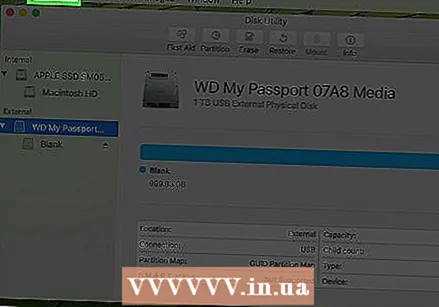 14 Kliknite na Pripomoček za disk. Ta meni je v zgornjem levem kotu zaslona.
14 Kliknite na Pripomoček za disk. Ta meni je v zgornjem levem kotu zaslona. 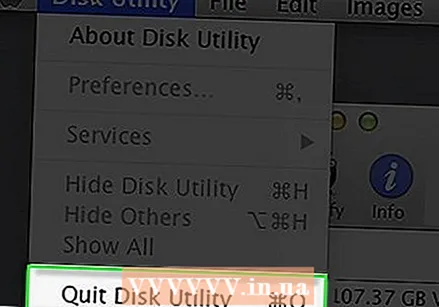 15 Kliknite na Pojdi ven. To je blizu dna menija Disk Utility. Vrnili se boste v glavno okno načina za obnovitev.
15 Kliknite na Pojdi ven. To je blizu dna menija Disk Utility. Vrnili se boste v glavno okno načina za obnovitev.  16 Prosim izberite Znova namestite macOSin nato pritisnite Nadaljujte. Začne se namestitev sistema macOS Sierra na trdi disk.
16 Prosim izberite Znova namestite macOSin nato pritisnite Nadaljujte. Začne se namestitev sistema macOS Sierra na trdi disk. - 17 Sledite navodilom na zaslonu. Ko je macOS Sierra nameščen, nastavite sistem (na primer izberite jezik in se povežite z brezžičnim omrežjem).
Nasveti
- Obnovite datoteke in programe iz varnostne kopije podatkov, vendar se pred tem prepričajte, da v varnostni kopiji ni poškodovanega programa / zlonamerne programske opreme.
Opozorila
- Ko je sistem nameščen, morate znova namestiti programe, ki jih potrebujete.



