Avtor:
Gregory Harris
Datum Ustvarjanja:
13 April 2021
Datum Posodobitve:
1 Julij. 2024
![Ecuador Visa 2022 [100% ACCEPTED] | Apply step by step with me (Subtitled)](https://i.ytimg.com/vi/c1IwOauA0DM/hqdefault.jpg)
Vsebina
- Koraki
- Metoda 1 od 3: Računalnik
- Metoda 2 od 3: Na iPhoneu
- 3. način od 3: Na napravi Android
- Nasveti
- Opozorila
V tem članku vam bomo pokazali, kako prenesete dokument iz Google Dokumentov v računalnik, iPhone ali napravo Android.
Koraki
Metoda 1 od 3: Računalnik
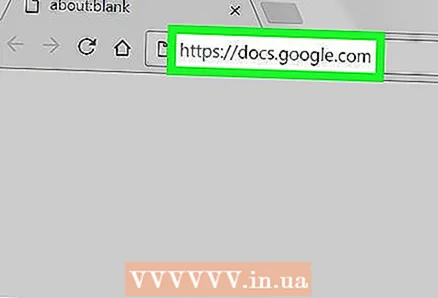 1 Odprite spletno mesto Google Dokumenti. V spletnem brskalniku računalnika pojdite na https://docs.google.com/. Stran Google Dokumenti se odpre, če ste prijavljeni v Google Račun.
1 Odprite spletno mesto Google Dokumenti. V spletnem brskalniku računalnika pojdite na https://docs.google.com/. Stran Google Dokumenti se odpre, če ste prijavljeni v Google Račun. - Če še niste prijavljeni, vnesite svoj e -poštni naslov in geslo.
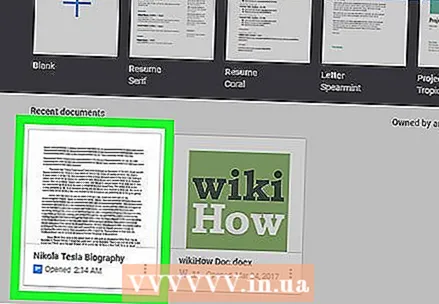 2 Izberite dokument. Kliknite na želeni dokument, da ga odprete v brskalniku.
2 Izberite dokument. Kliknite na želeni dokument, da ga odprete v brskalniku. 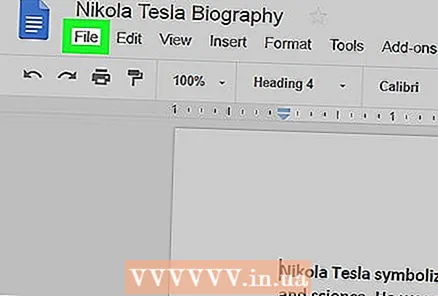 3 Kliknite na mapa. Nahaja se v zgornjem levem kotu strani. Odpre se meni.
3 Kliknite na mapa. Nahaja se v zgornjem levem kotu strani. Odpre se meni. - V računalniku Mac namesto v menijski vrstici na vrhu zaslona v meniju kliknite Datoteka.
 4 Prosim izberite Prenesite kot. Ta možnost je v meniju Datoteka. Odpre se pojavni meni.
4 Prosim izberite Prenesite kot. Ta možnost je v meniju Datoteka. Odpre se pojavni meni. 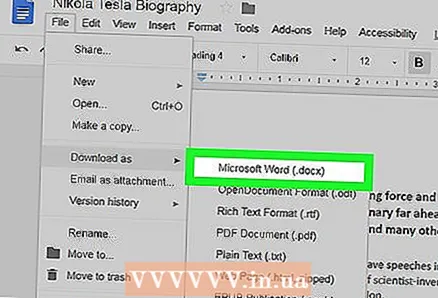 5 Izberite obliko. V meniju izberite obliko datoteke. Običajno je izbrana možnost »Microsoft Word (DOCX)« ali »Dokument PDF«. Dokument se bo prenesel na vaš računalnik.
5 Izberite obliko. V meniju izberite obliko datoteke. Običajno je izbrana možnost »Microsoft Word (DOCX)« ali »Dokument PDF«. Dokument se bo prenesel na vaš računalnik. - Odvisno od nastavitev spletnega brskalnika boste morda morali potrditi prenos ali izbrati mapo za prenos datoteke.
Metoda 2 od 3: Na iPhoneu
- 1 Ne pozabite na omejitve. Na žalost dokumenta iz Google Dokumentov ne morete prenesti neposredno v iPhone. Dokument pa je lahko na voljo brez povezave, tako da si ga lahko ogledate in uredite brez internetne povezave.
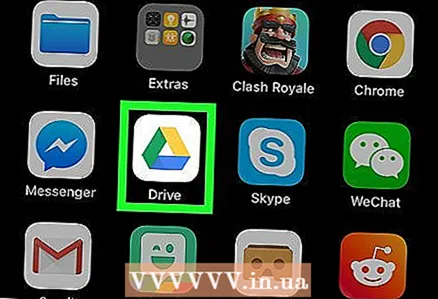 2 Zaženite aplikacijo Google Drive. Kliknite ikono zeleno-rumeno-modrega trikotnika. Vaša stran Google Drive se bo odprla, če ste prijavljeni v svoj Google Račun.
2 Zaženite aplikacijo Google Drive. Kliknite ikono zeleno-rumeno-modrega trikotnika. Vaša stran Google Drive se bo odprla, če ste prijavljeni v svoj Google Račun. - Če še niste prijavljeni, vnesite svoj e -poštni naslov in geslo.
 3 Poiščite datoteko v storitvi Google Drive. Pomaknite se navzdol po domači strani Google Drive in poiščite želeni dokument.
3 Poiščite datoteko v storitvi Google Drive. Pomaknite se navzdol po domači strani Google Drive in poiščite želeni dokument. 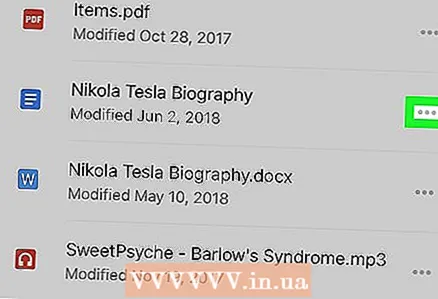 4 Dotaknite se ⋯. Ta ikona je desno od dokumenta. Pojavil se bo pojavni meni.
4 Dotaknite se ⋯. Ta ikona je desno od dokumenta. Pojavil se bo pojavni meni.  5 Pomaknite se navzdol in kliknite beli drsnik poleg možnosti »Na voljo brez povezave«
5 Pomaknite se navzdol in kliknite beli drsnik poleg možnosti »Na voljo brez povezave«  . Obarval se bo modro, kar pomeni, da lahko zdaj kadar koli dostopate do dokumenta.
. Obarval se bo modro, kar pomeni, da lahko zdaj kadar koli dostopate do dokumenta. - Če želite odpreti dokument brez internetne povezave, zaženite aplikacijo Google Drive in se nato dotaknite dokumenta.
3. način od 3: Na napravi Android
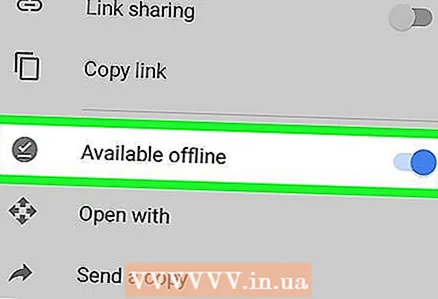 1 Ne pozabite na omejitve. V napravi Android je dokument iz Google Dokumentov mogoče prenesti samo v obliki PDF. Če morate urediti dokument, ga omogočite brez povezave:
1 Ne pozabite na omejitve. V napravi Android je dokument iz Google Dokumentov mogoče prenesti samo v obliki PDF. Če morate urediti dokument, ga omogočite brez povezave: - zaženite aplikacijo Google Drive in se po potrebi prijavite;
- kliknite "⋮" v spodnjem desnem kotu želenega dokumenta;
- kliknite na sivi drsnik poleg možnosti Na voljo brez povezave.
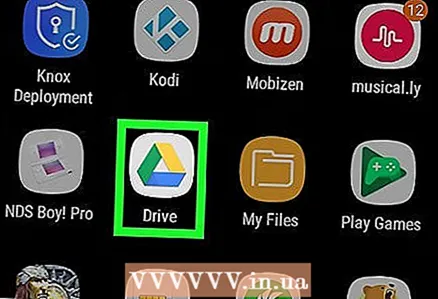 2 Zaženite aplikacijo Google Drive. Kliknite ikono zeleno-rumeno-modrega trikotnika. Vaša stran Google Drive se bo odprla, če ste prijavljeni v svoj Google Račun.
2 Zaženite aplikacijo Google Drive. Kliknite ikono zeleno-rumeno-modrega trikotnika. Vaša stran Google Drive se bo odprla, če ste prijavljeni v svoj Google Račun. - Če se še niste prijavili, izberite račun (ali vnesite svoj e -poštni naslov) in vnesite geslo.
 3 Poiščite želeni dokument. To storite tako, da se pomaknete navzdol po domači strani Google Drive.
3 Poiščite želeni dokument. To storite tako, da se pomaknete navzdol po domači strani Google Drive.  4 Dotaknite se ⋮. Nahaja se v spodnjem desnem kotu vašega dokumenta. Odpre se meni.
4 Dotaknite se ⋮. Nahaja se v spodnjem desnem kotu vašega dokumenta. Odpre se meni. - Prav tako lahko pritisnete in držite sličico dokumenta, nato pa pojdite na naslednji korak.
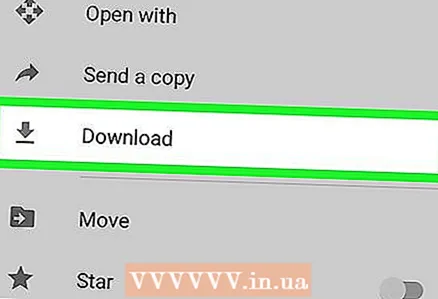 5 Dotaknite se Prenesi
5 Dotaknite se Prenesi  . Ta možnost je v meniju.
. Ta možnost je v meniju. - Če ste držali sličico dokumenta, se ta možnost prikaže na dnu zaslona.
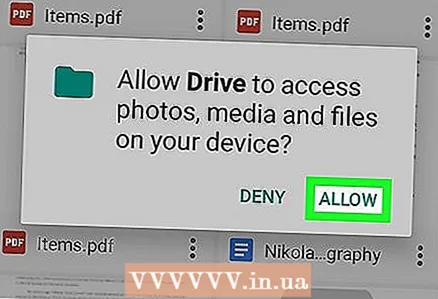 6 Kliknite na Dovoliče ste pozvani. Če prvič prenašate dokument iz storitve Google Drive v napravo Android, boste pozvani k skupni rabi datotek v napravi Android.
6 Kliknite na Dovoliče ste pozvani. Če prvič prenašate dokument iz storitve Google Drive v napravo Android, boste pozvani k skupni rabi datotek v napravi Android. 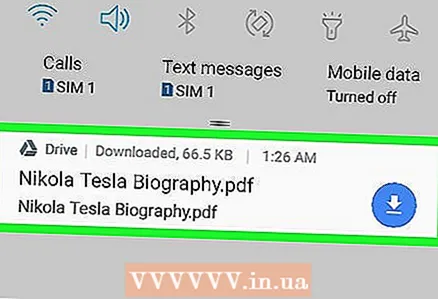 7 Odprite dokument v napravi Android. Povlecite navzdol z vrha zaslona in nato na plošči, ki se odpre, kliknite ime prenesenega dokumenta. Odprl se bo v programu za pregledovanje datotek PDF.
7 Odprite dokument v napravi Android. Povlecite navzdol z vrha zaslona in nato na plošči, ki se odpre, kliknite ime prenesenega dokumenta. Odprl se bo v programu za pregledovanje datotek PDF. - Za odpiranje dokumenta PDF boste morda morali prenesti aplikacijo Adobe Acrobat.
- Preneseni dokument lahko najdete tudi v mapi "Prenos". Če želite to narediti, odprite upravitelj datotek v napravi Android, izberite shrambo, kamor se pošiljajo prenesene datoteke (na primer izberite »Kartica SD«) in kliknite mapo »Prenesi«.
Nasveti
- Če želite samodejno kopirati dokumente iz Google Dokumentov v računalnik, namestite programsko opremo za varnostno kopiranje in sinhronizacijo Google Drive. V tem primeru morate za ogled dokumentov odpreti mapo Google Drive v računalniku.
- Aplikacija Datoteke za iPhone vključuje razdelek Google Drive. Če ga želite aktivirati, zaženite aplikacijo, kliknite Uredi na strani Pregled, kliknite bel drsnik poleg Google Drive in nato pritisnite Končano. Zdaj izberite »Google Drive« in se prijavite, da bodo vaši dokumenti v Google Drive na voljo v aplikaciji »Datoteke«.
Opozorila
- Dokumentov iz Google Dokumentov ni mogoče naložiti neposredno v iPhone.



