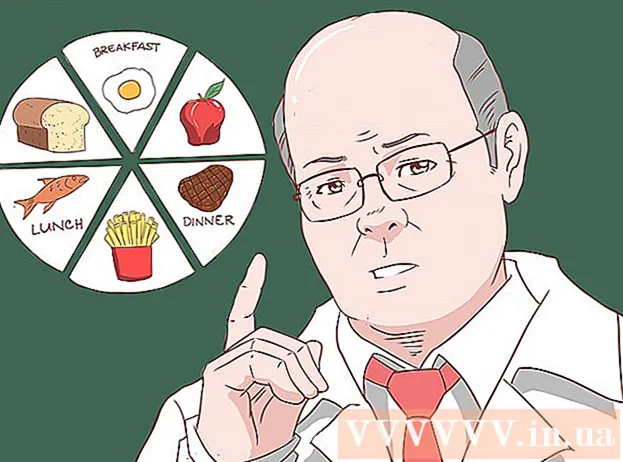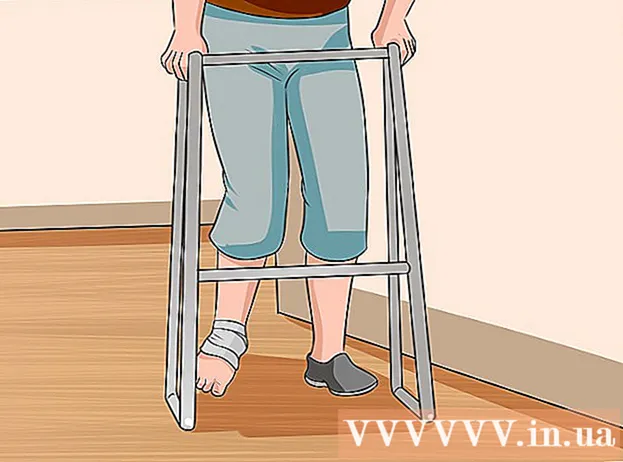Avtor:
Ellen Moore
Datum Ustvarjanja:
20 Januar 2021
Datum Posodobitve:
29 Junij 2024
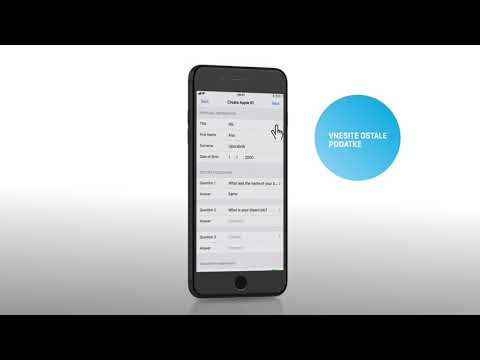
Vsebina
Ta članek vam bo pokazal, kako ustvariti račun iCloud v sistemu iOS. Če želite to narediti, morate ustvariti nov Apple ID. Ko ustvarite nov račun, se prijavite z novim Apple ID -jem in nato konfigurirajte nastavitve iCloud.
Koraki
1. del od 2: Kako ustvariti račun iCloud
 1 Zaženite aplikacijo Nastavitve. Na začetnem zaslonu kliknite ikono sivih zobnikov (⚙️).
1 Zaženite aplikacijo Nastavitve. Na začetnem zaslonu kliknite ikono sivih zobnikov (⚙️).  2 Dotaknite se Prijava v (Naprava). To je blizu vrha strani z nastavitvami.
2 Dotaknite se Prijava v (Naprava). To je blizu vrha strani z nastavitvami. - Če ste trenutno prijavljeni z drugim Apple ID -jem, vendar želite ustvariti drugega, tapnite Apple ID, nato tapnite Odjava na dnu menija in sledite navodilom na zaslonu.
- Če uporabljate starejšo različico sistema iOS, namesto tega tapnite iCloud> Ustvari nov Apple ID.
 3 Dotaknite se Nimate Apple ID -ja ali ste ga pozabili?". Ta možnost se nahaja pod vrstico za vnos gesla.
3 Dotaknite se Nimate Apple ID -ja ali ste ga pozabili?". Ta možnost se nahaja pod vrstico za vnos gesla.  4 Dotaknite se Ustvari Apple ID.
4 Dotaknite se Ustvari Apple ID. 5 Vnesite svoj datum rojstva in pritisnite Naprej.
5 Vnesite svoj datum rojstva in pritisnite Naprej.- Povlecite gor ali dol po poljih Mesec, Dan in Leto, da izberete svoj datum rojstva.
 6 Vnesite svoje ime in priimek ter kliknite Naprej.
6 Vnesite svoje ime in priimek ter kliknite Naprej. 7 Vnesite svoj e -poštni naslov ali ustvarite nov e -poštni naslov iCloud.
7 Vnesite svoj e -poštni naslov ali ustvarite nov e -poštni naslov iCloud.- Če želite uporabiti obstoječi e -poštni naslov, kliknite Uporabi trenutni e -poštni naslov in vnesite svoj e -poštni naslov. Nato kliknite Naprej.
- Če želite ustvariti nov e -poštni naslov iCloud, kliknite Ustvari brezplačen e -poštni naslov iCloud in vnesite nov e -poštni naslov. Nato kliknite Naprej> Nadaljuj.
 8 Vnesite novo geslo in kliknite Naprej.
8 Vnesite novo geslo in kliknite Naprej.- Prepričajte se, da je geslo:
- je sestavljen iz najmanj 8 znakov;
- vsebuje vsaj eno številko;
- vsebuje vsaj eno veliko črko;
- vsebuje vsaj eno malo črko.
- Prepričajte se, da je geslo:
 9 Vnesite svojo telefonsko številko. Izberite ustrezno državo in način preverjanja svoje številke - prek SMS -a ali telefonskega klica. Nato kliknite Naprej.
9 Vnesite svojo telefonsko številko. Izberite ustrezno državo in način preverjanja svoje številke - prek SMS -a ali telefonskega klica. Nato kliknite Naprej. - Potrdite polje poleg zahtevanega načina potrditve.
 10 Potrdite svojo telefonsko številko. Če ste se odločili za potrditev prek SMS -a, je postopek morda samodejen v napravi iPhone.
10 Potrdite svojo telefonsko številko. Če ste se odločili za potrditev prek SMS -a, je postopek morda samodejen v napravi iPhone. - Če ste izbrali potrditev prek besedilnega sporočila, bo na vašo telefonsko številko poslano sporočilo s 6-mestno kodo, ki ga morate vnesti v ustrezno vrstico.
- Če ste izbrali potrditev s telefonskim klicem, vas bo bot poklical in dvakrat narekoval 6-mestno kodo, ki jo je treba vnesti v ustrezno vrstico.
 11 Strinjate se s pogoji storitve iCloud. Preberite jih in kliknite Sprejmi.
11 Strinjate se s pogoji storitve iCloud. Preberite jih in kliknite Sprejmi. - Strinjajte se tudi s pogoji podjetja Apple.
 12 Če želite odkleniti napravo, vnesite geslo. Namestili ste ga ob prvi nastavitvi naprave. S tem se boste prijavili v svoj novi Apple ID.
12 Če želite odkleniti napravo, vnesite geslo. Namestili ste ga ob prvi nastavitvi naprave. S tem se boste prijavili v svoj novi Apple ID.  13 Združite podatke. Če želite združiti vnose v koledarju, opomnike, stike, zapiske in druge podatke, shranjene v vaši napravi, z novim računom iCloud, kliknite Združi; v nasprotnem primeru kliknite Ne združi.
13 Združite podatke. Če želite združiti vnose v koledarju, opomnike, stike, zapiske in druge podatke, shranjene v vaši napravi, z novim računom iCloud, kliknite Združi; v nasprotnem primeru kliknite Ne združi.
2. del 2: Kako nastaviti račun iCloud
 1 Dotaknite se iCloud. To je v drugem razdelku strani Apple ID v aplikaciji Nastavitve.
1 Dotaknite se iCloud. To je v drugem razdelku strani Apple ID v aplikaciji Nastavitve.  2 Izberite vrsto podatkov, ki jih želite shraniti v iCloud. V razdelku Aplikacije z uporabo iCloud premaknite drsnike podatkovnega tipa na Vklopljeno (zeleno) ali Izklopljeno (belo).
2 Izberite vrsto podatkov, ki jih želite shraniti v iCloud. V razdelku Aplikacije z uporabo iCloud premaknite drsnike podatkovnega tipa na Vklopljeno (zeleno) ali Izklopljeno (belo). - Pomaknite se navzdol, če si želite ogledati celoten seznam aplikacij, ki lahko dostopajo do iCloud.
 3 Dotaknite se možnosti Fotografije. To je blizu vrha razdelka Aplikacije, ki uporabljajo iCloud.
3 Dotaknite se možnosti Fotografije. To je blizu vrha razdelka Aplikacije, ki uporabljajo iCloud. - Vklopite knjižnico fotografij iCloud, da samodejno naložite in shranite fotografije iz fotoaparata v iCloud. Če je ta možnost vklopljena, bodo vaše fotografije in videoposnetki na voljo v vseh mobilnih napravah in računalnikih.
- Vklopite My Photo Stream za samodejno nalaganje novih fotografij v iCloud vsakič, ko se povežete z brezžičnim omrežjem.
- Vklopite skupno rabo fotografij iCloud, če želite ustvariti albume s fotografijami, ki jih bodo delili vaši prijatelji.
 4 Dotaknite se iCloud. To je možnost v zgornjem levem kotu zaslona. Vrnili se boste na glavno stran z nastavitvami iCloud.
4 Dotaknite se iCloud. To je možnost v zgornjem levem kotu zaslona. Vrnili se boste na glavno stran z nastavitvami iCloud.  5 Pomaknite se navzdol in se dotaknite Dostop do obeska za ključe. To je blizu dna razdelka Programi z uporabo iCloud.
5 Pomaknite se navzdol in se dotaknite Dostop do obeska za ključe. To je blizu dna razdelka Programi z uporabo iCloud.  6 Premaknite drsnik poleg obeska za ključe iCloud v položaj Vklopljeno. Postane zelena. Shranjena gesla in podatki za obračun bodo zdaj na voljo v kateri koli napravi, v katero se prijavite s svojim Apple ID -jem.
6 Premaknite drsnik poleg obeska za ključe iCloud v položaj Vklopljeno. Postane zelena. Shranjena gesla in podatki za obračun bodo zdaj na voljo v kateri koli napravi, v katero se prijavite s svojim Apple ID -jem. - Apple ne bo imel dostopa do teh šifriranih podatkov.
 7 Dotaknite se iCloud. Nahaja se v zgornjem levem kotu zaslona; vrnili se boste na glavno stran z nastavitvami iCloud.
7 Dotaknite se iCloud. Nahaja se v zgornjem levem kotu zaslona; vrnili se boste na glavno stran z nastavitvami iCloud.  8 Pomaknite se navzdol in kliknite Find iPhone. To je blizu dna razdelka Programi z uporabo iCloud.
8 Pomaknite se navzdol in kliknite Find iPhone. To je blizu dna razdelka Programi z uporabo iCloud. - Premaknite drsnik poleg možnosti Najdi moj iPhone v položaj Vklopljeno. Če želite poiskati svojo napravo, se v računalniku ali mobilni napravi prijavite v iCloud in kliknite Poišči iPhone.
- Vklopite Zadnja lokacija, če želite, da naprava pošlje svojo lokacijo Appleu, ko je baterija zelo nizka.
 9 Dotaknite se iCloud. Nahaja se v zgornjem levem kotu zaslona; vrnili se boste na glavno stran z nastavitvami iCloud.
9 Dotaknite se iCloud. Nahaja se v zgornjem levem kotu zaslona; vrnili se boste na glavno stran z nastavitvami iCloud.  10 Pomaknite se navzdol in tapnite iCloud Copy. To je blizu dna razdelka Programi z uporabo iCloud.
10 Pomaknite se navzdol in tapnite iCloud Copy. To je blizu dna razdelka Programi z uporabo iCloud.  11 Premaknite drsnik poleg možnosti iCloud Copy v položaj On. To naredite za samodejno shranjevanje vseh datotek, nastavitev, podatkov o aplikacijah, slik in glasbe v iCloud, ko je naprava priključena, zaklenjena in povezana z brezžičnim omrežjem.
11 Premaknite drsnik poleg možnosti iCloud Copy v položaj On. To naredite za samodejno shranjevanje vseh datotek, nastavitev, podatkov o aplikacijah, slik in glasbe v iCloud, ko je naprava priključena, zaklenjena in povezana z brezžičnim omrežjem. - Kopija iCloud vam bo omogočila, da obnovite svoje podatke iz iClouda, če spremenite ali izbrišete vse podatke v napravi.
 12 Dotaknite se iCloud. Nahaja se v zgornjem levem kotu zaslona; vrnili se boste na glavno stran z nastavitvami iCloud.
12 Dotaknite se iCloud. Nahaja se v zgornjem levem kotu zaslona; vrnili se boste na glavno stran z nastavitvami iCloud.  13 Premaknite drsnik poleg možnosti »iCloud Drive« v položaj »Vklopljeno«. To je tik pod razdelkom Programi, ki uporabljajo iCloud.
13 Premaknite drsnik poleg možnosti »iCloud Drive« v položaj »Vklopljeno«. To je tik pod razdelkom Programi, ki uporabljajo iCloud. - Aplikacije bodo zdaj dostopale do vaših podatkov iCloud Drive in jih shranile.
- Aplikacije, ki so v razdelku »iCloud Drive« in imajo drsnike nastavljene na »Vklopljeno« (zeleno), lahko shranjujejo dokumente in podatke v iCloud. Premaknite drsnike poleg aplikacij, s katerimi želite dati v skupno rabo svoj iCloud Drive.
 14 Dotaknite se Apple ID. Nahaja se v zgornjem levem kotu zaslona; vrnili se boste na stran z nastavitvami Apple ID.
14 Dotaknite se Apple ID. Nahaja se v zgornjem levem kotu zaslona; vrnili se boste na stran z nastavitvami Apple ID. - Torej ste ustvarili in nastavili nov račun iCloud s svojim Apple ID -jem.