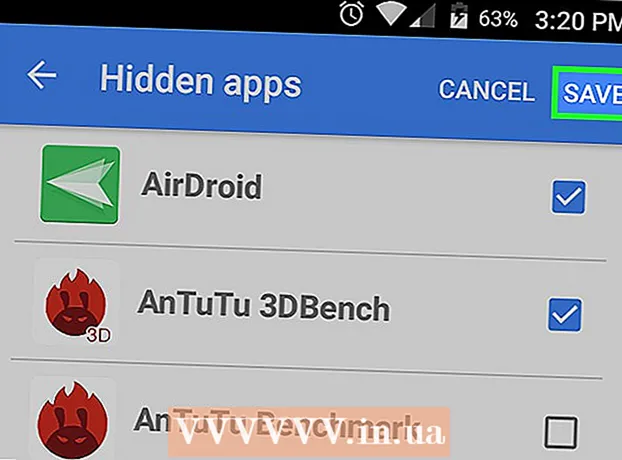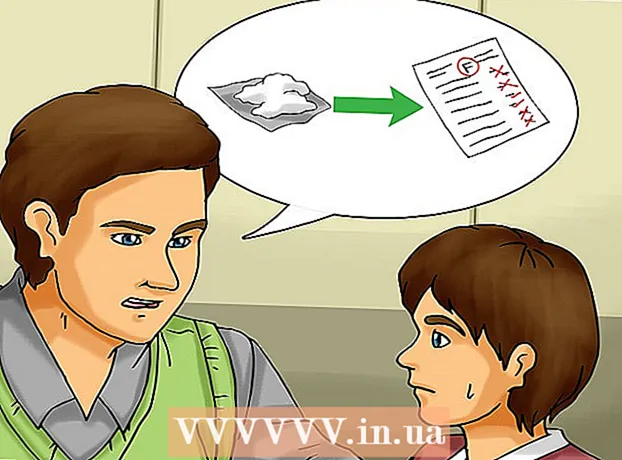Avtor:
Joan Hall
Datum Ustvarjanja:
6 Februarjem 2021
Datum Posodobitve:
1 Julij. 2024

Vsebina
- Koraki
- Metoda 1 od 3: Na spletnem mestu Apple ID
- Metoda 2 od 3: Na iPhoneu
- Metoda 3 od 3: V iTunes
- Nasveti
- Opozorila
Ta članek vam bo pokazal, kako ustvarite račun Apple ID, ne da bi morali vnesti podatke o plačilnem sredstvu. To lahko storite na spletnem mestu Apple ID ali v iTunesu ali v napravi iPhone / iPad. Računi Apple ID se uporabljajo za prijavo v aplikacije Apple, pametne telefone, tablične računalnike in računalnike.
Koraki
Metoda 1 od 3: Na spletnem mestu Apple ID
 1 Odprite spletno mesto Apple ID. Pojdite na https://appleid.apple.com/. Odprla se bo stran za avtorizacijo.
1 Odprite spletno mesto Apple ID. Pojdite na https://appleid.apple.com/. Odprla se bo stran za avtorizacijo. - Če ste na trenutni strani računa Apple ID, se odjavite.
 2 Kliknite na Ustvarite Apple ID. To je povezava v zgornjem desnem kotu strani. Odpre se stran Ustvari Apple ID.
2 Kliknite na Ustvarite Apple ID. To je povezava v zgornjem desnem kotu strani. Odpre se stran Ustvari Apple ID.  3 Vnesite svoje podatke Apple ID. Izpolnite naslednja polja:
3 Vnesite svoje podatke Apple ID. Izpolnite naslednja polja: - "Ime" in "priimek": vnesite svoje ime in priimek;
- Datum rojstva: Vnesite svoj datum rojstva v obliki dd.mm.llll.
- "[email protected]": Vnesite e -poštni naslov, ki ga želite uporabiti za svoj Apple ID. Ne morete uporabljati e -poštnega naslova, ki je povezan z vašim drugim ID -jem Apple.
- Geslo in potrditev gesla: dvakrat vnesite geslo, ki ga želite uporabiti za svoj Apple ID.
 4 Izberite varnostna vprašanja. Odprite meni Varnostno vprašanje, v njem izberite vprašanje in nato vnesite odgovor v besedilno polje Odgovor.
4 Izberite varnostna vprašanja. Odprite meni Varnostno vprašanje, v njem izberite vprašanje in nato vnesite odgovor v besedilno polje Odgovor. - Te korake ponovite za dve preostali varnostni vprašanji.
 5 Pomaknite se navzdol in vnesite varnostno kodo. Vnesite znake s sivim ozadjem v besedilno polje desno od njih.
5 Pomaknite se navzdol in vnesite varnostno kodo. Vnesite znake s sivim ozadjem v besedilno polje desno od njih. - Če kode ne morete prebrati, kliknite Nova koda, da ustvarite drugo varnostno kodo.
 6 Kliknite na Nadaljujte. Ta gumb je na dnu strani.
6 Kliknite na Nadaljujte. Ta gumb je na dnu strani.  7 Prejmite kodo za preverjanje svojega e -poštnega naslova. Odprite mapo »Prejeto«, povezano z e-poštnim naslovom, ki ste ga navedli, ko ste ustvarili svoj Apple ID, odprite e-poštno sporočilo z vrstico z zadevo »Preverite svoj e-poštni naslov Apple ID« in poiščite šestmestno kodo v e-poštnem sporočilu.
7 Prejmite kodo za preverjanje svojega e -poštnega naslova. Odprite mapo »Prejeto«, povezano z e-poštnim naslovom, ki ste ga navedli, ko ste ustvarili svoj Apple ID, odprite e-poštno sporočilo z vrstico z zadevo »Preverite svoj e-poštni naslov Apple ID« in poiščite šestmestno kodo v e-poštnem sporočilu.  8 Vnesite kodo. Vnesite šestmestno kodo v ustrezno polje na spletnem mestu Apple ID.
8 Vnesite kodo. Vnesite šestmestno kodo v ustrezno polje na spletnem mestu Apple ID. - Ne vstopajte v presledke.
 9 Kliknite na Nadaljujte. Nahaja se v spodnjem desnem kotu okna. Če ste vnesli pravilno kodo, bo ustvarjen račun Apple ID.
9 Kliknite na Nadaljujte. Nahaja se v spodnjem desnem kotu okna. Če ste vnesli pravilno kodo, bo ustvarjen račun Apple ID.
Metoda 2 od 3: Na iPhoneu
 1 Odjavite se iz trenutnega Apple ID -ja. Če še nimate Apple ID -ja, preskočite ta korak. Oditi:
1 Odjavite se iz trenutnega Apple ID -ja. Če še nimate Apple ID -ja, preskočite ta korak. Oditi: - zaženite aplikacijo »Nastavitve«
 ;
; - kliknite na svoje ime na vrhu strani;
- pomaknite se navzdol in kliknite »Odjava«;
- Vnesite geslo za Apple ID, da preverite svoja dejanja.
- zaženite aplikacijo »Nastavitve«
 2 Odprite App Store
2 Odprite App Store  . Kliknite na modro ikono z belim "A". Zdaj lahko ustvarite nov Apple ID.
. Kliknite na modro ikono z belim "A". Zdaj lahko ustvarite nov Apple ID.  3 Dotaknite se Aplikacije. Ta zavihek je na dnu zaslona.
3 Dotaknite se Aplikacije. Ta zavihek je na dnu zaslona.  4 Kliknite na Prenesi katero koli brezplačno aplikacijo. Odpre se pojavno okno.
4 Kliknite na Prenesi katero koli brezplačno aplikacijo. Odpre se pojavno okno.  5 Dotaknite se Ustvarite nov Apple ID. Ta možnost je v pojavnem oknu. Odpre se obrazec za ustvarjanje Apple ID -ja.
5 Dotaknite se Ustvarite nov Apple ID. Ta možnost je v pojavnem oknu. Odpre se obrazec za ustvarjanje Apple ID -ja.  6 Vnesite svoje podatke Apple ID. Izpolnite naslednja polja:
6 Vnesite svoje podatke Apple ID. Izpolnite naslednja polja: - E -poštni naslov: vnesite e -poštni naslov, ki ga želite uporabiti za svoj Apple ID;
- Geslo: vnesite geslo za svoj račun Apple ID;
- Potrditev: znova vnesite geslo.
- Premaknite drsnik poleg "Strinjam se" v položaj "Omogoči"
 .
. - Kliknite Naprej v zgornjem desnem kotu zaslona.
 7 Vnesite svoje osebne podatke. Izpolnite naslednja polja:
7 Vnesite svoje osebne podatke. Izpolnite naslednja polja: - "Pritožba": izberite "Gospodar" ali "Gospodarica";
- "Ime": vnesite svoje ime;
- Priimek: vnesite priimek;
- Datum rojstva: Vnesite svoj datum rojstva v obliki dd.mm.llll.
 8 Izberite varnostna vprašanja. Tapnite polje Vprašanje, tapnite vprašanje, ki ga želite uporabiti, nato tapnite Odgovor in vnesite svoj odgovor.
8 Izberite varnostna vprašanja. Tapnite polje Vprašanje, tapnite vprašanje, ki ga želite uporabiti, nato tapnite Odgovor in vnesite svoj odgovor. - To morate storiti pri vseh treh varnostnih vprašanjih.
 9 Kliknite na Nadalje. Nahaja se v zgornjem desnem kotu zaslona.
9 Kliknite na Nadalje. Nahaja se v zgornjem desnem kotu zaslona.  10 Dotaknite se Ne. Ta možnost je v skupini možnosti Načini plačila. Na ta način vam ni treba vnesti podatkov o plačilnih sredstvih.
10 Dotaknite se Ne. Ta možnost je v skupini možnosti Načini plačila. Na ta način vam ni treba vnesti podatkov o plačilnih sredstvih.  11 Vnesite svoje podatke za obračun. Vnesite ime in priimek, naslov, državo in telefonsko številko.
11 Vnesite svoje podatke za obračun. Vnesite ime in priimek, naslov, državo in telefonsko številko.  12 Dotaknite se Nadalje.
12 Dotaknite se Nadalje. 13 Prejmite kodo za preverjanje svojega e -poštnega naslova. Odprite mapo »Prejeto«, povezano z e-poštnim naslovom, ki ste ga navedli, ko ste ustvarili svoj Apple ID, odprite e-poštno sporočilo z vrstico z zadevo »Preverite svoj e-poštni naslov Apple ID« in poiščite petmestno kodo v e-poštnem sporočilu.
13 Prejmite kodo za preverjanje svojega e -poštnega naslova. Odprite mapo »Prejeto«, povezano z e-poštnim naslovom, ki ste ga navedli, ko ste ustvarili svoj Apple ID, odprite e-poštno sporočilo z vrstico z zadevo »Preverite svoj e-poštni naslov Apple ID« in poiščite petmestno kodo v e-poštnem sporočilu.  14 Vnesite kodo. Kliknite besedilno polje Koda in nato vnesite petmestno kodo.
14 Vnesite kodo. Kliknite besedilno polje Koda in nato vnesite petmestno kodo.  15 Dotaknite se Potrdite. Ta gumb je v zgornjem desnem kotu zaslona.
15 Dotaknite se Potrdite. Ta gumb je v zgornjem desnem kotu zaslona.  16 Kliknite na Nadaljujteob pozivu. Če ste vnesli pravilno kodo, bo ustvarjen Apple ID.
16 Kliknite na Nadaljujteob pozivu. Če ste vnesli pravilno kodo, bo ustvarjen Apple ID.
Metoda 3 od 3: V iTunes
 1 Odprite iTunes v računalniku. Kliknite na belo ikono z večbarvno glasbeno noto.
1 Odprite iTunes v računalniku. Kliknite na belo ikono z večbarvno glasbeno noto. - Če ste pozvani k posodobitvi, kliknite Posodobi iTunes, počakajte, da se posodobitev dokonča, nato pa znova zaženite računalnik (če vas računalnik pozove).
 2 Odjavite se iz trenutnega Apple ID -ja. Ta korak preskočite, če niste prijavljeni v Apple ID v iTunes. Oditi:
2 Odjavite se iz trenutnega Apple ID -ja. Ta korak preskočite, če niste prijavljeni v Apple ID v iTunes. Oditi: - kliknite "Račun" na vrhu zaslona;
- v spustnem meniju kliknite »Izhod«.
 3 Kliknite na zavihek Nakupujte. Nahaja se na vrhu okna iTunes.
3 Kliknite na zavihek Nakupujte. Nahaja se na vrhu okna iTunes.  4 Odprite meni Glasba. Ta meni z ikono opombe je v zgornjem levem kotu okna iTunes.
4 Odprite meni Glasba. Ta meni z ikono opombe je v zgornjem levem kotu okna iTunes.  5 Kliknite na televizijska oddaja. To je v meniju Glasba. Prikazal se bo seznam filmov in TV oddaj.
5 Kliknite na televizijska oddaja. To je v meniju Glasba. Prikazal se bo seznam filmov in TV oddaj.  6 Kliknite na Brezplačne epizode TV -oddaj. To je siva povezava na desni strani strani iTunes. Odprl se bo seznam televizijskih oddaj z brezplačnimi epizodami.
6 Kliknite na Brezplačne epizode TV -oddaj. To je siva povezava na desni strani strani iTunes. Odprl se bo seznam televizijskih oddaj z brezplačnimi epizodami.  7 Izberite TV -oddajo. Kliknite TV -oddaje z brezplačnimi epizodami. Na seznamu lahko izberete katero koli TV -oddajo, saj ima vsaka od njih vsaj eno brezplačno epizodo.
7 Izberite TV -oddajo. Kliknite TV -oddaje z brezplačnimi epizodami. Na seznamu lahko izberete katero koli TV -oddajo, saj ima vsaka od njih vsaj eno brezplačno epizodo.  8 Kliknite na Prenesi. Ta gumb je desno od naslova brezplačne epizode. Odpre se pojavno okno.
8 Kliknite na Prenesi. Ta gumb je desno od naslova brezplačne epizode. Odpre se pojavno okno.  9 Kliknite na Ustvarite nov Apple ID. To možnost boste našli v spodnjem levem kotu pojavnega okna.
9 Kliknite na Ustvarite nov Apple ID. To možnost boste našli v spodnjem levem kotu pojavnega okna.  10 Vnesite svoje podatke Apple ID. Izpolnite naslednja polja:
10 Vnesite svoje podatke Apple ID. Izpolnite naslednja polja: - E -poštni naslov: vnesite e -poštni naslov, ki ga želite uporabiti za svoj Apple ID; ne morete uporabljati e -poštnega naslova, ki je povezan z vašim drugim Apple ID -jem;
- Geslo: vnesite geslo za svoj račun Apple ID;
- Potrditev: znova vnesite geslo.
 11 Potrdite polje zraven »Nadaljuj«. To je blizu dna strani.
11 Potrdite polje zraven »Nadaljuj«. To je blizu dna strani.  12 Kliknite na Nadaljujte. Ta gumb boste našli na dnu strani.
12 Kliknite na Nadaljujte. Ta gumb boste našli na dnu strani.  13 Vnesite svoje osebne podatke. Vnesite naslednje podatke:
13 Vnesite svoje osebne podatke. Vnesite naslednje podatke: - "Pritožba";
- "Ime";
- "Priimek";
- "Datum rojstva".
 14 Izberite varnostna vprašanja. Odprite meni Varnostno vprašanje, izberite vprašanje in vnesite svoj odgovor v besedilno polje.
14 Izberite varnostna vprašanja. Odprite meni Varnostno vprašanje, izberite vprašanje in vnesite svoj odgovor v besedilno polje. - To morate storiti pri vseh treh varnostnih vprašanjih.
 15 Kliknite na Nadaljujte. To je blizu dna strani.
15 Kliknite na Nadaljujte. To je blizu dna strani.  16 Kliknite na Ne. Nahaja se na desni strani seznama plačilnih sredstev na vrhu strani.Če te možnosti nimate, ne boste mogli ustvariti Apple ID -ja brez navedbe plačilnega sredstva iz enega od naslednjih razlogov:
16 Kliknite na Ne. Nahaja se na desni strani seznama plačilnih sredstev na vrhu strani.Če te možnosti nimate, ne boste mogli ustvariti Apple ID -ja brez navedbe plačilnega sredstva iz enega od naslednjih razlogov: - Ste v napačni državi: Če se nahajate v državi, ki ni država, v kateri je registriran vaš program iTunes, ne boste videli možnosti »Ne«;
- Niste odjavljeni iz iTunes: Če se pozabite odjaviti iz trenutnega Apple ID -ja, ne boste mogli izbrati možnosti »Ne«;
- V storitvi iTunes imate neplačan izdelek: morate navesti plačilno sredstvo, če ste izdelek kupili, vendar zanj še niste plačali.
 17 Vnesite svoje podatke za obračun. Vnesite naslednje podrobnosti:
17 Vnesite svoje podatke za obračun. Vnesite naslednje podrobnosti: - "Ime";
- "Naslov";
- "Telefonska številka".
 18 Kliknite na Nadaljujte. Ta gumb je na dnu strani.
18 Kliknite na Nadaljujte. Ta gumb je na dnu strani.  19 Prejmite kodo za preverjanje svojega e -poštnega naslova. Odprite mapo »Prejeto«, povezano z e-poštnim naslovom, ki ste ga navedli, ko ste ustvarili svoj Apple ID, odprite e-poštno sporočilo z vrstico z zadevo »Preverite svoj e-poštni naslov Apple ID« in poiščite petmestno kodo v e-poštnem sporočilu.
19 Prejmite kodo za preverjanje svojega e -poštnega naslova. Odprite mapo »Prejeto«, povezano z e-poštnim naslovom, ki ste ga navedli, ko ste ustvarili svoj Apple ID, odprite e-poštno sporočilo z vrstico z zadevo »Preverite svoj e-poštni naslov Apple ID« in poiščite petmestno kodo v e-poštnem sporočilu.  20 Vnesite kodo. Vnesite petmestno kodo v vrstico na sredini okna iTunes.
20 Vnesite kodo. Vnesite petmestno kodo v vrstico na sredini okna iTunes.  21 Dotaknite se Potrdite. Ta gumb je na dnu okna. Odpre se pojavno okno.
21 Dotaknite se Potrdite. Ta gumb je na dnu okna. Odpre se pojavno okno.  22 Ko boste pozvani, vnesite geslo za Apple ID. Če ste vnesli pravilno kodo, boste pozvani k vnosu gesla za Apple ID. Prijavljeni boste v svoj račun Apple ID.
22 Ko boste pozvani, vnesite geslo za Apple ID. Če ste vnesli pravilno kodo, boste pozvani k vnosu gesla za Apple ID. Prijavljeni boste v svoj račun Apple ID.
Nasveti
- PayPal lahko uporabite kot plačilno sredstvo Apple ID.
Opozorila
- Plačljive aplikacije ali glasbene datoteke ne morete prenesti brez plačilnega sredstva, ki je navedeno v vašem Apple ID -ju.