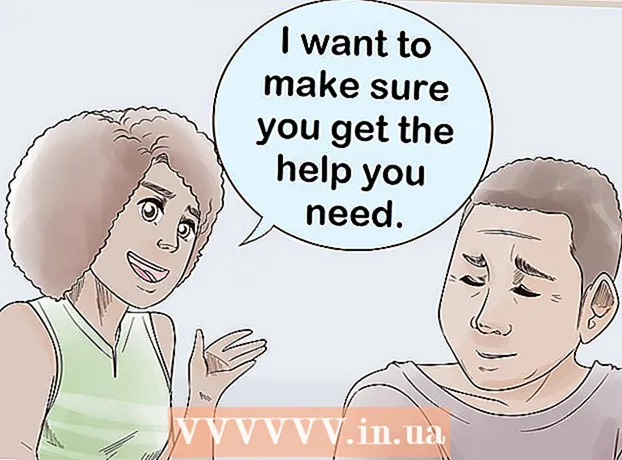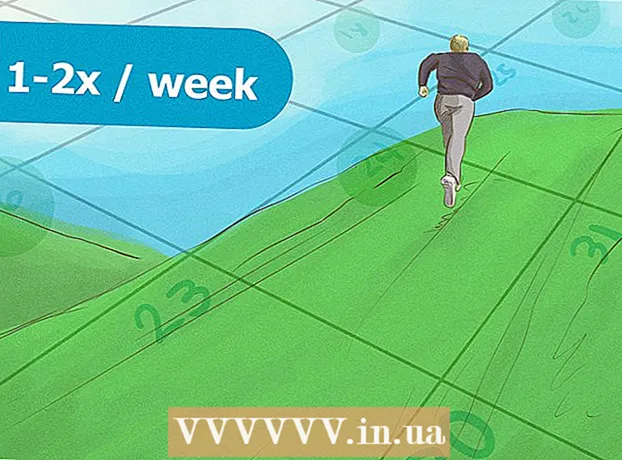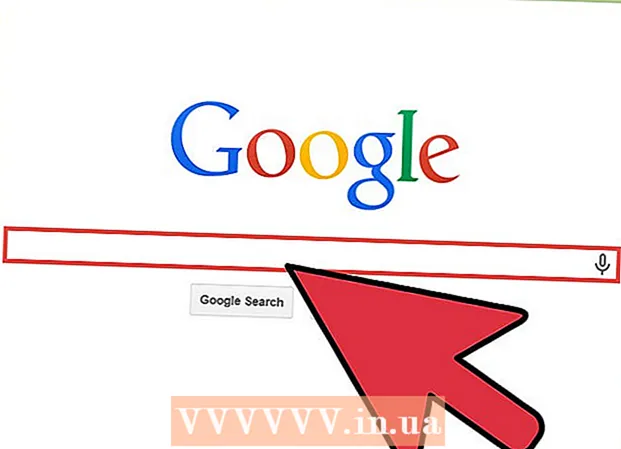Vsebina
- Koraki
- Metoda 1 od 6: 7-Zip (Windows)
- Metoda 2 od 6: WinRAR (Windows)
- Metoda 3 od 6: Arhivski pripomoček (Mac)
- Metoda 4 od 6: Kako stisniti velike video datoteke
- Metoda 5 od 6: Kako stisniti velike slike
- Metoda 6 od 6: Kako stisniti velike zvočne datoteke
Praviloma je v sodobnih operacijskih sistemih stiskanje datotek precej preprosto, vendar se stvari zapletejo, če so datoteke zelo velike, ker ne boste mogli uporabljati sistemskih arhivarjev. Obstajajo pa programi, s katerimi lahko stisnete datoteke katere koli velikosti; če so ti programi pravilno konfigurirani, se lahko velikost datoteke znatno zmanjša. Če boste stisnili predstavnostno datoteko, jo preprosto pretvorite v drugo obliko, ki bo stisnila datoteko brez bistvene izgube njene kakovosti. V tem članku vam bomo pokazali, kako stisniti velike datoteke.
Koraki
Metoda 1 od 6: 7-Zip (Windows)
 1 Namestite arhivar 7-Zip. Ta brezplačni arhivar lahko stisne zelo velike datoteke in mape. Če želite namestiti 7-Zip:
1 Namestite arhivar 7-Zip. Ta brezplačni arhivar lahko stisne zelo velike datoteke in mape. Če želite namestiti 7-Zip: - V brskalniku pojdite na https://www.7-zip.org/download.html.
- Poleg najnovejše različice programa 7-Zip kliknite Prenesi.
- Odprite preneseno datoteko EXE; našli ga boste na dnu spletnega brskalnika ali v mapi »Prenosi«.
- Kliknite Namesti.

Luigi Oppido
Računalniški tehnik Luigi Oppido je lastnik in tehnik Pleasure Point Computers, podjetja za popravilo računalnikov v Santa Cruzu v Kaliforniji. Ima več kot 25 let izkušenj s popravljanjem, posodabljanjem, obnavljanjem podatkov in odstranjevanjem virusov. Že več kot dve leti oddaja tudi Computer Man Show! v KSCO v osrednji Kaliforniji. Luigi Oppido
Luigi Oppido
Računalniški tehnikStisnite datoteke, če želite zmanjšati njihovo velikost ali dobiti eno datoteko. Na primer, če je velikost datoteke, ki jo želite poslati po e -pošti, 12 MB, vendar lahko e -poštnemu sporočilu priložite največ 10 MB, datoteko stisnete na 7 MB - prejemnik arhiva jo bo razpakiral in pridobil dostop v izvirno datoteko.
 2 Z desno miškino tipko kliknite datoteko (ali mapo), ki jo želite stisniti. Odpre se kontekstni meni.
2 Z desno miškino tipko kliknite datoteko (ali mapo), ki jo želite stisniti. Odpre se kontekstni meni. - Stisniti je mogoče skoraj vsako datoteko, nekatere pa niso zelo stisnjene.
 3 Kliknite na 7-Zip. Ta možnost je v kontekstnem meniju; na voljo bo le, če je v vašem računalniku nameščen 7-Zip.
3 Kliknite na 7-Zip. Ta možnost je v kontekstnem meniju; na voljo bo le, če je v vašem računalniku nameščen 7-Zip.  4 Kliknite na Dodaj v arhiv. Odpre se okno »Dodaj v arhiv«.
4 Kliknite na Dodaj v arhiv. Odpre se okno »Dodaj v arhiv«.  5 Prosim izberite Ultra v meniju Stopnja stiskanja. S tem boste izbrali najvišjo stopnjo stiskanja.
5 Prosim izberite Ultra v meniju Stopnja stiskanja. S tem boste izbrali najvišjo stopnjo stiskanja.  6 V meniju Velikost slovarja izberite vrednost, ki je 10 -krat manjša od količine nameščenega pomnilnika. Večji kot je slovar, boljša je stiskanje, vendar mora biti velikost pomnilnika 10 -kratnik slovarja. Če je na primer 8 GB RAM -a, za velikost slovarja izberite številko blizu 800 MB.
6 V meniju Velikost slovarja izberite vrednost, ki je 10 -krat manjša od količine nameščenega pomnilnika. Večji kot je slovar, boljša je stiskanje, vendar mora biti velikost pomnilnika 10 -kratnik slovarja. Če je na primer 8 GB RAM -a, za velikost slovarja izberite številko blizu 800 MB. - Če ima računalnik zelo veliko RAM -a, ne bo uspelo razpakirati arhiva na manj zmogljivih računalnikih. Zato v tem primeru izberite manjšo velikost slovarja.
 7 Prosim izberite Neprekinjeno v meniju Velikost bloka. V tem primeru bo datoteka stisnjena kot sosednji blok podatkov, kar bo izboljšalo kompresijsko razmerje.
7 Prosim izberite Neprekinjeno v meniju Velikost bloka. V tem primeru bo datoteka stisnjena kot sosednji blok podatkov, kar bo izboljšalo kompresijsko razmerje.  8 Izberite možnost, da arhiv razdelite na več manjših datotek (če je potrebno). Če je datoteka zelo velika, razdelite arhiv na manjše datoteke. Na primer, če je mapa 12 GB, razdelite arhiv na tri manjše datoteke, da jih zapišete na tri DVD -je. To storite tako, da odprete meni »Razdeli na zvezke po velikosti« in izberite velikost datoteke, v katero bo arhiv razdeljen.
8 Izberite možnost, da arhiv razdelite na več manjših datotek (če je potrebno). Če je datoteka zelo velika, razdelite arhiv na manjše datoteke. Na primer, če je mapa 12 GB, razdelite arhiv na tri manjše datoteke, da jih zapišete na tri DVD -je. To storite tako, da odprete meni »Razdeli na zvezke po velikosti« in izberite velikost datoteke, v katero bo arhiv razdeljen. - Za razpakiranje arhiva potrebujete vse datoteke, v katere je bil razdeljen. Zato nobene od teh datotek ne izbrišite ali izgubite.
 9 Kliknite na V redu. To je na dnu okna. Datoteka bo stisnjena z nastavljenimi parametri.
9 Kliknite na V redu. To je na dnu okna. Datoteka bo stisnjena z nastavljenimi parametri.
Metoda 2 od 6: WinRAR (Windows)
 1 Namestite arhivar WinRAR. Za to:
1 Namestite arhivar WinRAR. Za to: - V spletnem brskalniku pojdite na https://www.win-rar.com/download.html.
- Kliknite Prenesi WinRAR.
- Odprite preneseno datoteko EXE.
- Kliknite Namesti.
- Kliknite »V redu«.
- Kliknite Dokončaj.
 2 Z desno miškino tipko kliknite datoteko (ali mapo), ki jo želite stisniti. Odpre se kontekstni meni.
2 Z desno miškino tipko kliknite datoteko (ali mapo), ki jo želite stisniti. Odpre se kontekstni meni. - Stisniti je mogoče skoraj vsako datoteko, nekatere pa niso zelo stisnjene.
 3 Kliknite na Dodaj v arhiv poleg ikone WinRAR. Ta možnost je v kontekstnem meniju. Ikona WinRAR izgleda kot kup knjig.
3 Kliknite na Dodaj v arhiv poleg ikone WinRAR. Ta možnost je v kontekstnem meniju. Ikona WinRAR izgleda kot kup knjig.  4 Prosim izberite Največ v meniju Način stiskanja. To bo zagotovilo najvišje kompresijsko razmerje.
4 Prosim izberite Največ v meniju Način stiskanja. To bo zagotovilo najvišje kompresijsko razmerje.  5 V meniju Velikost slovarja izberite vrednost, ki je 10 -krat manjša od količine nameščenega pomnilnika. Večji kot je slovar, boljša je stiskanje, vendar mora biti velikost pomnilnika 10 -kratnik slovarja. Če je na primer 8 GB RAM -a, za velikost slovarja izberite številko blizu 800 MB.
5 V meniju Velikost slovarja izberite vrednost, ki je 10 -krat manjša od količine nameščenega pomnilnika. Večji kot je slovar, boljša je stiskanje, vendar mora biti velikost pomnilnika 10 -kratnik slovarja. Če je na primer 8 GB RAM -a, za velikost slovarja izberite številko blizu 800 MB. - Če ima računalnik zelo veliko RAM -a, ne bo uspelo razpakirati arhiva na manj zmogljivih računalnikih. Zato v tem primeru izberite manjšo velikost slovarja.
 6 Izberite možnost, da arhiv razdelite na več manjših datotek (če je potrebno). Če je datoteka zelo velika, razdelite arhiv na manjše datoteke. Na primer, če je mapa 12 GB, razdelite arhiv na tri manjše datoteke, da jih zapišete na tri DVD -je. Če želite to narediti, odprite meni "Razdeli na zvezke po velikosti" in izberite velikost datoteke, v katero bo arhiv razdeljen.
6 Izberite možnost, da arhiv razdelite na več manjših datotek (če je potrebno). Če je datoteka zelo velika, razdelite arhiv na manjše datoteke. Na primer, če je mapa 12 GB, razdelite arhiv na tri manjše datoteke, da jih zapišete na tri DVD -je. Če želite to narediti, odprite meni "Razdeli na zvezke po velikosti" in izberite velikost datoteke, v katero bo arhiv razdeljen. - Za razpakiranje arhiva potrebujete vse datoteke, v katere je bil razdeljen. Zato nobene od teh datotek ne izbrišite ali izgubite.
 7 Kliknite na v redu. To je na dnu okna. Datoteka bo stisnjena z nastavljenimi parametri.
7 Kliknite na v redu. To je na dnu okna. Datoteka bo stisnjena z nastavljenimi parametri.
Metoda 3 od 6: Arhivski pripomoček (Mac)
 1 Kliknite ikono povečevalnega stekla
1 Kliknite ikono povečevalnega stekla  . Najdete ga v zgornjem desnem kotu namizja. Odpre se iskalna vrstica Spotlight.
. Najdete ga v zgornjem desnem kotu namizja. Odpre se iskalna vrstica Spotlight.  2 Vnesite Archive Utility.app v iskalni vrstici in kliknite ⏎ Vrnitev. Zažene se pripomoček za arhiviranje. To je sistemski arhivar, ki je vgrajen v macOS. Nima toliko možnosti kot arhivarji Windows, lahko pa stisne velike datoteke.
2 Vnesite Archive Utility.app v iskalni vrstici in kliknite ⏎ Vrnitev. Zažene se pripomoček za arhiviranje. To je sistemski arhivar, ki je vgrajen v macOS. Nima toliko možnosti kot arhivarji Windows, lahko pa stisne velike datoteke.  3 Kliknite na mapa. Nahaja se v menijski vrstici na vrhu zaslona.
3 Kliknite na mapa. Nahaja se v menijski vrstici na vrhu zaslona.  4 Kliknite na Ustvari arhiv. To je prva možnost v meniju Datoteka.
4 Kliknite na Ustvari arhiv. To je prva možnost v meniju Datoteka.  5 Izberite datoteko (ali mapo) in kliknite Arhiv. Datoteka bo stisnjena v formatu GZIP (.cpgz). Ta oblika zagotavlja višje stiskalno razmerje kot standardna oblika ZIP, vendar takšnega arhiva v sistemu Windows ne boste mogli razpakirati.
5 Izberite datoteko (ali mapo) in kliknite Arhiv. Datoteka bo stisnjena v formatu GZIP (.cpgz). Ta oblika zagotavlja višje stiskalno razmerje kot standardna oblika ZIP, vendar takšnega arhiva v sistemu Windows ne boste mogli razpakirati. - Če želite ustvariti standardno datoteko ZIP, z desno miškino tipko kliknite datoteko v Finderju in v meniju izberite Stisni.
Metoda 4 od 6: Kako stisniti velike video datoteke
 1 Namestite brezplačni urejevalnik videov Avidemux. Uporablja se lahko za stiskanje in pretvorbo video datotek v sistemih Windows, macOS in Linux. Če želite namestiti Avidemux:
1 Namestite brezplačni urejevalnik videov Avidemux. Uporablja se lahko za stiskanje in pretvorbo video datotek v sistemih Windows, macOS in Linux. Če želite namestiti Avidemux: - V spletnem brskalniku pojdite na http://fixounet.free.fr/avidemux/download.html.
- Kliknite "FOSSHUB" poleg želenega operacijskega sistema.
- Kliknite na povezavo do datoteke za želeni operacijski sistem.
- Odprite preneseno datoteko; našli ga boste na dnu spletnega brskalnika ali v mapi »Prenosi«.
- Sledite navodilom na zaslonu za namestitev video urejevalnika.
 2 Zaženite Avidemux. Kliknite ikono v obliki klaviature za oštevilčenje; je v meniju Start (Windows) ali v mapi Applications (Mac).
2 Zaženite Avidemux. Kliknite ikono v obliki klaviature za oštevilčenje; je v meniju Start (Windows) ali v mapi Applications (Mac). - Videoposnetki so veliki kosi podatkov, ki se pri arhiviranju ne stisnejo dobro, kot je opisano v prejšnjih razdelkih. Zato je treba video kodirati z uporabo Avidemuxa, kar bo zmanjšalo velikost datoteke na račun izgube kakovosti.
- Filmi, ki jih je mogoče prenesti na internet, so običajno že stisnjeni. Če takšno datoteko znova stisnete, bo izguba kakovosti velika ali pa se velikost arhiva ne bo veliko razlikovala od velikosti izvirne datoteke.
- Stisnjene video datoteke ne morete dekomprimirati. Zato morate arhiv in izvirno datoteko shraniti ločeno, da je ne izgubite.
 3 Odprite video datoteko v Avidemuxu. Če želite to narediti, sledite tem korakom (ne pozabite, da lahko ta postopek traja nekaj minut):
3 Odprite video datoteko v Avidemuxu. Če želite to narediti, sledite tem korakom (ne pozabite, da lahko ta postopek traja nekaj minut): - Kliknite "Datoteka".
- Kliknite "Odpri".
- Izberite video datoteko v računalniku in kliknite Odpri.
 4 Prosim izberite Mpeg4 AVC (x264) v meniju Video Output. To je najpogostejši video format.
4 Prosim izberite Mpeg4 AVC (x264) v meniju Video Output. To je najpogostejši video format.  5 Prosim izberite AAC FDK v meniju Zvočni izhod. S tem boste stisnili zvočni posnetek videoposnetka, da zmanjšate velikost datoteke.
5 Prosim izberite AAC FDK v meniju Zvočni izhod. S tem boste stisnili zvočni posnetek videoposnetka, da zmanjšate velikost datoteke.  6 Prosim izberite MP4 mešalnik v meniju Izhodna oblika. To bo predvajalo video datoteko na večini naprav.
6 Prosim izberite MP4 mešalnik v meniju Izhodna oblika. To bo predvajalo video datoteko na večini naprav.  7 Kliknite na Konfiguriraj (Možnosti) v razdelku "Video izhod". To je prva možnost navedenega razdelka.
7 Kliknite na Konfiguriraj (Možnosti) v razdelku "Video izhod". To je prva možnost navedenega razdelka.  8 Prosim izberite Velikost videa (dva prehoda) (Velikost videa, dva prehoda) v meniju. To je v razdelku Nadzor obrestnih mer.
8 Prosim izberite Velikost videa (dva prehoda) (Velikost videa, dva prehoda) v meniju. To je v razdelku Nadzor obrestnih mer.  9 Vnesite velikost končne video datoteke. Avidemux bo spremenil svoje nastavitve, tako da bo velikost končne datoteke čim bližje velikosti, ki ste jo določili (velikost končne datoteke bo nekoliko večja ali manjša od navedene velikosti).
9 Vnesite velikost končne video datoteke. Avidemux bo spremenil svoje nastavitve, tako da bo velikost končne datoteke čim bližje velikosti, ki ste jo določili (velikost končne datoteke bo nekoliko večja ali manjša od navedene velikosti). - Upoštevajte, da če bo velikost, ki jo izberete, veliko manjša od prvotne velikosti datoteke, bo kakovost izgube velika.
 10 Kliknite »Shrani video«. Ta možnost je označena z ikono diska v zgornjem levem kotu. Zdaj vnesite ime datoteke; se začne postopek pretvorbe in stiskanja. Postopek bo trajal nekaj časa, odvisno od velikosti izvirne video datoteke in nastavitev kakovosti.
10 Kliknite »Shrani video«. Ta možnost je označena z ikono diska v zgornjem levem kotu. Zdaj vnesite ime datoteke; se začne postopek pretvorbe in stiskanja. Postopek bo trajal nekaj časa, odvisno od velikosti izvirne video datoteke in nastavitev kakovosti.
Metoda 5 od 6: Kako stisniti velike slike
 1 Ne pozabite, kaj je mogoče stisniti. Večina slik, ki jih je mogoče prenesti na internet, je že stisnjenih. JPG, GIF in PNG so stisnjeni formati, kar pomeni, da bo nadaljnje stiskanje povzročilo hudo izgubo kakovosti. Zato priporočamo stiskanje slik, posnetih z digitalnega fotoaparata ali formata BMP.
1 Ne pozabite, kaj je mogoče stisniti. Večina slik, ki jih je mogoče prenesti na internet, je že stisnjenih. JPG, GIF in PNG so stisnjeni formati, kar pomeni, da bo nadaljnje stiskanje povzročilo hudo izgubo kakovosti. Zato priporočamo stiskanje slik, posnetih z digitalnega fotoaparata ali formata BMP. - Stisnjene slike ne morete dekomprimirati. Zato morate arhiv in izvirno sliko shraniti ločeno, da je ne izgubite.
 2 Ne pozabite na razliko med stiskanjem brez izgube in izgubo. Stiskanje brez izgube pomeni stiskanje, kadar se kakovost končne datoteke ne razlikuje od kakovosti izvirnika; Običajno se to stiskanje uporablja za risbe, diagrame in medicinske slike. Stiskanje izgub je namenjeno situacijam, kjer degradacija ni kritična, in se najpogosteje uporablja za fotografije.
2 Ne pozabite na razliko med stiskanjem brez izgube in izgubo. Stiskanje brez izgube pomeni stiskanje, kadar se kakovost končne datoteke ne razlikuje od kakovosti izvirnika; Običajno se to stiskanje uporablja za risbe, diagrame in medicinske slike. Stiskanje izgub je namenjeno situacijam, kjer degradacija ni kritična, in se najpogosteje uporablja za fotografije. - GIF, TIFF in PNG so formati brez izgube.
- JPG je najpogostejša oblika izgube.
 3 Zaženite grafični urejevalnik, ki ga uporabljate. V skoraj vsakem grafičnem urejevalniku lahko sliko stisnete tako, da jo shranite v drugo obliko. Ko izberete končno obliko, lahko določite stopnjo stiskanja.
3 Zaženite grafični urejevalnik, ki ga uporabljate. V skoraj vsakem grafičnem urejevalniku lahko sliko stisnete tako, da jo shranite v drugo obliko. Ko izberete končno obliko, lahko določite stopnjo stiskanja. - V Photoshopu, GIMP -u in celo Paintu lahko sliko shranite v stisnjeni obliki. Za to je primeren skoraj vsak grafični urejevalnik, le nekateri imajo več funkcij.
- Photoshop je najbolj priljubljen plačljivi grafični urejevalnik; če želite uporabiti brezplačni program, namestite GIMP, ki ima veliko podobnih funkcij kot Photoshop.
 4 Odprite sliko v grafičnem urejevalniku. Ta postopek je v različnih programih praktično enak. Če želite odpreti sliko v urejevalniku:
4 Odprite sliko v grafičnem urejevalniku. Ta postopek je v različnih programih praktično enak. Če želite odpreti sliko v urejevalniku: - V menijski vrstici kliknite "Datoteka".
- Kliknite Odpri.
- Izberite sliko.
- Kliknite Odpri.
 5 Odprite meni Izvoz. To naredite, če želite izvirno sliko shraniti v drugačni obliki. Ta meni odprete tako:
5 Odprite meni Izvoz. To naredite, če želite izvirno sliko shraniti v drugačni obliki. Ta meni odprete tako: - Kliknite "Datoteka".
- Kliknite Shrani kot (Photoshop, Paint) ali Izvozi v (GIMP).
 6 Izberite želeno obliko. V programu Paint samo izberite želeno obliko. V Photoshopu izberite obliko v meniju Oblika. V GIMP -u odprite meni Shrani kot vrsto in izberite obliko. Izberite obliko glede na vrsto izvorne datoteke.
6 Izberite želeno obliko. V programu Paint samo izberite želeno obliko. V Photoshopu izberite obliko v meniju Oblika. V GIMP -u odprite meni Shrani kot vrsto in izberite obliko. Izberite obliko glede na vrsto izvorne datoteke. - Če stisnete fotografijo, izberite format JPG.
- Če stisnete sliko z največ 256 barvami, izberite GIF.
- Če stisnete posnetek zaslona, risbo, strip ali podobno sliko, izberite format PNG.
- Če stisnete sliko z več plastmi, ki jih želite obdržati, izberite obliko TIFF (upoštevajte, da ta oblika ne pomeni vedno stiskanja).
 7 Kliknite na Shrani (Photoshop) oz Izvoz (GIMP). Izvirna slika bo shranjena v določeni obliki.
7 Kliknite na Shrani (Photoshop) oz Izvoz (GIMP). Izvirna slika bo shranjena v določeni obliki.  8 Določite parametre kakovosti (če je mogoče) in kliknite V redu. Ko kliknete Izvozi ali Shrani, bodo nekateri uredniki odprli možnosti kakovosti in stiskanja. Običajno lahko z drsnikom izberete kakovost in kompresijsko razmerje.
8 Določite parametre kakovosti (če je mogoče) in kliknite V redu. Ko kliknete Izvozi ali Shrani, bodo nekateri uredniki odprli možnosti kakovosti in stiskanja. Običajno lahko z drsnikom izberete kakovost in kompresijsko razmerje. - Povečanje kompresijskega razmerja bo povzročilo veliko manjšo datoteko, kakovost pa se bo znatno zmanjšala, na primer artefakti ali razbarvanje. Zato eksperimentirajte z nastavitvami in poiščite dobro ravnovesje med kakovostjo in velikostjo datoteke.
Metoda 6 od 6: Kako stisniti velike zvočne datoteke
 1 Ne pozabite, kaj je mogoče stisniti. Večina zvočnih datotek, na primer formatov MP3 in AAC, je že stisnjenih. Nadaljnje stiskanje takih datotek bo povzročilo znatno zmanjšanje kakovosti zvoka.Zato priporočamo stiskanje zvočnih datotek v nestisnjenih formatih, kot sta WAV ali AIFF.
1 Ne pozabite, kaj je mogoče stisniti. Večina zvočnih datotek, na primer formatov MP3 in AAC, je že stisnjenih. Nadaljnje stiskanje takih datotek bo povzročilo znatno zmanjšanje kakovosti zvoka.Zato priporočamo stiskanje zvočnih datotek v nestisnjenih formatih, kot sta WAV ali AIFF.  2 Namestite brezplačni urejevalnik zvokov Audacity. Podpira Windows, macOS in Linux. Za to:
2 Namestite brezplačni urejevalnik zvokov Audacity. Podpira Windows, macOS in Linux. Za to: - V brskalniku pojdite na https://www.audacityteam.org/download/.
- Kliknite na povezavo za želeni operacijski sistem.
- Če želite prenesti namestitveni program Audacity, kliknite povezavo.
- Na strani za prenos kliknite povezavo do datoteke za želeni operacijski sistem.
- Odprite preneseno datoteko; našli ga boste na dnu spletnega brskalnika ali v mapi »Prenosi«. Sledite navodilom na zaslonu za namestitev programa.
 3 Zaženite Audacity. Kliknite na oranžni zvočni val z modrimi slušalkami. Ta ikona se nahaja v meniju Start (Windows) ali v mapi Applications (Mac).
3 Zaženite Audacity. Kliknite na oranžni zvočni val z modrimi slušalkami. Ta ikona se nahaja v meniju Start (Windows) ali v mapi Applications (Mac).  4 Odprite zvočno datoteko, ki jo želite stisniti. Za to:
4 Odprite zvočno datoteko, ki jo želite stisniti. Za to: - Kliknite "Datoteka".
- Kliknite Odpri.
- Izberite zvočno datoteko.
- Kliknite Odpri.
 5 Ustvarite mono zvočno datoteko (neobvezno). To je v redu za stiskanje posnetega govora ali podobnih zvočnih datotek, ne pa tudi glasbenih ali zvočnih datotek s stereo učinki. Samostojna zvočna datoteka lahko močno zmanjša velikost izvirne datoteke. Če želite zvočno datoteko pretvoriti v enostopenjsko:
5 Ustvarite mono zvočno datoteko (neobvezno). To je v redu za stiskanje posnetega govora ali podobnih zvočnih datotek, ne pa tudi glasbenih ali zvočnih datotek s stereo učinki. Samostojna zvočna datoteka lahko močno zmanjša velikost izvirne datoteke. Če želite zvočno datoteko pretvoriti v enostopenjsko: - Kliknite ▼ poleg imena datoteke.
- V meniju izberite Split Stereo Track To Mono.
 6 Odprite okno Izvoz zvočnih podatkov. Tu lahko izberete obliko končne datoteke in mapo, da jo shranite.
6 Odprite okno Izvoz zvočnih podatkov. Tu lahko izberete obliko končne datoteke in mapo, da jo shranite. - Kliknite "Datoteka".
- Kliknite Izvozi.
- Kliknite Izvozi zvočne podatke.
 7 Izberite obliko ciljne datoteke. Stisnjene so vse oblike v meniju Vrsta datoteke (razen WAV in AIFF). Izberite obliko, ki ustreza vašim potrebam. Najpogostejši stisnjeni zvočni formati so:
7 Izberite obliko ciljne datoteke. Stisnjene so vse oblike v meniju Vrsta datoteke (razen WAV in AIFF). Izberite obliko, ki ustreza vašim potrebam. Najpogostejši stisnjeni zvočni formati so: - MP3 je najbolj razširjen format glasbe, saj zagotavlja dobro stiskanje brez opazne izgube kakovosti. To obliko predvaja večina naprav.
- FLAC je format stiskanja brez izgube. Izberite to obliko, če želite predvajati glasbo v dragih visokokakovostnih zvočnih sistemih, vendar ne pozabite, da je ne podpirajo vse naprave. Tudi ta oblika ne bo močno zmanjšala velikosti izvirne datoteke.
- OGG - Podobno kot MP3, vendar z boljšo kakovostjo zvoka. Ta oblika ne podpirajo vse naprave.
 8 Izberite kakovost zvoka. Vaša dejanja bodo odvisna od izbrane oblike izhodne datoteke. Nižja kakovost bo zagotovila več stiskanja.
8 Izberite kakovost zvoka. Vaša dejanja bodo odvisna od izbrane oblike izhodne datoteke. Nižja kakovost bo zagotovila več stiskanja. - MP3 - V meniju Kakovost izberite Standardno ali Srednje za dostojno kompresijsko razmerje z zmerno kakovostjo zvoka ali Izberite Ekstremno ali Prekomerno za visokokakovosten zvok z malo stiskanja.
- OGG / M4A (ACC) - Povlecite drsnik v levo, da povečate kompresijsko razmerje in zmanjšate kakovost zvoka. Povlecite drsnik v desno, da zmanjšate kompresijsko razmerje in izboljšate kakovost zvoka.
- Vse druge vrste datotek - izberite kakovost zvoka in stopnjo stiskanja v meniju "Bitrate". Nižja bitna hitrost bo zagotovila višje kompresijsko razmerje in nižjo kakovost zvoka.
 9 Spremenite ime datoteke (neobvezno, vendar priporočljivo). To storite, da ne boste prepisali izvirne datoteke. Če želite to narediti, spremenite ime datoteke v vrstici "Ime datoteke".
9 Spremenite ime datoteke (neobvezno, vendar priporočljivo). To storite, da ne boste prepisali izvirne datoteke. Če želite to narediti, spremenite ime datoteke v vrstici "Ime datoteke".  10 Kliknite na Shrani > v redu. Zvočna datoteka bo shranjena v stisnjeni obliki, ki ste jo določili.
10 Kliknite na Shrani > v redu. Zvočna datoteka bo shranjena v stisnjeni obliki, ki ste jo določili.