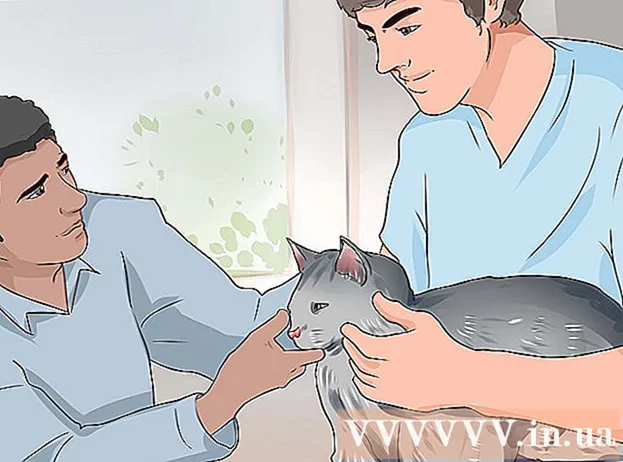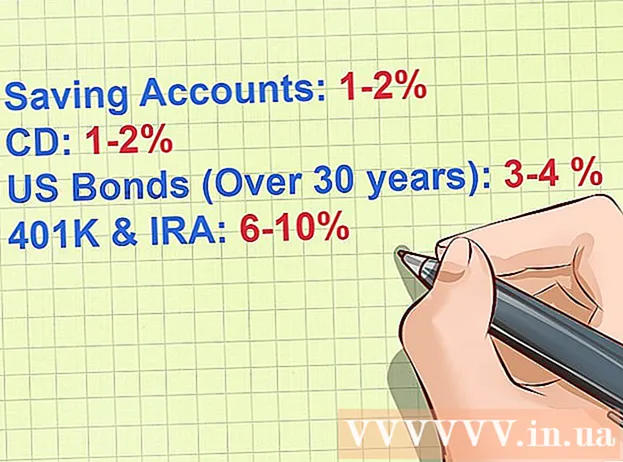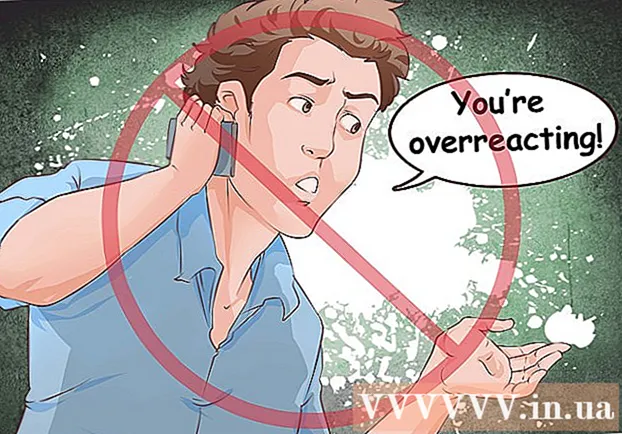Avtor:
Clyde Lopez
Datum Ustvarjanja:
24 Julij. 2021
Datum Posodobitve:
23 Junij 2024

Vsebina
- Koraki
- 1. del od 3: Kako se pripraviti na namestitev
- 2. del 3: Kako nastaviti tiskalnik v sistemu Windows
- 3. del 3: Kako namestiti tiskalnik na MacOSX
- Nasveti
- Opozorila
Ta članek vam bo pokazal, kako povezati in nastaviti brezžični tiskalnik Canon v računalniku z operacijskim sistemom Windows in Mac OS X. To lahko storite z uporabo interneta ali kabla USB.
Koraki
1. del od 3: Kako se pripraviti na namestitev
 1 Vklopite tiskalnik. Če se tiskalnik poveže z internetom prek ethernetnega kabla, ga povežite s tiskalnikom in usmerjevalnikom.
1 Vklopite tiskalnik. Če se tiskalnik poveže z internetom prek ethernetnega kabla, ga povežite s tiskalnikom in usmerjevalnikom.  2 Poiščite programsko opremo za namestitev tiskalnika. Če je tiskalniku priložen CD, ga vstavite v optični pogon računalnika in zaženite postopek nastavitve tiskalnika.
2 Poiščite programsko opremo za namestitev tiskalnika. Če je tiskalniku priložen CD, ga vstavite v optični pogon računalnika in zaženite postopek nastavitve tiskalnika. - Najverjetneje sodoben tiskalnik ne bo imel CD-ROM-a, vendar je treba starejše modele namestiti z diska.
- Če želite začeti postopek namestitve z diska, ga vstavite v računalnik in sledite navodilom na zaslonu. Za Mac potrebujete zunanji optični pogon.
 3 Tiskalnik povežite z internetom. Na zaslonu tiskalnika izberite brezžično omrežje in vnesite geslo.
3 Tiskalnik povežite z internetom. Na zaslonu tiskalnika izberite brezžično omrežje in vnesite geslo. - V priročniku tiskalnika poiščite, kako ga povezati z internetom.
- Spletno različico priročnika najdete na spletnem mestu Canon, kliknite Podpora, v meniju izberite Priročniki, kliknite Tiskalniki in poiščite model tiskalnika.
 4 Prepričajte se, da sta računalnik in tiskalnik v istem omrežju. To je potrebno, da brezžični tiskalnik prejema ukaze iz računalnika.
4 Prepričajte se, da sta računalnik in tiskalnik v istem omrežju. To je potrebno, da brezžični tiskalnik prejema ukaze iz računalnika. - Če sta računalnik in tiskalnik v različnih brezžičnih omrežjih, povežite računalnik z brezžičnim omrežjem, na katerega je priključen tiskalnik.
2. del 3: Kako nastaviti tiskalnik v sistemu Windows
 1 Odprite meni Start
1 Odprite meni Start  . V spodnjem levem kotu kliknite logotip sistema Windows.
. V spodnjem levem kotu kliknite logotip sistema Windows.  2 Kliknite "Možnosti"
2 Kliknite "Možnosti"  . Ta ikona je v spodnjem levem kotu.
. Ta ikona je v spodnjem levem kotu.  3 Kliknite na Naprave. To je na vrhu okna.
3 Kliknite na Naprave. To je na vrhu okna.  4 Kliknite na Tiskalniki in skenerji. Ta zavihek je v levem podoknu.
4 Kliknite na Tiskalniki in skenerji. Ta zavihek je v levem podoknu.  5 Kliknite na + Dodajte tiskalnik ali optični bralnik. To možnost boste našli na vrhu strani. Odpre se pojavno okno.
5 Kliknite na + Dodajte tiskalnik ali optični bralnik. To možnost boste našli na vrhu strani. Odpre se pojavno okno. - Če je vaš tiskalnik prikazan pod Tiskalniki in optični bralniki (na primer Canon [model]), je že povezan.
 6 Kliknite na ime vašega tiskalnika. Najdete ga v pojavnem oknu. Tiskalnik se poveže z računalnikom. Tiskalnik je zdaj pripravljen za uporabo.
6 Kliknite na ime vašega tiskalnika. Najdete ga v pojavnem oknu. Tiskalnik se poveže z računalnikom. Tiskalnik je zdaj pripravljen za uporabo. - Če Windows ne najde vašega tiskalnika, pojdite na naslednji korak.
 7 Tiskalnik poskusite namestiti s kablom USB. Če vašega tiskalnika ni v oknu za dodajanje, ga s kablom USB povežite z računalnikom:
7 Tiskalnik poskusite namestiti s kablom USB. Če vašega tiskalnika ni v oknu za dodajanje, ga s kablom USB povežite z računalnikom: - Tiskalnik povežite z računalnikom s kablom USB na USB.
- Počakajte, da se začne postopek namestitve.
- Sledite navodilom na zaslonu.
3. del 3: Kako namestiti tiskalnik na MacOSX
 1 Odprite meni Apple
1 Odprite meni Apple  . V zgornjem levem kotu zaslona kliknite logotip Apple. Odpre se meni.
. V zgornjem levem kotu zaslona kliknite logotip Apple. Odpre se meni.  2 Kliknite na Sistemske nastavitve. To možnost boste našli na vrhu menija.
2 Kliknite na Sistemske nastavitve. To možnost boste našli na vrhu menija.  3 Kliknite na Tiskalniki in skenerji. To ikono v obliki tiskalnika boste našli v oknu Sistemske nastavitve.
3 Kliknite na Tiskalniki in skenerji. To ikono v obliki tiskalnika boste našli v oknu Sistemske nastavitve.  4 Kliknite na +. Ta ikona je v spodnjem levem kotu. Odpre se pojavno okno.
4 Kliknite na +. Ta ikona je v spodnjem levem kotu. Odpre se pojavno okno. - Če je tiskalnik že povezan z omrežjem, boste v levem podoknu našli njegovo ime (na primer "Canon [model]").
 5 Kliknite na ime vašega tiskalnika. Najdete ga v spustnem meniju. Začel se bo postopek namestitve tiskalnika; ko se uspešno dokonča, bo ime tiskalnika prikazano v levem podoknu.
5 Kliknite na ime vašega tiskalnika. Najdete ga v spustnem meniju. Začel se bo postopek namestitve tiskalnika; ko se uspešno dokonča, bo ime tiskalnika prikazano v levem podoknu. - Če se ime tiskalnika ne prikaže, pojdite na naslednji korak.
 6 Tiskalnik poskusite namestiti s kablom USB. Če sistem ne najde tiskalnika, ga povežite z računalnikom prek kabla USB:
6 Tiskalnik poskusite namestiti s kablom USB. Če sistem ne najde tiskalnika, ga povežite z računalnikom prek kabla USB: - Posodobite sistem.
- Tiskalnik povežite z računalnikom prek kabla USB-USB / C.
- Počakajte, da se začne postopek namestitve.
- Sledite navodilom na zaslonu.
Nasveti
- Vedno upoštevajte nasvete, ki so priloženi priročniku za tiskalnik.
Opozorila
- Če vaš tiskalnik podpira le določen operacijski sistem (na primer MacOSX), najverjetneje ne more delovati z drugim operacijskim sistemom (na primer Windows).