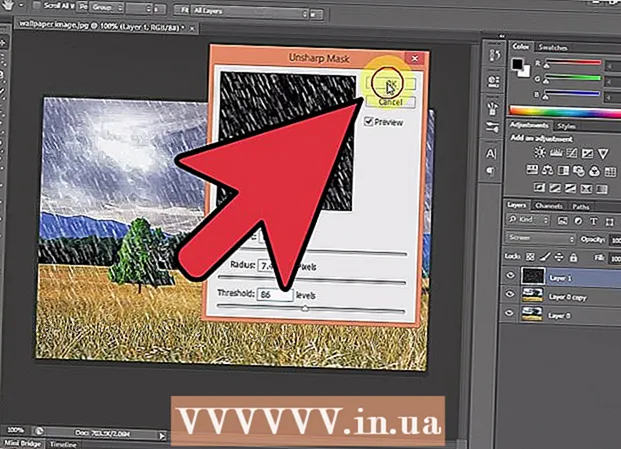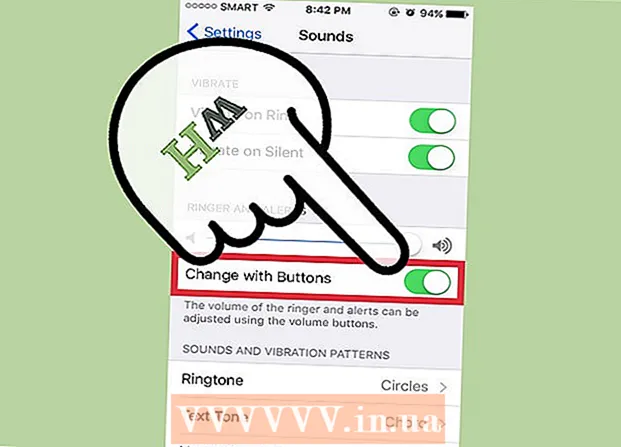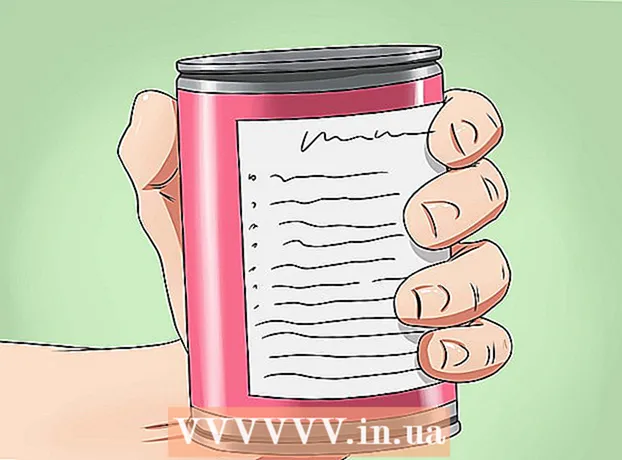Avtor:
Janice Evans
Datum Ustvarjanja:
27 Julij. 2021
Datum Posodobitve:
1 Julij. 2024

Vsebina
- Koraki
- Metoda 1 od 7: Kako zapreti zavihke v napravi Android in iOS
- 2. način od 7: Kako zapreti aplikacijo Chrome v napravi Android
- 3. način od 7: Kako prisilno zapreti aplikacijo Chrome v napravi Android
- Metoda 4 od 7: Kako zapreti aplikacijo Chrome v napravi iOS
- 5. način od 7: Kako prisilno zapreti aplikacijo Chrome v napravi iOS
- 6. način od 7: Kako zapreti zavihke, okna in procese Chrome v računalniku
- Metoda 7 od 7: Kako prisilno zapreti Chrome v računalniku
- Nasveti
Google Chrome lahko deluje z zavihki, torej v enem oknu lahko odprete več spletnih strani hkrati. Lahko zaprete ločen zavihek, okno, program ali ga prisilno prekinete (vendar je to metodo najbolje pustiti kot zadnjo možnost).
Koraki
Metoda 1 od 7: Kako zapreti zavihke v napravi Android in iOS
 1 Kliknite gumb za zavihke na zaslonu. Ta gumb ima obliko števila (ki je enako številu odprtih zavihkov) znotraj kvadrata in se nahaja v zgornjem desnem kotu zaslona med iskalno vrstico in gumbom menija.
1 Kliknite gumb za zavihke na zaslonu. Ta gumb ima obliko števila (ki je enako številu odprtih zavihkov) znotraj kvadrata in se nahaja v zgornjem desnem kotu zaslona med iskalno vrstico in gumbom menija. - Mobilna aplikacija Chrome ne podpira več oken, lahko pa deluje z zavihki.
- Na tabličnem računalniku z zavihki lahko delate enako kot v računalniku, zato ta mobilna naprava nima gumba za prikaz zavihkov.
 2 Kliknite ikono "x" v zgornjem desnem kotu zavihka, da jo zaprete.
2 Kliknite ikono "x" v zgornjem desnem kotu zavihka, da jo zaprete. 3 Zaprite vse zavihke hkrati. Če želite to narediti, odprite meni »Nastavitve« (ikona v obliki treh pik, ki se nahajajo vodoravno) in izberite »Zapri vse zavihke«.
3 Zaprite vse zavihke hkrati. Če želite to narediti, odprite meni »Nastavitve« (ikona v obliki treh pik, ki se nahajajo vodoravno) in izberite »Zapri vse zavihke«.  4 Zaprite zavihek brez beleženja zgodovine (samo za Android). Če izklopite zaslon (gumb za vklop), ko je odprt zavihek brez beleženja zgodovine, in ga nato vklopite, se prikaže sporočilo »Zapri zavihke brez beleženja zgodovine«. Dvokliknite to sporočilo; vsi zavihki brez beleženja zgodovine bodo zaprti.
4 Zaprite zavihek brez beleženja zgodovine (samo za Android). Če izklopite zaslon (gumb za vklop), ko je odprt zavihek brez beleženja zgodovine, in ga nato vklopite, se prikaže sporočilo »Zapri zavihke brez beleženja zgodovine«. Dvokliknite to sporočilo; vsi zavihki brez beleženja zgodovine bodo zaprti. - Upoštevajte, da se lahko zavihki brez beleženja zgodovine zaprejo na enak način kot običajni zavihki.
2. način od 7: Kako zapreti aplikacijo Chrome v napravi Android
 1 Kliknite gumb za prikaz aplikacij, ki ste jih nedavno odprli. Ta gumb se praviloma nahaja v spodnjem desnem kotu zaslona in je videti kot sekajoči se kvadrati (videz gumba je odvisen od modela telefona / tabličnega računalnika). Ko kliknete ta gumb, se vam odpre seznam aplikacij, ki ste jih nedavno uporabljali.
1 Kliknite gumb za prikaz aplikacij, ki ste jih nedavno odprli. Ta gumb se praviloma nahaja v spodnjem desnem kotu zaslona in je videti kot sekajoči se kvadrati (videz gumba je odvisen od modela telefona / tabličnega računalnika). Ko kliknete ta gumb, se vam odpre seznam aplikacij, ki ste jih nedavno uporabljali.  2 Pomaknite se navzgor ali navzdol po seznamu in poiščite aplikacijo Chrome.
2 Pomaknite se navzgor ali navzdol po seznamu in poiščite aplikacijo Chrome. 3 Povlecite po aplikaciji Chrome od leve proti desni. S tem boste zaprli to aplikacijo, kar pomeni, da se ne bo izvajala v ozadju.
3 Povlecite po aplikaciji Chrome od leve proti desni. S tem boste zaprli to aplikacijo, kar pomeni, da se ne bo izvajala v ozadju. - Lahko tudi kliknete gumb "x". Nahaja se v zgornjem desnem kotu okna Chrome na seznamu nedavno odprtih aplikacij (samo, če ima vaša naprava Android 6 ali novejšo različico).
3. način od 7: Kako prisilno zapreti aplikacijo Chrome v napravi Android
 1 Odprite aplikacijo Nastavitve. Njegova ikona izgleda kot orodje. Odprle se bodo nastavitve telefona.
1 Odprite aplikacijo Nastavitve. Njegova ikona izgleda kot orodje. Odprle se bodo nastavitve telefona.  2 Kliknite Aplikacije. To je v razdelku Naprava. Odpre se seznam aplikacij, ki so nameščene v napravi.
2 Kliknite Aplikacije. To je v razdelku Naprava. Odpre se seznam aplikacij, ki so nameščene v napravi.  3 Kliknite Chrome. Aplikacije so navedene po abecedi.
3 Kliknite Chrome. Aplikacije so navedene po abecedi.  4 Kliknite Ustavi. S tem se zaključi postopek, povezan z aplikacijo Chrome.
4 Kliknite Ustavi. S tem se zaključi postopek, povezan z aplikacijo Chrome. - Uporabite to metodo, če je aplikacija obtičala (se ne odziva) ali ne deluje dobro.
Metoda 4 od 7: Kako zapreti aplikacijo Chrome v napravi iOS
 1 Dvakrat pritisnite gumb Domov. Odpre se seznam aplikacij, ki ste jih nedavno uporabljali.
1 Dvakrat pritisnite gumb Domov. Odpre se seznam aplikacij, ki ste jih nedavno uporabljali.  2 Pomaknite se levo ali desno, da poiščete aplikacijo Chrome.
2 Pomaknite se levo ali desno, da poiščete aplikacijo Chrome. 3 Povlecite navzgor z dna aplikacije Chrome. S tem boste zaprli to aplikacijo, kar pomeni, da se ne bo izvajala v ozadju.
3 Povlecite navzgor z dna aplikacije Chrome. S tem boste zaprli to aplikacijo, kar pomeni, da se ne bo izvajala v ozadju.
5. način od 7: Kako prisilno zapreti aplikacijo Chrome v napravi iOS
 1 Dvokliknite gumb Domov in na seznamu aplikacij, ki ste jih nedavno uporabljali, izberite Chrome. Uporabite to metodo, če je aplikacija obtičala ali ne deluje dobro.
1 Dvokliknite gumb Domov in na seznamu aplikacij, ki ste jih nedavno uporabljali, izberite Chrome. Uporabite to metodo, če je aplikacija obtičala ali ne deluje dobro.  2 Pritisnite in držite gumb za vklop. Po nekaj sekundah se prikaže drsnik Onemogoči.
2 Pritisnite in držite gumb za vklop. Po nekaj sekundah se prikaže drsnik Onemogoči.  3 Pritisnite in držite gumb Domov. Vse aktivne aplikacije bodo prisilno zaprte in preusmerjeni boste na začetni zaslon.
3 Pritisnite in držite gumb Domov. Vse aktivne aplikacije bodo prisilno zaprte in preusmerjeni boste na začetni zaslon.
6. način od 7: Kako zapreti zavihke, okna in procese Chrome v računalniku
 1 Na zavihku kliknite ikono "x". Ta ikona se nahaja na desni strani vsakega zavihka in zapre le izbrani zavihek.
1 Na zavihku kliknite ikono "x". Ta ikona se nahaja na desni strani vsakega zavihka in zapre le izbrani zavihek. - Če želite zapreti aktivni zavihek z bližnjicami na tipkovnici, pritisnite Ctrl+W (Windows in Linux) oz Cmd+W (Mac OS X).
- Če želite zapreti vse zavihke v aktivnem oknu hkrati, kliknite Ctrl+⇧ Premik+W/Cmd+⇧ Premik+W
 2 Kliknite na "X" v kotu okna. V sistemu Windows je ta ikona v zgornjem desnem kotu okna in zapre Chrome (razen če je odprto drugo okno brskalnika). V sistemu Mac OS X je X v zgornjem levem kotu in zapre okno, ne pa tudi procesa, povezanega s Chromom.
2 Kliknite na "X" v kotu okna. V sistemu Windows je ta ikona v zgornjem desnem kotu okna in zapre Chrome (razen če je odprto drugo okno brskalnika). V sistemu Mac OS X je X v zgornjem levem kotu in zapre okno, ne pa tudi procesa, povezanega s Chromom. - Če želite odpreti več oken hkrati, kliknite Ctrl+N / Cmd+N ali povlecite zavihke zunaj vrstice z zavihki. Vsako okno podpira več zavihkov.
 3 Kliknite ikono "≡" in v meniju izberite "Izhod". Ta ikona se nahaja v zgornjem desnem kotu okna. S tem boste zaprli vsa okna in zavihke ter zaključili postopek.
3 Kliknite ikono "≡" in v meniju izberite "Izhod". Ta ikona se nahaja v zgornjem desnem kotu okna. S tem boste zaprli vsa okna in zavihke ter zaključili postopek. - V sistemu Windows lahko uporabite bližnjice na tipkovnici Ctrl+⇧ Premik+Vprašanje ali Nadomestni+F4+Vprašanje.
- V sistemu Mac OS X kliknite Cmd+Vprašanje.
Metoda 7 od 7: Kako prisilno zapreti Chrome v računalniku
 1 Odprite upravitelja opravil. Kliknite na Ctrl+Nadomestni+Del (Windows) oz Cmd+Možnost+Esc (Mac OS X). Če je brskalnik zamrznjen, s to bližnjico na tipkovnici odprite seznam vseh izvedenih procesov.
1 Odprite upravitelja opravil. Kliknite na Ctrl+Nadomestni+Del (Windows) oz Cmd+Možnost+Esc (Mac OS X). Če je brskalnik zamrznjen, s to bližnjico na tipkovnici odprite seznam vseh izvedenih procesov.  2 Na seznamu aktivnih procesov označite »Google Chrome«.
2 Na seznamu aktivnih procesov označite »Google Chrome«. 3 Dokončajte postopek. Kliknite Končaj proces (Windows) ali Zapri (Mac OS X). Ta gumb se nahaja v spodnjem desnem kotu okna upravitelja opravil.
3 Dokončajte postopek. Kliknite Končaj proces (Windows) ali Zapri (Mac OS X). Ta gumb se nahaja v spodnjem desnem kotu okna upravitelja opravil. - Prekinitev postopka lahko povzroči izgubo opravljenih sprememb (na primer, če ste v okno brskalnika vnesli nekaj), zato uporabite to metodo, če je aplikacija zamrznjena ali ne deluje dobro.
Nasveti
- Počakajte nekaj časa, preden prisilno zaprete Chrome - včasih aplikacija samodejno začne delovati, ko "visi". Poskusite osvežiti tudi spletno stran, ki se ne odziva.