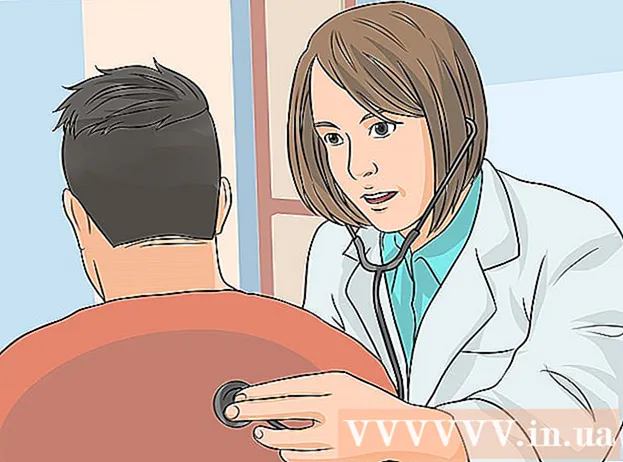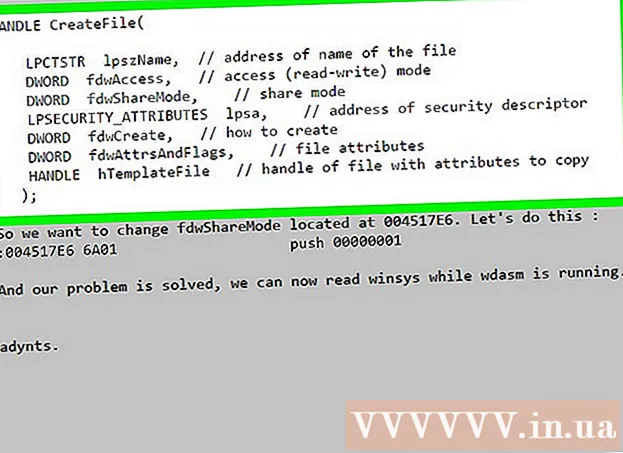Avtor:
Roger Morrison
Datum Ustvarjanja:
23 September 2021
Datum Posodobitve:
21 Junij 2024
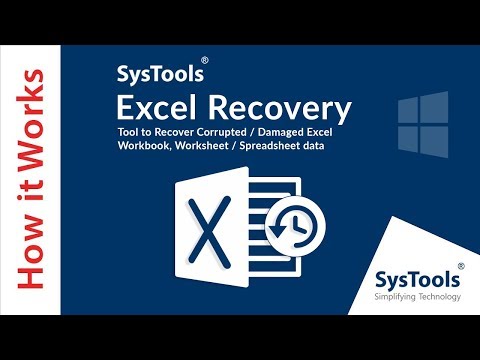
Vsebina
- Stopati
- Metoda 1 od 5: Obnovitvena metoda
- 2. metoda od 5: metoda HTML
- 3. način od 5: Kopiranje podatkov
- 4. metoda od 5: XML metoda (Excel 2003)
- 5. metoda od 5: Druge možnosti
- Nasveti
- Opozorila
Obstaja veliko načinov za uporabo poškodovanih datotek Excel. Če želite obnoviti poškodovano datoteko Excel, lahko uporabite enega od spodnjih načinov.
Stopati
Metoda 1 od 5: Obnovitvena metoda
 Odprite prazen delovni zvezek v Excelu.
Odprite prazen delovni zvezek v Excelu. Pojdi do Odpreti.
Pojdi do Odpreti. Poiščite želeno datoteko in izberite Odprite in obnovite. To možnost najdete na spustnem seznamu, povezanem z Odprto-gumb.
Poiščite želeno datoteko in izberite Odprite in obnovite. To možnost najdete na spustnem seznamu, povezanem z Odprto-gumb. - Če Excel ne more odpreti datoteke, izberite Pridobi podatke.
 To potrdite s pritiskom na Da da kliknete. Če Excel opozori, da je datoteka pri zadnjem odpiranju povzročila resno napako, se strinjajte, da jo odprete.
To potrdite s pritiskom na Da da kliknete. Če Excel opozori, da je datoteka pri zadnjem odpiranju povzročila resno napako, se strinjajte, da jo odprete.
2. metoda od 5: metoda HTML
 Odprite datoteko, če je mogoče.
Odprite datoteko, če je mogoče. Pojdi do Shrani kot. Izberite, če je potrebno Drugi formati s seznama možnosti.
Pojdi do Shrani kot. Izberite, če je potrebno Drugi formati s seznama možnosti.  Izberite Spletna stran med možnimi formati datotek.
Izberite Spletna stran med možnimi formati datotek. Poskrbi da Ves delovni zvezek in izberite Shrani.
Poskrbi da Ves delovni zvezek in izberite Shrani.- Nekaj funkcij lahko izgubite. kliknite na Da za potrditev oz Pomoč Za več informacij.
 Poiščite shranjeno datoteko.
Poiščite shranjeno datoteko. Z desno miškino tipko kliknite datoteko in izberite Odpri z > Microsoft Office Excel.
Z desno miškino tipko kliknite datoteko in izberite Odpri z > Microsoft Office Excel. Pojdi do Shrani kot in na spustnem seznamu izberite obliko Excel. Na primer, Microsoft Excel 97-2003 proizvaja klasiko .xlsformat, medtem ko Excelov delovni zvezek novejši .xlsxformat.
Pojdi do Shrani kot in na spustnem seznamu izberite obliko Excel. Na primer, Microsoft Excel 97-2003 proizvaja klasiko .xlsformat, medtem ko Excelov delovni zvezek novejši .xlsxformat.  Spremenite naslov, da ga ne boste zamenjali / shranili nad (poškodovanim) izvirnikom.
Spremenite naslov, da ga ne boste zamenjali / shranili nad (poškodovanim) izvirnikom. kliknite na Shrani.
kliknite na Shrani.
3. način od 5: Kopiranje podatkov
 Odprite datoteko, če je mogoče.
Odprite datoteko, če je mogoče. Z desno miškino tipko kliknite zavihek delovnega lista in izberite Izberite vse liste.
Z desno miškino tipko kliknite zavihek delovnega lista in izberite Izberite vse liste. Z desno miškino tipko kliknite zavihek delovnega lista in izberite Premakni ali kopiraj.
Z desno miškino tipko kliknite zavihek delovnega lista in izberite Premakni ali kopiraj. Izberite Nov zemljevid in označite polje Naredite kopijo Vklopljeno.
Izberite Nov zemljevid in označite polje Naredite kopijo Vklopljeno. kliknite na v redu.
kliknite na v redu.
4. metoda od 5: XML metoda (Excel 2003)
 Odprite datoteko, če je mogoče.
Odprite datoteko, če je mogoče. Pojdi do Shrani kot.
Pojdi do Shrani kot. Izberite Preglednica XML s seznama možnih formatov in pritisnite Shrani.
Izberite Preglednica XML s seznama možnih formatov in pritisnite Shrani. Zaprite datoteko in jo znova odprite v Excelu.
Zaprite datoteko in jo znova odprite v Excelu. Pojdi do Shrani kot.
Pojdi do Shrani kot. Izberite Excel format (npr.Microsoft Excel 97-2003 ali Excelov delovni zvezek) s spustnega seznama.
Izberite Excel format (npr.Microsoft Excel 97-2003 ali Excelov delovni zvezek) s spustnega seznama.  Spremenite naslov, da datoteke ne shranite nad (poškodovanim) izvirnikom.
Spremenite naslov, da datoteke ne shranite nad (poškodovanim) izvirnikom. kliknite na Shrani.
kliknite na Shrani.
5. metoda od 5: Druge možnosti
 Zaprite Excel, ga znova odprite in poskusite znova odpreti datoteko.
Zaprite Excel, ga znova odprite in poskusite znova odpreti datoteko. Če to ne deluje, znova zaženite računalnik, odprite Excel in poskusite znova odpreti datoteko.
Če to ne deluje, znova zaženite računalnik, odprite Excel in poskusite znova odpreti datoteko. Če to ne deluje, izbrišite vsebino datoteke c: windows temp, nato znova zaženite računalnik. Poskusi ponovno.
Če to ne deluje, izbrišite vsebino datoteke c: windows temp, nato znova zaženite računalnik. Poskusi ponovno.  Če to ne deluje, odprite datoteko z OpenOffice. To je brezplačna programska oprema in združljiva z Microsoft Officeom, ki vam lahko pomaga obiti škodo.
Če to ne deluje, odprite datoteko z OpenOffice. To je brezplačna programska oprema in združljiva z Microsoft Officeom, ki vam lahko pomaga obiti škodo.  Če to ne deluje, odprite Excel v varnem načinu. S tem boste izklopili VBA in dodatke.
Če to ne deluje, odprite Excel v varnem načinu. S tem boste izklopili VBA in dodatke. - Znova zaženite računalnik v varnem načinu.
- Kliknite Start in nato Zaženi in vnesite končno pot do izvršljive datoteke. To je morda odvisno od vaše različice sistema Windows C: Program Files Microsoft Office Office excel.exe, C: Programske datoteke (x86) Microsoft Office Office11 excel.exe ali kaj podobnega. (Za Excel 2002, Office XP, ko se zažene namestitveni program MS Office, kliknite Prekliči; Excel se ne zažene v varnem načinu).
- Poskusite odpreti datoteko.
 Če to ne deluje, v datoteki poiščite viruse. Prepričajte se, da je omogočena možnost mavrosovnega hevrističnega pregleda. Vprašajte svojega IT skrbnika, kako to storiti.
Če to ne deluje, v datoteki poiščite viruse. Prepričajte se, da je omogočena možnost mavrosovnega hevrističnega pregleda. Vprašajte svojega IT skrbnika, kako to storiti.  Če virusa ne najdete, kopirajte datoteko in jo preimenujte s pripono .doc. (Ta možnost morda ni na voljo v novejših sistemih.) Poskusite jo odpreti kot Wordov dokument.
Če virusa ne najdete, kopirajte datoteko in jo preimenujte s pripono .doc. (Ta možnost morda ni na voljo v novejših sistemih.) Poskusite jo odpreti kot Wordov dokument.  Če to ne deluje, poskusite ugotoviti, ali datoteke na disku ni mogoče obnoviti. Odprite datoteko v Raziskovalcu in jo poskusite kopirati na drugo mesto.
Če to ne deluje, poskusite ugotoviti, ali datoteke na disku ni mogoče obnoviti. Odprite datoteko v Raziskovalcu in jo poskusite kopirati na drugo mesto. - Če lahko datoteko kopirate na drugo mesto, preskočite na korak 9. V nasprotnem primeru so lahko sektorji na disku poškodovani.
- Če podatki niso posebej dragoceni, se posvetujte s strokovnjakom, saj popravilo poškodovanega trdega diska zahteva veliko znanja.
 Če to ne deluje, poskusite datoteko odpreti v novejši različici Excela. Z naraščanjem številk različic se je povečala tudi sposobnost obnovitve poškodovanih datotek. Če to ne deluje ali takšna različica Excela ni na voljo, preverite, ali je na voljo še ena aplikacija za preglednice, in poskusite z njo odpreti datoteko.
Če to ne deluje, poskusite datoteko odpreti v novejši različici Excela. Z naraščanjem številk različic se je povečala tudi sposobnost obnovitve poškodovanih datotek. Če to ne deluje ali takšna različica Excela ni na voljo, preverite, ali je na voljo še ena aplikacija za preglednice, in poskusite z njo odpreti datoteko.  Če to ne deluje, kopirajte datoteko in ji dajte pripono .txt. (Ta možnost morda ni na voljo v novejših sistemih.) Poskusite odpreti datoteko; če Windows reče, da beležnice ni mogoče odpreti, WordPad pa lahko, se strinjajte. V obeh primerih se prepričajte, da je omogočeno zavijanje v skladu z oknom; v Notepadu boste to našli v meniju Format, v WordPadu pa v meniju View / View (izberite Options, jeziček Text in Wrap to Window). Nato poglejte, kje se podatki ustavijo, čemur sledi cel nabor znakov za polnjenje. Te Excelu jasno povedo, kje so celice, stolpci in vrstice. Ko najdete zadnji bit podatkov, izbrišite preostanek datoteke. Po tem mu znova dodajte končnico .xls in poskusite odpreti datoteko v najstarejši različici preglednice, ki jo najdete. Podatke boste morda lahko obnovili v kakšni podobni preglednici.
Če to ne deluje, kopirajte datoteko in ji dajte pripono .txt. (Ta možnost morda ni na voljo v novejših sistemih.) Poskusite odpreti datoteko; če Windows reče, da beležnice ni mogoče odpreti, WordPad pa lahko, se strinjajte. V obeh primerih se prepričajte, da je omogočeno zavijanje v skladu z oknom; v Notepadu boste to našli v meniju Format, v WordPadu pa v meniju View / View (izberite Options, jeziček Text in Wrap to Window). Nato poglejte, kje se podatki ustavijo, čemur sledi cel nabor znakov za polnjenje. Te Excelu jasno povedo, kje so celice, stolpci in vrstice. Ko najdete zadnji bit podatkov, izbrišite preostanek datoteke. Po tem mu znova dodajte končnico .xls in poskusite odpreti datoteko v najstarejši različici preglednice, ki jo najdete. Podatke boste morda lahko obnovili v kakšni podobni preglednici.
Nasveti
- Če poznate nekoga z Macom, shranite datoteko na ključek USB. Oglejte si vsebino USB ključka z Finderjem. Videli boste lahko pripono datoteke .xlsx. Spremenite pripono datoteke v .xls. Odprite datoteko. Zaženite Shrani kot in shranite datoteko s pripono .xlsx.
- Čeprav se vam na prvi pogled zdijo zmedeni, si oglejte Microsoftove članke na to temo. Za novejše različice Excela uporabite ta vodnik.
Opozorila
- Ta postopek je lahko dolgotrajen ali zelo drag - ali oboje v redkih primerih.