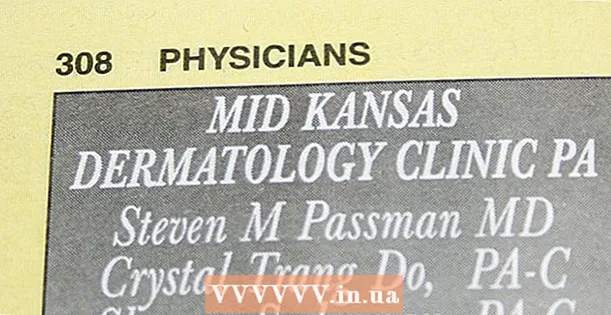Avtor:
Eugene Taylor
Datum Ustvarjanja:
11 Avgust 2021
Datum Posodobitve:
22 Junij 2024

Vsebina
- Stopati
- Metoda 1 od 4: Oblika v Androidu
- 2. način od 4: formatiranje v sistemu Windows Phone
- 3. način od 4: Oblika v sistemu Windows
- Metoda 4 od 4: Oblika v OS X
- Nasveti
- Opozorila
Kartica micro SD je majhna pomnilniška kartica in se pogosto uporablja za dodatno shranjevanje v napravah, kot so kamere, naprave GPS in mobilni telefoni. V večini primerov lahko formatirate kartico micro SD s pomočjo funkcij v vaši napravi. Kartico micro SD pa lahko formatirate tudi v računalniku z operacijskim sistemom Windows ali Mac.
Stopati
Metoda 1 od 4: Oblika v Androidu
 Na začetnem zaslonu naprave Android tapnite »Nastavitve«. Aplikacijo "Nastavitve" najdete nekje na začetnem zaslonu. Pomaknite se po straneh, dokler ga ne najdete.
Na začetnem zaslonu naprave Android tapnite »Nastavitve«. Aplikacijo "Nastavitve" najdete nekje na začetnem zaslonu. Pomaknite se po straneh, dokler ga ne najdete. - Aplikacija »Nastavitve« se lahko nekoliko razlikuje, odvisno od vaše različice Androida, vendar bo pri večini telefonov to ikona zobnika.
 Dotaknite se možnosti »Shramba« ali »Shramba SD in telefona«. Vsaka različica Androida ima lahko drugačno ime za to skupino. Poiščite možnost z besedo "Storage" ali "Storage".
Dotaknite se možnosti »Shramba« ali »Shramba SD in telefona«. Vsaka različica Androida ima lahko drugačno ime za to skupino. Poiščite možnost z besedo "Storage" ali "Storage". - Pravilno možnost prepoznate po ikoni kartice SD.
 Izberite možnost "Izbriši kartico SD" ali "Oblikuj kartico SD". Na tem zaslonu boste videli informacije o prostoru na kartici SD, kot tudi prosti prostor in možnost odklopa in formatiranja kartice SD.
Izberite možnost "Izbriši kartico SD" ali "Oblikuj kartico SD". Na tem zaslonu boste videli informacije o prostoru na kartici SD, kot tudi prosti prostor in možnost odklopa in formatiranja kartice SD. - Če je možnost formatiranja kartice SD siva, morate najprej odklopiti kartico SD. V tem primeru tapnite »Odpni kartico SD«.
 Ko v Androidu vidite obvestilo, tapnite možnost, da potrdite, da želite izbrisati vsebino kartice SD. Naprava Android bo začela formatirati kartico micro SD in izbrisala vso vsebino.
Ko v Androidu vidite obvestilo, tapnite možnost, da potrdite, da želite izbrisati vsebino kartice SD. Naprava Android bo začela formatirati kartico micro SD in izbrisala vso vsebino. - Verjetno boste videli več obvestil z vprašanji, ali ste prepričani, da želite formatirati kartico SD. S tem boste izbrisali vso vsebino na kartici.
- Sledite navodilom na zaslonu za brisanje in formatiranje kartice SD.
- Vaša kartica bo formatirana v datotečni sistem FAT32. Vsa vsebina bo izbrisana, nato pa boste imeli novo, prazno kartico za Android.
- Opomba: Če uporabljate Android 6.0 Marshmallow, lahko SD kartico obravnavate kot notranjo ali prenosno shrambo. Če se odločite, da jo boste uporabili kot prenosno shrambo, bo vaša kartica SD obravnavana kot katera koli druga izmenljiva shramba, kar vam omogoča, da jo odstranite in prenesete datoteke v računalnik ali drugo napravo. Če navedete, da bi moral biti to notranji pomnilnik, bo kartica formatirana in je ne boste mogli več brati z računalnikom. Vaša kartica SD bo uvrščena med centralne pomnilnike vašega sistema.
2. način od 4: formatiranje v sistemu Windows Phone
 Poiščite aplikacijo »Nastavitve«. Ta vadnica je namenjena sistemom Windows Phone 8 ali novejšim, HTC One M8, Nokia Lumia 635, Nokia Lumia 830 in Microsoft Lumia 735.
Poiščite aplikacijo »Nastavitve«. Ta vadnica je namenjena sistemom Windows Phone 8 ali novejšim, HTC One M8, Nokia Lumia 635, Nokia Lumia 830 in Microsoft Lumia 735. - Aplikacijo »Nastavitve« najdete na ploščicah na domačem zaslonu ali na seznamu aplikacij.
- Glede na vaš telefon in vdelano programsko opremo, ki jo uporabljate, lahko na seznamu aplikacij najdete aplikacijo "Smart store".
 Pomaknite se navzdol do možnosti »Shranjevanje v telefonu« in se je dotaknite. Ko ste na zaslonu "Nastavitve", se med "Varčevanje z baterijo" in "Varnostno kopiranje" pomaknite do možnosti "Shranjevanje v telefonu".
Pomaknite se navzdol do možnosti »Shranjevanje v telefonu« in se je dotaknite. Ko ste na zaslonu "Nastavitve", se med "Varčevanje z baterijo" in "Varnostno kopiranje" pomaknite do možnosti "Shranjevanje v telefonu". - Možnost »Shranjevanje v telefonu« mora navesti, koliko prostega prostora imate na telefonu in na kartici SD.
- Če ste kliknili »Pametno shrani«, boste videli možnost za »SD kartico«.
 Dotaknite se možnosti "Format SD card". Ko ste na strani »Shranjevanje v telefonu«, boste videli diagram, ki prikazuje količino pomnilnika, ki ga uporabljajo vse skupine za shranjevanje. Dotaknite se "SD kartica".
Dotaknite se možnosti "Format SD card". Ko ste na strani »Shranjevanje v telefonu«, boste videli diagram, ki prikazuje količino pomnilnika, ki ga uporabljajo vse skupine za shranjevanje. Dotaknite se "SD kartica". - Če formatirate kartico SD, se s pomnilniške kartice izbriše vsa vsebina. Poskrbite, da ste podatke shranili drugje.
 Dotaknite se možnosti "Format SD card". Ko kliknete možnost »Kartica SD«, se prikaže okno z dvema možnostma, eno za odstranitev kartice in drugo za njeno formatiranje. Izberite možnost formatiranja.
Dotaknite se možnosti "Format SD card". Ko kliknete možnost »Kartica SD«, se prikaže okno z dvema možnostma, eno za odstranitev kartice in drugo za njeno formatiranje. Izberite možnost formatiranja. - Če ste tapnili »Formatiraj kartico SD«, se bo prikazalo opozorilo, da bo formatiranje SD izbrisalo vse podatke in datoteke na kartici, nato pa boste pozvani, ali želite nadaljevati. Za začetek formatiranja tapnite »Da«.
- Po končanem postopku bo telefon prepoznal kartico in vas vprašal, ali jo želite konfigurirati. Sledite navodilom.
3. način od 4: Oblika v sistemu Windows
 Vstavite kartico micro SD v adapter ali čitalnik kartice micro SD, ki je združljiv z vašo kartico micro SD. Na primer, za kartico SanDisk micro SD potrebujete priložen adapter za kartico micro SD. Adapter je videti kot običajna kartica SD z vrati na dnu, kamor vstavite kartico micro SD.
Vstavite kartico micro SD v adapter ali čitalnik kartice micro SD, ki je združljiv z vašo kartico micro SD. Na primer, za kartico SanDisk micro SD potrebujete priložen adapter za kartico micro SD. Adapter je videti kot običajna kartica SD z vrati na dnu, kamor vstavite kartico micro SD. - Večina kartic Micro SD s 32 GB ali manj je formatiranih kot FAT32. Kartice nad 64 GB so formatirane po datotečnem sistemu exFAT. Če formatirate SD za Android ali Nintendo DS ali 3DS, ga morate formatirati kot FAT32. z Androidom, saj veliko aplikacij ali popravkov po meri exFAT ne bere (brez korena).
- Običajno je najbolje formatirati v FAT32, čeprav ta oblika datoteke onemogoča premikanje ali shranjevanje datotek, večjih od 4 GB.
- Če ga še nimate, lahko kupite tudi ločen adapter za kartico micro SD. Vendar se prepričajte, da je združljiv z vašo kartico micro SD. Nekateri posamezni vmesniki na enem koncu uporabljajo tudi komponento USB in delujejo kot bliskovni pogon.
 Bralnik kartic ali adapter vstavite v vrata USB ali režo za kartice SD v računalniku z operacijskim sistemom Windows. Odvisno od računalnika in vrste adapterja boste morali uporabiti režo za kartico SD ali vrata USB.
Bralnik kartic ali adapter vstavite v vrata USB ali režo za kartice SD v računalniku z operacijskim sistemom Windows. Odvisno od računalnika in vrste adapterja boste morali uporabiti režo za kartico SD ali vrata USB. - Če uporabljate adapter za kartico micro SD, preverite, ali je ključavnica odprta. Če je ključavnica zaprta, računalnik morda ne bo mogel prebrati kartice ali pa je ne bo mogoče spreminjati. Prikaže se sporočilo »Samo za branje« ali »Samo za branje«.
- Varnostno kopirajte datoteke na kartici, tako da jih kopirate v računalnik. Tako ne boste izgubili nobenih podatkov, datoteke pa lahko obnovite po formatiranju.
 Kliknite meni Start in izberite "Računalnik" ali "Moj računalnik". Ta metoda deluje v operacijskem sistemu Windows 7 in novejših.
Kliknite meni Start in izberite "Računalnik" ali "Moj računalnik". Ta metoda deluje v operacijskem sistemu Windows 7 in novejših. - Ko se odpre okno "Računalnik", boste videli seznam vseh pogonov v računalniku.
- Poiščite svojo kartico micro SD. Ločite jih lahko po blagovni znamki kartice SD, razen če ste spremenili ime kartice. Če ste spremenili ime, poiščite kartico pod tem imenom.
 Z desno tipko miške kliknite čitalnik kartic na seznamu pogonov in izberite »Oblika«. Na zaslonu se prikaže okno z možnostmi formatiranja.
Z desno tipko miške kliknite čitalnik kartic na seznamu pogonov in izberite »Oblika«. Na zaslonu se prikaže okno z možnostmi formatiranja. - Če ne vidite možnosti »Oblika«, boste morda morali prenesti in namestiti pripomoček fat32format za različico grafičnega uporabniškega vmesnika.
 Postavite kljukico zraven »Hitro oblikovanje«. Če ste s klikom na možnost »Oblika« uspeli, se prikaže polje z različnimi možnostmi, vključno s »Hitro oblikovanje«. Potrdite polje za najboljše rezultate.
Postavite kljukico zraven »Hitro oblikovanje«. Če ste s klikom na možnost »Oblika« uspeli, se prikaže polje z različnimi možnostmi, vključno s »Hitro oblikovanje«. Potrdite polje za najboljše rezultate. - Če ste morali namestiti fat32utility, se bo po zagonu datoteke guiformat.exe pojavilo isto okno.
- Preden kliknete »Start«, se prepričajte, da so drugi zavihki in možnosti pravilni. Preverite, ali "Kapaciteta" kaže pravilno količino prostora za shranjevanje. Preverite pravilno obliko zapisa, običajno FAT32.
 Kliknite gumb "Start". Windows bo začel formatirati kartico micro SD in izbrisati vse datoteke.
Kliknite gumb "Start". Windows bo začel formatirati kartico micro SD in izbrisati vse datoteke. - Ko je formatiranje končano, boste imeli prazno formatirano kartico micro SD.
Metoda 4 od 4: Oblika v OS X
 Vstavite kartico micro SD v vmesnik ali bralnik kartice micro SD, ki je združljiv z vašo kartico micro SD. Na primer, za kartico SanDisk micro SD potrebujete priložen adapter za kartico micro SD. Adapter je videti kot običajna kartica SD z vrati na dnu, kamor vstavite kartico micro SD.
Vstavite kartico micro SD v vmesnik ali bralnik kartice micro SD, ki je združljiv z vašo kartico micro SD. Na primer, za kartico SanDisk micro SD potrebujete priložen adapter za kartico micro SD. Adapter je videti kot običajna kartica SD z vrati na dnu, kamor vstavite kartico micro SD. - Večina kartic Micro SD s 32 GB ali manj je formatiranih kot FAT32. Kartice nad 64 GB so formatirane po datotečnem sistemu exFAT. Če formatirate SD za Android ali Nintendo DS ali 3DS, ga morate formatirati kot FAT32. z Androidom, saj številne aplikacije ali popravki po meri ne bodo mogli brati exFAT (brez korena).
- Upoštevajte tudi, da če uporabljate Mac OS 10.6.5 (Snow Leopard) ali starejšo različico, kartice exFAT ne boste mogli uporabljati ali formatirati, saj starejše različice sistema Mac OS ne podpirajo tega datotečnega sistema. Nadgraditi boste morali svoj operacijski sistem.
- Običajno je najbolje formatirati v FAT32, čeprav ta oblika datoteke onemogoča premikanje ali shranjevanje datotek, večjih od 4 GB.
- Če ga še nimate, lahko kupite tudi ločen adapter za kartico micro SD. Vendar se prepričajte, da je združljiv z vašo kartico micro SD. Nekateri posamezni vmesniki na enem koncu uporabljajo tudi komponento USB in delujejo kot bliskovni pogon.
 Bralnik kartic ali adapter vstavite v vrata USB ali režo za kartice SD v računalniku Mac. Odvisno od računalnika in vrste adapterja boste morali uporabiti režo za kartico SD ali vrata USB.
Bralnik kartic ali adapter vstavite v vrata USB ali režo za kartice SD v računalniku Mac. Odvisno od računalnika in vrste adapterja boste morali uporabiti režo za kartico SD ali vrata USB. - Če uporabljate adapter za kartico micro SD, preverite, ali je ključavnica odprta. Če je ključavnica zaprta, računalnik morda ne bo mogel prebrati kartice ali pa je ne bo mogoče spreminjati. Prikaže se sporočilo »Samo za branje« ali »Samo za branje«.
- Varnostno kopirajte datoteke na kartici, tako da jih kopirate v računalnik. Tako ne boste izgubili nobenih podatkov, datoteke pa lahko obnovite po formatiranju.
 Kliknite ikono za iskanje v zgornjem desnem kotu glavnega menija. Poiščite "Disk Utility" in kliknite nanjo.
Kliknite ikono za iskanje v zgornjem desnem kotu glavnega menija. Poiščite "Disk Utility" in kliknite nanjo. - Odpre se Disk Utility. Prikazani so vsi razpoložljivi pogoni in pomnilniški mediji.
- Do "Disk Utility" lahko dostopate tudi iz "Applications"> "Utilities"> "Disk Utility".
 Kliknite ime vaše kartice micro SD, kot je prikazano v levem podoknu Disk Utility. Na levi strani boste videli ploščo s trdim diskom računalnika in vsemi particijami in zunanjimi pogoni spodaj.
Kliknite ime vaše kartice micro SD, kot je prikazano v levem podoknu Disk Utility. Na levi strani boste videli ploščo s trdim diskom računalnika in vsemi particijami in zunanjimi pogoni spodaj. - Vaša kartica SD bo prikazana kot izmenljivi disk z informacijami o količini prostora za shranjevanje.
- Za seznam možnosti kliknite kartico SD.
 Izberite izbirni gumb "Delete". Odprlo se bo okno, ki omogoča brisanje in formatiranje kartice.
Izberite izbirni gumb "Delete". Odprlo se bo okno, ki omogoča brisanje in formatiranje kartice. - Na vrhu boste videli tri ali štiri izbirne gumbe: "First Aid", "Delete", "Partition", "RAID" in "Restore". Ko zaženete El Capitan, boste morda videli tudi "Unmount" ali "Unmount". Zdaj kliknite na "Izbriši".
 Izberite želeno postavitev. Prikaže se spustni meni z možnostjo formatiranja.
Izberite želeno postavitev. Prikaže se spustni meni z možnostjo formatiranja. - Na voljo imate tudi možnosti za Mac OS Extended (Journaled), Mac OS Extended (Case-Sensitive, Journaled) MS-DOS (FAT) in exFAT. MS-DOS (FAT) je možnost formatiranja mikro SD v FAT32. Možnost exFAT bo formatirala vašo pomnilniško kartico v datotečni sistem exFAT, ki vam omogoča shranjevanje in premikanje datotek, večjih od 4 GB.
- Ko izberete želeno obliko, vnesite ime kartice.
 Kliknite »Izbriši«, da obnovite in formatirate kartico. Ko kliknete Delete, se prikaže pojavno okno z vprašanjem, ali ste prepričani, da želite izbrisati in formatirati kartico. Videli boste opozorilo, da s tem izbrišete vse podatke s kartice. V pojavnem meniju kliknite »Izbriši«.
Kliknite »Izbriši«, da obnovite in formatirate kartico. Ko kliknete Delete, se prikaže pojavno okno z vprašanjem, ali ste prepričani, da želite izbrisati in formatirati kartico. Videli boste opozorilo, da s tem izbrišete vse podatke s kartice. V pojavnem meniju kliknite »Izbriši«. - Ko kliknete »Zbriši«, bo sistem začel brisati in formatirati vašo SD kartico. Ko je zemljevid dokončan, se prikaže novo ime. Vaša kartica micro SD je zdaj formatirana.
Nasveti
- Formatirajte kartico micro SD, če kartica ne deluje več pravilno ali če na kartici SD ne morete več odpreti nekaterih datotek. Formatiranje kartice micro SD bo v mnogih primerih rešilo kakršne koli tehnične težave, ki ste jih imeli s kartico.
- Pred formatiranjem kartice vedno hranite datoteke na varnem. S formatiranjem bodo vsi podatki izbrisani s pomnilniške kartice.
- Za najboljše rezultate in zmanjšanje tveganja za tehnične težave v prihodnosti je najbolje, da v napravi formatirate kartico micro SD in ne bralnik kartic.
Opozorila
- Upoštevajte, da bo formatiranje kartice micro SD izbrisalo in izbrisalo vso vsebino na tej kartici. Pred formatiranjem kartice micro SD varnostno kopirajte vse podatke, ki jih želite obdržati, na primer fotografije, glasbo in druge podatke.