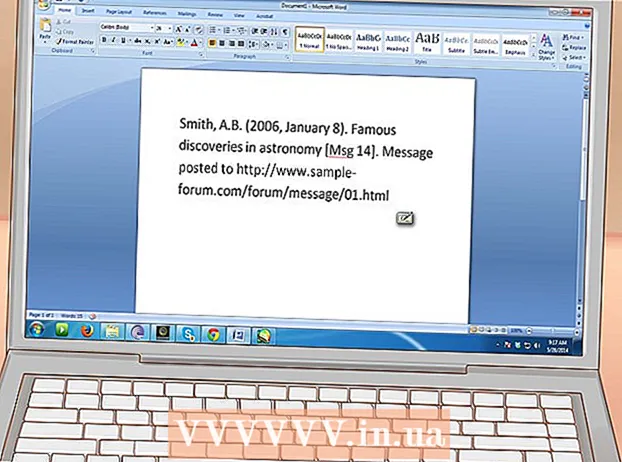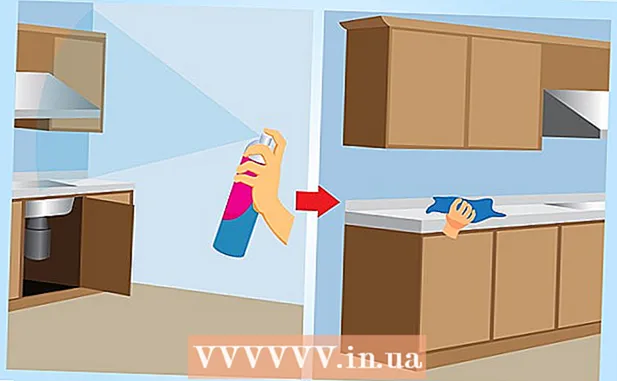Avtor:
Judy Howell
Datum Ustvarjanja:
5 Julij. 2021
Datum Posodobitve:
1 Julij. 2024

Vsebina
- Stopati
- Metoda 1 od 3: Osnove
- 2. metoda od 3: besedilu dodajte ogenj
- Metoda 3 od 3: Tekoči ogenj
- Nasveti
Če ste kdaj želeli svojim slikam dodati malo ognja, je Photoshop odličen kraj za to. Pokazali vam bomo nekaj načinov, kako dobiti želeno sliko. To je enostavno narediti in zabavno igrati.
Stopati
Metoda 1 od 3: Osnove
 Odprite Adobe Photoshop. Barvo ozadja nastavite na črno, v ospredju pa na oranžno.
Odprite Adobe Photoshop. Barvo ozadja nastavite na črno, v ospredju pa na oranžno.  Ustvarite nov dokument. Nastavite velikost strani po želji in izberite Barva ozadja v oknu Vsebina v ozadju:. Kliknite V redu.
Ustvarite nov dokument. Nastavite velikost strani po želji in izberite Barva ozadja v oknu Vsebina v ozadju:. Kliknite V redu.  Render oblaki. Pojdite v razdelek "Filtri" v glavnem meniju in izberite "Rendering"> Oblaki.
Render oblaki. Pojdite v razdelek "Filtri" v glavnem meniju in izberite "Rendering"> Oblaki.  Prihrani ogenj. Ta filter ustvari Gaussove oblake z uporabo barv ospredja in ozadja. Uporaba različnih barv lahko povzroči številne zanimive učinke.
Prihrani ogenj. Ta filter ustvari Gaussove oblake z uporabo barv ospredja in ozadja. Uporaba različnih barv lahko povzroči številne zanimive učinke. - Ste pripravljeni na več? Nato si oglejte napredno metodo spodaj.
2. metoda od 3: besedilu dodajte ogenj
 Odprite dokument z besedilno plastjo ali ustvarite nov dokument. Kot primer tukaj uporabimo preprosto črno ozadje z besedo "FIRE!" v Arial Black na drugi plasti. Pomembno je, da je besedilo na drugi plasti kot v ozadju.
Odprite dokument z besedilno plastjo ali ustvarite nov dokument. Kot primer tukaj uporabimo preprosto črno ozadje z besedo "FIRE!" v Arial Black na drugi plasti. Pomembno je, da je besedilo na drugi plasti kot v ozadju. - Če delate z obstoječim dokumentom, naredite kopijo izvirnika.
 Podvoji besedilo. Povlecite izvirno besedilno plast na simbol nove plasti na dnu okna Sloji.
Podvoji besedilo. Povlecite izvirno besedilno plast na simbol nove plasti na dnu okna Sloji.  Dodajte sijaj zunaj. Če je plast podvojena, kliknite meni Fx na dnu menija Layers in izberite Outer Glow. V oknu Style, ki nastane, spremenite barvo iz rumene v belo in nastavite Opacity na 100%, kot je prikazano:
Dodajte sijaj zunaj. Če je plast podvojena, kliknite meni Fx na dnu menija Layers in izberite Outer Glow. V oknu Style, ki nastane, spremenite barvo iz rumene v belo in nastavite Opacity na 100%, kot je prikazano: - Kliknite V redu. Vaša slika bi zdaj morala izgledati nekako takole:
 Uporabi Gaussian Blur. V Filter, izberite Zbledi > Gaussova zameglitev ... Photoshop vam prikaže opozorilo, da boste s tem dejanjem rasterizirali besedilno plast in da besedila nato ne boste mogli več spremeniti. Kliknite V redu in nastavite Blur, da bo videti nekako tako:
Uporabi Gaussian Blur. V Filter, izberite Zbledi > Gaussova zameglitev ... Photoshop vam prikaže opozorilo, da boste s tem dejanjem rasterizirali besedilno plast in da besedila nato ne boste mogli več spremeniti. Kliknite V redu in nastavite Blur, da bo videti nekako tako: - Če je vaša besedilna plast večja ali manjša kot v našem primeru, se bo dejanska nastavitev polmera / polmera zamenjala. Ta primer predpostavlja 72-točkovni tip.
 Nastavite orodje Smudge Tool. Kliknite orodje Smudge (pod orodjem Gradient) in nato na vrhu okna kliknite nastavitve čopiča. V oknu z nastavitvami orodja Smudge Tool uporabite naslednje nastavitve:
Nastavite orodje Smudge Tool. Kliknite orodje Smudge (pod orodjem Gradient) in nato na vrhu okna kliknite nastavitve čopiča. V oknu z nastavitvami orodja Smudge Tool uporabite naslednje nastavitve: - S temi nastavitvami boste "narisali" ogenj. Kot pri vseh ščetkah v Photoshopu ali drugih grafičnih aplikacijah je tudi tukaj priporočljiva uporaba tabličnega računalnika.
 Ustvari plamene. Z orodjem Smudge Tool barvajte od črk navzven, da ustvarite idejo o plamenih. Kratki, hitri potezi dajejo najboljše rezultate in če uporabljate krtačo, spremenite debelino s prilagoditvijo tlaka. Vaš ogenj bi moral zdaj izgledati takole:
Ustvari plamene. Z orodjem Smudge Tool barvajte od črk navzven, da ustvarite idejo o plamenih. Kratki, hitri potezi dajejo najboljše rezultate in če uporabljate krtačo, spremenite debelino s prilagoditvijo tlaka. Vaš ogenj bi moral zdaj izgledati takole: - Ko končate, podvojite izbrisano plast.
 Uporabite radialno zameglitev. Iz Filter, izberite Fade ' > Krožna zamegljenost ...in v nastalem oknu spremenite nastavitve na naslednji način:
Uporabite radialno zameglitev. Iz Filter, izberite Fade ' > Krožna zamegljenost ...in v nastalem oknu spremenite nastavitve na naslednji način: - Čeprav ima subtilen učinek, daje vašemu ognju dodaten izbruh energije.
 Pretvorite svojo sliko v sivine. V oknu izberite Grayscale Slikameni. Photoshop vas bo znova opozoril, da bo slika sploščena in bo to morda imelo neželen učinek na vašo sliko. Kliknite možnost Naredite en sloj nadaljevati do.
Pretvorite svojo sliko v sivine. V oknu izberite Grayscale Slikameni. Photoshop vas bo znova opozoril, da bo slika sploščena in bo to morda imelo neželen učinek na vašo sliko. Kliknite možnost Naredite en sloj nadaljevati do.  Pretvorite sliko v indeksirano barvo. Pojdi na to Slikain izberite Način > Indeksirana barva. Nato izberite v istem meniju Tabela barv.
Pretvorite sliko v indeksirano barvo. Pojdi na to Slikain izberite Način > Indeksirana barva. Nato izberite v istem meniju Tabela barv. - V meniju na vrhu okna Color Table izberite Black body.
 Čestitam, zanetili ste ogenj! Vaša slika bi zdaj morala izgledati nekako takole:
Čestitam, zanetili ste ogenj! Vaša slika bi zdaj morala izgledati nekako takole:
Metoda 3 od 3: Tekoči ogenj
 Odprite Adobe Photoshop. Barvo ospredja nastavite na belo in barvo ozadja na črno. To lahko hitro naredite s tipko D (privzeto - privzeta barva) in tipko X (preklapljanje med barvo ospredja in barvo ozadja).
Odprite Adobe Photoshop. Barvo ospredja nastavite na belo in barvo ozadja na črno. To lahko hitro naredite s tipko D (privzeto - privzeta barva) in tipko X (preklapljanje med barvo ospredja in barvo ozadja).  Ustvarite novo sliko Photoshop. Na enak način kot pri zgornji metodi vsebino ozadja nastavite za barvo ozadja.
Ustvarite novo sliko Photoshop. Na enak način kot pri zgornji metodi vsebino ozadja nastavite za barvo ozadja.  Ustvarite zaobljeni pravokotnik s klikom na orodje za oblike v orodni vrstici na levi strani zaslona. V središču slike narišite pravokotno obliko.
Ustvarite zaobljeni pravokotnik s klikom na orodje za oblike v orodni vrstici na levi strani zaslona. V središču slike narišite pravokotno obliko.  Nastavite lastnosti oblike. Na vrhu okna izberite Napolniti in izberite svojo belo. Izberite ga Vrsticaatribut in ga nastavite na None, kot je navedeno.
Nastavite lastnosti oblike. Na vrhu okna izberite Napolniti in izberite svojo belo. Izberite ga Vrsticaatribut in ga nastavite na None, kot je navedeno.  Mrežo sloja. Z desno miškino tipko kliknite ime novega sloja oblike (privzeto je Rounded Rectangle 1) in izberite Pretvori plast v slikovne pike iz kontekstnega menija.
Mrežo sloja. Z desno miškino tipko kliknite ime novega sloja oblike (privzeto je Rounded Rectangle 1) in izberite Pretvori plast v slikovne pike iz kontekstnega menija.  Dodajte veter. Prepričajte se, da je sloj oblike še vedno izbran. Pojdi na to Filterin izberite Stilizirajte, in po tem Veter.
Dodajte veter. Prepričajte se, da je sloj oblike še vedno izbran. Pojdi na to Filterin izberite Stilizirajte, in po tem Veter.  Prilagodite nastavitve vetra. V oknu Wind izberite naslednje nastavitve: Veter in Z desne, nato kliknite v redu.
Prilagodite nastavitve vetra. V oknu Wind izberite naslednje nastavitve: Veter in Z desne, nato kliknite v redu.  Pritisnite Command + F (PC: Ctrl + F) dvakrat. To doda učinek vetra. Vaš pravokotnik bi moral zdaj izgledati nekako takole:
Pritisnite Command + F (PC: Ctrl + F) dvakrat. To doda učinek vetra. Vaš pravokotnik bi moral zdaj izgledati nekako takole:  Zavrtite sliko. Kliknite nanjo Slikameni Zavrti sliko in nato naprej 90 ° CW.
Zavrtite sliko. Kliknite nanjo Slikameni Zavrti sliko in nato naprej 90 ° CW.  Pojdite v meni Filter in izberite Liquify. Odpre se okno. Velikost čopiča nastavite na približno 25 (za začetek), nato povlecite čez črte, ki jih ustvari učinek vetra, da jih popačite, da so podobne plamenu. Spremenite velikost krtače, da bodo plameni videti bolj realistični. Ko končate, kliknite V redu.
Pojdite v meni Filter in izberite Liquify. Odpre se okno. Velikost čopiča nastavite na približno 25 (za začetek), nato povlecite čez črte, ki jih ustvari učinek vetra, da jih popačite, da so podobne plamenu. Spremenite velikost krtače, da bodo plameni videti bolj realistični. Ko končate, kliknite V redu.  Zameglite sliko. kliknite na Filter, nato Zbledi, nato Gaussova zameglitevin nato nastavite polmer na 1 slikovno piko.
Zameglite sliko. kliknite na Filter, nato Zbledi, nato Gaussova zameglitevin nato nastavite polmer na 1 slikovno piko. - Dvakrat podvojite plast. To lahko storite tako, da prvi sloj povlečete čez simbol novega sloja na dnu okna Layers ali tako, da dvakrat pritisnete Command + J (PC: Ctrl + J).
- S klikom na oko naredite zgornji 2 plasti nevidni.
 Kliknite prvotno (spodnjo) plast pravokotnika. V oknu Popravek izberite odtenek / nasičenost.
Kliknite prvotno (spodnjo) plast pravokotnika. V oknu Popravek izberite odtenek / nasičenost.  Naredite plast Hue / Saturation odsek. Kliknite ikono odsečne plasti na dnu okna Popravek. To omejuje učinek odtenka / nasičenosti na plast neposredno pod njo.
Naredite plast Hue / Saturation odsek. Kliknite ikono odsečne plasti na dnu okna Popravek. To omejuje učinek odtenka / nasičenosti na plast neposredno pod njo.  Nastavite ravni odtenka / nasičenosti, kot je prikazano na zgornji sliki. Najprej potrdite polje Colorize. Odtenek je 0, nasičenost 100 in svetlost -50, kar daje bogato rdečo barvo. Videti bi moralo nekako takole:
Nastavite ravni odtenka / nasičenosti, kot je prikazano na zgornji sliki. Najprej potrdite polje Colorize. Odtenek je 0, nasičenost 100 in svetlost -50, kar daje bogato rdečo barvo. Videti bi moralo nekako takole:  Znova aktivirajte zgornjo plast. Na enak način dodajte še en prilagoditveni sloj odtenka / nasičenosti in nastavite odsek na enak način kot spodnji sloj. Spremenite lastnosti zgornje prilagoditvene plasti na Hue: 50, Saturation: 100, Brightness: -50. Tako bo postala rumene barve.
Znova aktivirajte zgornjo plast. Na enak način dodajte še en prilagoditveni sloj odtenka / nasičenosti in nastavite odsek na enak način kot spodnji sloj. Spremenite lastnosti zgornje prilagoditvene plasti na Hue: 50, Saturation: 100, Brightness: -50. Tako bo postala rumene barve.  Izberite preostalo belo obliko (srednja plast). kliknite na Filter, nato Zbledi in po tem Gaussova zameglitev. Nastavite polmer na 7 slikovnih pik. Vaša slika bi zdaj morala izgledati nekako takole:
Izberite preostalo belo obliko (srednja plast). kliknite na Filter, nato Zbledi in po tem Gaussova zameglitev. Nastavite polmer na 7 slikovnih pik. Vaša slika bi zdaj morala izgledati nekako takole:  Spremenite način kritja. Izberite zgornjo plast in spremenite vrsto sloja, tako da kliknete spustni meni (običajno Običajno) in izberite Pokrov.
Spremenite način kritja. Izberite zgornjo plast in spremenite vrsto sloja, tako da kliknete spustni meni (običajno Običajno) in izberite Pokrov.  Lahko si čestitate! Delo je končano in vaša mojstrovina je končana!
Lahko si čestitate! Delo je končano in vaša mojstrovina je končana!
Nasveti
- O metodi "od tal"
- Dobra velikost ozadja je 14 cm X 14 cm. Ali 400px na 400px, tudi to je v redu.
- Ta metoda se lahko uporablja tudi za besedilo.