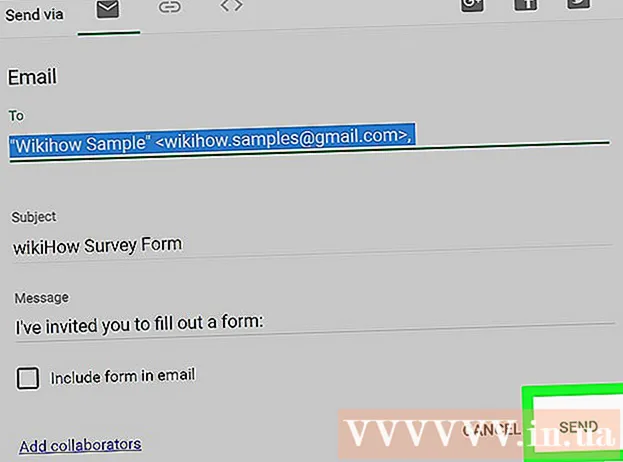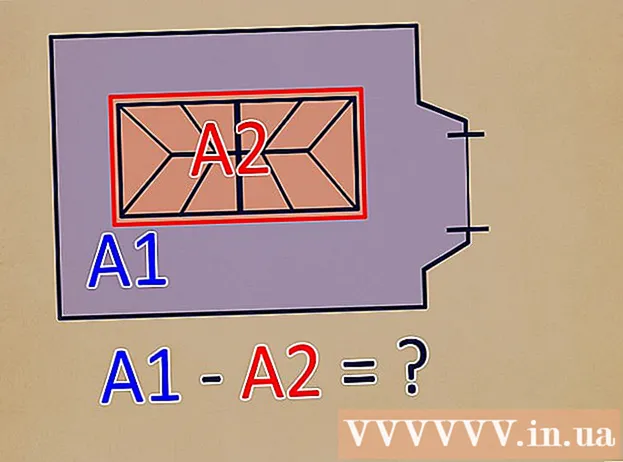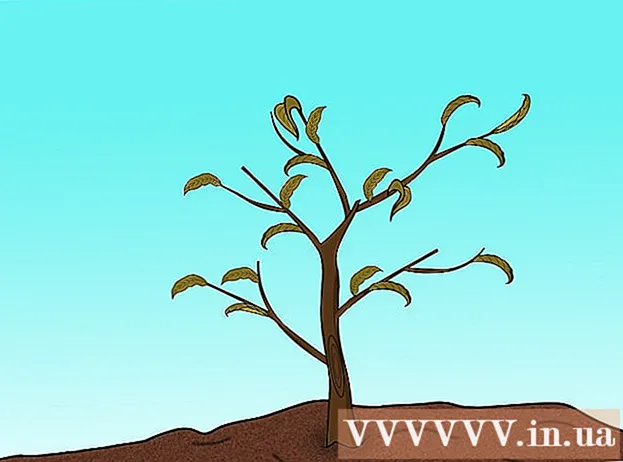Avtor:
Roger Morrison
Datum Ustvarjanja:
23 September 2021
Datum Posodobitve:
1 Julij. 2024
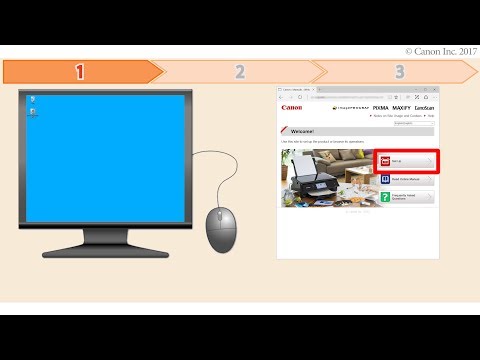
Vsebina
Ste že kdaj morali zaslon računalnika obrniti na glavo? Mogoče si želite sliko ogledati z drugega zornega kota ali pa morate zaslon prilagoditi, ker je neroden. Ali pa bi se morda radi pošalili s kolegom. Ne glede na razlog je zasukanje zaslona enostavno.
Stopati
Metoda 1 od 3: Windows
 Preizkusite bližnjične tipke. Če imate grafično kartico Intel, lahko zaslon zasukate s bližnjicami na tipkovnici. Preizkusite naslednje bližnjice na tipkovnici. Če to ne deluje, preberite navodila za vrtenje zaslona.
Preizkusite bližnjične tipke. Če imate grafično kartico Intel, lahko zaslon zasukate s bližnjicami na tipkovnici. Preizkusite naslednje bližnjice na tipkovnici. Če to ne deluje, preberite navodila za vrtenje zaslona. - Ctrl+Alt+↓ - zaslon obrnite na glavo
- Ctrl+Alt+→ - Zaslon zasukajte za 90 ° v desno.
- Ctrl+Alt+← - Zaslon zasukajte za 90 ° v levo.
- Ctrl+Alt+↑ - Obnovite zaslon v normalno usmerjenost zaslona.
 Preizkusite okno Ločljivost zaslona. Če bližnjice ne delujejo, boste morda lahko obrnili zaslon v oknu Ločljivost zaslona ali Lastnosti zaslona. To okno lahko odprete tako, da z desno miškino tipko kliknete namizje in nato izberete Ločljivost zaslona. Če imate Windows XP, z desno miškino tipko kliknite namizje, izberite Lastnosti in nato jeziček Nastavitve.
Preizkusite okno Ločljivost zaslona. Če bližnjice ne delujejo, boste morda lahko obrnili zaslon v oknu Ločljivost zaslona ali Lastnosti zaslona. To okno lahko odprete tako, da z desno miškino tipko kliknete namizje in nato izberete Ločljivost zaslona. Če imate Windows XP, z desno miškino tipko kliknite namizje, izberite Lastnosti in nato jeziček Nastavitve. - V spustnem meniju poleg možnosti Usmerjenost zaslona izberite način prikaza zaslona. Čez nekaj sekund se vaš zaslon obnovi na privzete nastavitve, razen če potrdite spremembe.
 Ugotovite, kakšno grafično kartico imate. Način zasuka zaslona je odvisen od grafične kartice, ki jo uporabljate, in gonilniki grafične kartice lahko preglasijo nastavitve sistema Windows za zasukanje zaslona. Če veste, katero grafično kartico imate, boste lažje ugotovili, kako zasukati zaslon.
Ugotovite, kakšno grafično kartico imate. Način zasuka zaslona je odvisen od grafične kartice, ki jo uporabljate, in gonilniki grafične kartice lahko preglasijo nastavitve sistema Windows za zasukanje zaslona. Če veste, katero grafično kartico imate, boste lažje ugotovili, kako zasukati zaslon. - Pritisnite ⊞ Zmaga+R. in tapnite dxdiag. Zdaj se bo odprlo orodje za diagnostiko DirectX.
- Kliknite jeziček Monitor. Če imate kartico NVIDIA, pojdite na naslednji korak. Če imate kartico AMD / ATI, pojdite na 5. korak.
 Zaslon obrnite s kartico NVIDIA. Če imate grafično kartico NVIDIA, lahko zaslon zasukate z nadzorno ploščo NVIDIA. Če imate kartico AMD / ATI, pojdite na naslednji korak.
Zaslon obrnite s kartico NVIDIA. Če imate grafično kartico NVIDIA, lahko zaslon zasukate z nadzorno ploščo NVIDIA. Če imate kartico AMD / ATI, pojdite na naslednji korak. - Z desno miškino tipko kliknite namizje in izberite Nadzorna plošča NVIDIA.
- V levem meniju izberite Zavrti zaslon. To možnost najdete v kategoriji Prikaz.
- Izberite zaslon, ki ga želite zasukati.
- Izberite usmeritev zaslona, ki naj jo uporablja zaslon, ali z gumbi vsakič zasukajte zaslon za 90 °.
 Zavrtite zaslon s kartico AMD / ATI. Če imate grafično kartico AMD ali ATI, lahko zaslon zasukate s pomočjo Catalyst Control Center.
Zavrtite zaslon s kartico AMD / ATI. Če imate grafično kartico AMD ali ATI, lahko zaslon zasukate s pomočjo Catalyst Control Center. - Z desno miškino tipko kliknite namizje in izberite Catalyst Control Center.
- V razdelku Splošne naloge monitorja izberite Zavrti zaslon. Če te možnosti ne vidite, boste morali posodobiti gonilnike (glejte naslednji korak).
- V spustnem meniju izberite zaslon, ki ga želite zasukati.
- Izberite usmerjenost zaslona za ta monitor.
 Če ne morete zasukati zaslona, posodobite gonilnike. Če monitorja ne morete zasukati, je to običajno zato, ker uporabljate slabe ali zastarele gonilnike. Če posodobite gonilnike na najnovejšo različico, boste običajno to možnost popravili in omogočili še boljšo delovanje grafične kartice.
Če ne morete zasukati zaslona, posodobite gonilnike. Če monitorja ne morete zasukati, je to običajno zato, ker uporabljate slabe ali zastarele gonilnike. Če posodobite gonilnike na najnovejšo različico, boste običajno to možnost popravili in omogočili še boljšo delovanje grafične kartice. - Odprite spletno mesto NVIDIA ali AMD, odvisno od vrste grafične kartice, ki jo imate. Če niste prepričani, kakšno grafično kartico imate, uporabite diagnostično orodje DirectX (glejte 3. korak).
- Z orodjem za zaznavanje naj spletno mesto skenira vaš računalnik in ugotovi, katero grafično kartico imate. Podatke iz orodja za diagnostiko DirectX lahko uporabite tudi za neposredno iskanje modela vaše grafične kartice.
- Prenesite in namestite najnovejše gonilnike. Namestitveni program bo samodejno odstranil stare gonilnike in namestil najnovejšo različico. Večina uporabnikov lahko pusti, da je namestitveni program nastavljen na privzete nastavitve.
- Poskusite znova zasukati zaslon. Zdaj, ko imate nameščene najnovejše gonilnike, lahko z enim od zgornjih načinov zasukate zaslon.
2. metoda od 3: Mac OS X
 Kliknite meni Apple in izberite System Preferences. Če uporabljate Mavericks (10.9) ali starejšo različico, lahko Mac prisilite, da zavrti vse povezane zaslone. Če uporabljate Yosemite, lahko zasukate samo zaslone, ki podpirajo to možnost.
Kliknite meni Apple in izberite System Preferences. Če uporabljate Mavericks (10.9) ali starejšo različico, lahko Mac prisilite, da zavrti vse povezane zaslone. Če uporabljate Yosemite, lahko zasukate samo zaslone, ki podpirajo to možnost.  Odprite možnost Zasloni. Način, kako odprete to možnost za ogled nastavitev rotacije, je odvisen od različice OS X, ki jo uporabljate:
Odprite možnost Zasloni. Način, kako odprete to možnost za ogled nastavitev rotacije, je odvisen od različice OS X, ki jo uporabljate: - Mavericks (10,9) in starejši - Držite ⌘ Ukaz+⌥ Možnost in kliknite možnost Zasloni.
- Yosemite (10.10) in novejši - kliknite možnost Zasloni. Skozi v Yosemite ⌘ Ukaz+⌥ Možnost Za dostop do možnosti Zasloni se lahko zgodi resna napaka.
 Kliknite meni Rotacija in izberite usmeritev zaslona, ki jo želite uporabiti. Če v Yosemiteju meni Rotation ne vidite, zaslona ni mogoče obrniti. To je običajno pri vgrajenih zaslonih v računalnikih MacBooks in iMacs.
Kliknite meni Rotacija in izberite usmeritev zaslona, ki jo želite uporabiti. Če v Yosemiteju meni Rotation ne vidite, zaslona ni mogoče obrniti. To je običajno pri vgrajenih zaslonih v računalnikih MacBooks in iMacs.  Odprite zavihek Ranking (Yosemite). Če zaslon zaženete v Yosemiteu in imate povezanih več zaslonov, se bodo vsi zasloni zasukali. To lahko popravite tako, da odprete zavihek Ranking in počistite polje za Enable zrcaljenje.
Odprite zavihek Ranking (Yosemite). Če zaslon zaženete v Yosemiteu in imate povezanih več zaslonov, se bodo vsi zasloni zasukali. To lahko popravite tako, da odprete zavihek Ranking in počistite polje za Enable zrcaljenje.
3. metoda od 3: OS Chrome
 Uporabite bližnjico na tipkovnici. Pritisnite io Ctrl+⇧ Shift+vrtenje. Tako se zaslon zasuka za 90 stopinj. Ponavljajte, dokler zaslon ne prikaže želenega kota.
Uporabite bližnjico na tipkovnici. Pritisnite io Ctrl+⇧ Shift+vrtenje. Tako se zaslon zasuka za 90 stopinj. Ponavljajte, dokler zaslon ne prikaže želenega kota.
Opozorila
- Vse grafične kartice ne ponujajo možnosti zasuka zaslona. Upoštevajte, da te metode morda ne bodo delovale v računalniku.