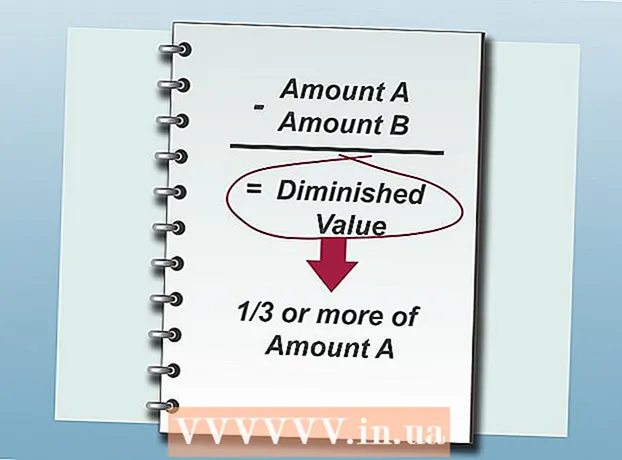Avtor:
Monica Porter
Datum Ustvarjanja:
13 Pohod 2021
Datum Posodobitve:
27 Junij 2024
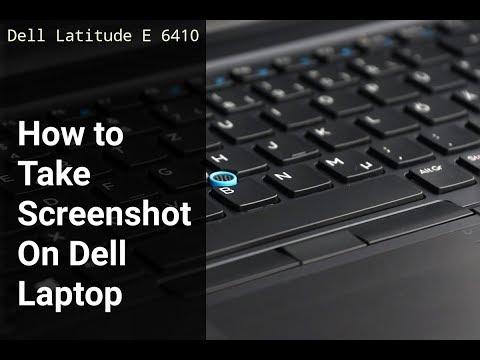
Vsebina
Ta članek prikazuje, kako narediti in shraniti posnetek zaslona v računalniku Dell.
Koraki
Metoda 1 od 3: Uporabite Windows 8 in 10
Pojdite na stran, ki jo želite posneti sliko zaslona. Vsa vsebina na zaslonu (razen kazalca miške) bo zajeta, ko zajamete zaslon, vključno z opravilno vrstico.
- Na primer, lahko s prijatelji odprete pogovor na Facebooku.

Poiščite ključ ⎙ PrtScr. Tipka "Print Screen" se običajno nahaja na desni strani nad tipkovnicami Dell. Za razliko od drugih tipkovnic je tipka "Print Screen" običajno prazna tipka brez besedila.- Tipka "Print Screen" lahko natisne besedilo na različne načine, vendar sta "PrtSc" in "Prnt Scr" najpogostejši besedi.

Poiščite ključ ⊞ Zmaga. Ta tipka z zgornjim logotipom sistema Windows se običajno nahaja v spodnjem levem kotu računalnika z operacijskim sistemom Windows.
Pritisnite ⊞ Zmaga in ⎙ PrtScr sočasno. Zaslon se bo za kratek čas zatemnil, kar pomeni, da je monitor zajet.- Če zaslon ne postane temen, lahko pritisnete tipko ⊞ Zmaga in močno pritisnite ⎙ PrtScr.
Odprite meni Start. Upravlja se s pritiskom na tipko ⊞ Zmaga Ali pa kliknite logotip sistema Windows v spodnjem levem kotu zaslona. Meni Start se bo odprl s kazalcem miške v polju "Iskanje".
Tip posnetki zaslona Pojdi na Start. Na vrhu okna Start se prikaže mapa z naslovom "Posnetki zaslona".
Kliknite mapo Posnetki zaslona. Naredite to, da odprete mapo; V notranjosti boste našli posnetek zaslona.
- Mapa Zasloni se ustvari v mapi Slike, ko posnamete prvi posnetek zaslona.
2. način od 3: Uporabite Windows XP, Vista in 7
Pojdite na stran, ki jo želite posneti sliko zaslona. Vsa vsebina na zaslonu (razen kazalca miške) bo zajeta, ko zajamete zaslon, vključno z opravilno vrstico.
- Na primer, lahko s prijatelji odprete pogovor na Facebooku.
Določite ključ ⎙ PrtScr. Tipka "Print Screen" se običajno nahaja na desni strani nad tipkovnicami Dell. Za razliko od drugih tipkovnic je tipka "Print Screen" običajno prazna tipka brez besedila.
- Tipka "Print Screen" lahko natisne besedilo na različne načine, vendar sta "PrtSc" in "Prnt Scr" najpogostejši besedi.
Pritisnite ⎙ PrtScr. S tem boste sliko zaslona kopirali na začasno območje za shranjevanje računalnika, od koder ga lahko prilepite v programsko opremo in shranite kot sliko.
- Na nekaterih tipkovnicah Dell je beseda "PrtSc" natisnjena v barvi, ki ni običajna barva tipk (npr. Bela). V tem primeru morate pritisniti Fn na levi strani tipkovnice, medtem ko pritisnete ⎙ PrtScr.
Odprite meni Start. To lahko storite s klikom na ikono sistema Windows (Windows Vista in 7) oz Začni (Windows XP) v spodnjem levem kotu zaslona ali pa pritisnite tipko ⊞ Zmaga.
Tip barva pojdite v meni Start. Na vrhu okna menija Start se bo prikazala programska oprema Paint.
- Za Windows XP kliknite Vsi programi potem izberite Dodatki.
Kliknite ikono Paint. Ikona je videti kot krtača, napolnjena s čopičem (Windows XP in Vista) ali paleto (Windows 7).
Drži Ctrl in pritisnite V. Če to odstranite, bo posneto sliko prilepil v Paint.
Kliknite mapa (Mapa). Element je v zgornjem levem kotu okna Paint.
Kliknite Shrani (Shrani). To bo odprlo okno za poimenovanje datoteke.
Vnesite ime in kliknite Shrani. Ta korak bo shranil posnetek zaslona na privzeto mesto shranjevanja v računalniku, običajno v mapo Dokumenti.
- Mesto shranjevanja lahko spremenite s klikom na mapo v levi stranski vrstici.
3. metoda od 3: Uporabite orodje za izrezovanje
Odprite meni Start. Končano s pritiskom na tipko ⊞ Zmagaali kliknite logotip sistema Windows v spodnjem levem kotu zaslona.
- Orodje za izrezovanje ni vključeno v sistem Windows XP.
Tip orodje za izrezovanje Pojdi na Start. Ta korak bo odprl ikono orodja za izrezovanje na vrhu okna Start.
Kliknite ikono orodja za izrezovanje. Ikona ima obliko škarje. V tem koraku se odpre aplikacija Snipping Tool.
Kliknite Način (Način) oz & # x25BC;. S tem korakom se odpre spustni meni z naslednjimi možnostmi posnetka zaslona:
- Snip v prosti obliki - s to možnostjo lahko z miško narišete poljubno obliko. Območje znotraj slike bo posneto kot posnetek zaslona.
- Pravokotni odrezek - to je privzeta oblika in omogoča risanje pravokotnikov v poljubnem merilu za posnetek zaslona.
- Izrezek okna (Snip window) - Ta možnost zajame zaslon določenega okna, tako kot držite Alt in pritisnete Print Screen. Izberete lahko, katero okno želite uporabiti.
- Celozaslonski odrezek - ta možnost posname posnetek zaslona celotnega zaslona, vendar ne prikaže okna orodja za izrezovanje.
Kliknite okvirje. Na okvir zaslona bo uporabljen okvir.
Spremenite meje. Privzeto ima celoten odrez rdečo obrobo. Spremembe lahko izvedete s klikom na gumb Možnosti. Odprlo se bo novo okno, v katerem boste lahko onemogočili obrobe ali spremembe barv.
Kliknite novo (Ustvari novo). Element je na desni strani orodja za izrezovanje. Zaslon zatemni, kazalec miške pa se spremeni v prečno črto.
Kliknite in povlecite miško po zaslonu. Pri tem koraku se bo prikazal pravokotnik, ki bo obkrožil izbrano območje.
- Če je izbrano Celozaslonski odrezek, kliknite operacijo novo bo posnel posnetek zaslona.
Spustite miško. Ta korak bo zajel vso vsebino v pravokotnem območju.
Kliknite mapa. Element je v zgornjem levem kotu strani zaslona.
Kliknite Shrani kot (Shrani kot). Možnost je blizu sredine spustnega polja.
Vnesite ime in kliknite Shrani. Ta korak bo shranil posnetek zaslona na privzeto mesto za shranjevanje slik v računalniku, običajno v mapo Slike.
- Mesto shranjevanja lahko spremenite s klikom na mapo v levi stranski vrstici.